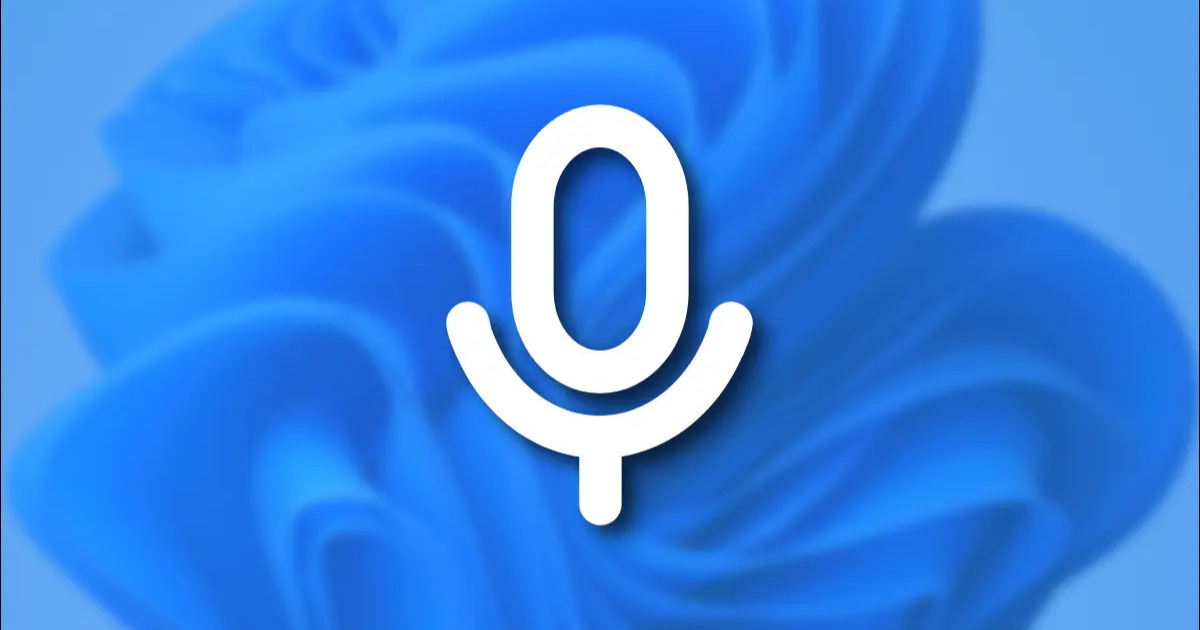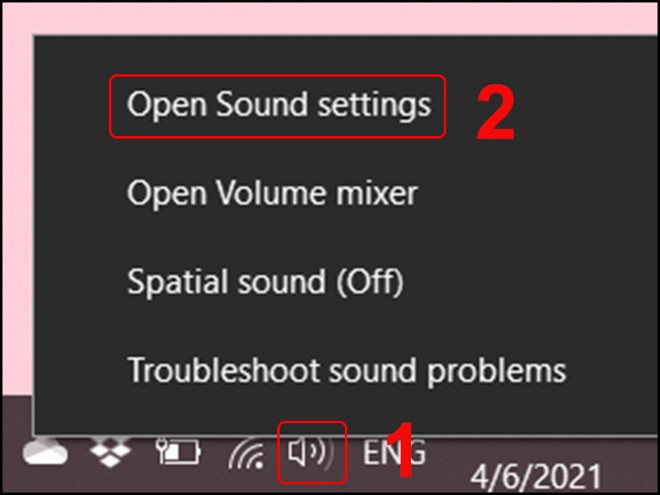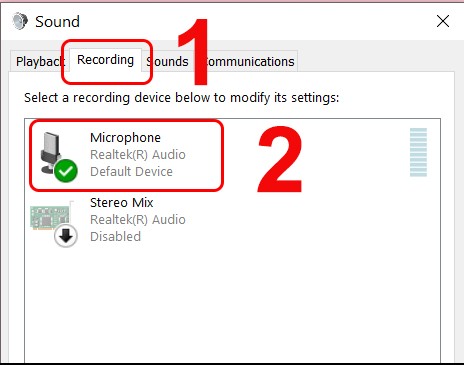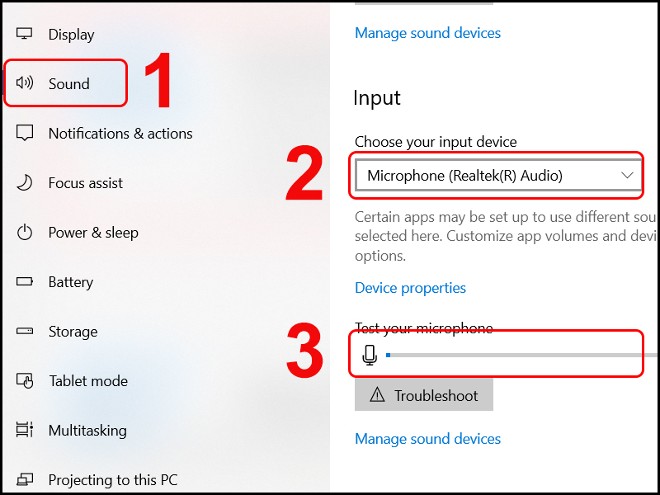Bạn hãy kiểm tra tiếp phần thiết lập cứng của âm thanh. Bước này vô cùng quan trọng bất kể micro của bạn hoạt động bất thường hay không hoạt động với điều kiện không có đầu vào nào kết nối với micro.
Trong trường hợp bạn dùng micro USB, bạn có thể cắm micro vào cổng khác trên máy tính. Tuyệt đối không dùng USB hub hoặc extender để cắm micro vào khe cắm trên máy tính. Trong trường hợp đối với micro analog hãy chắc chắn rằng bạn cắm cáp vào cổng micro màu hồng.

Bạn hãy kiểm tra các dây cáp micro đã được cắm chặt, không bị lỏng. Trong trường hợp bạn có cáp mở rộng, hãy tháo cáp ra để kiểm tra xem sự cố có phải do cáp mở rộng hay không. Bạn cũng cần xem xét dây cáp có bị rách vỏ bọc hay không để thay thế kịp thời.
Trong trường hợp bạn không có đầu vào micro thì hãy thử cắm micro vào máy tính khác để kiểm tra. Nếu vẫn không hoạt động, nguyên nhân có thể do lỗi phần cứng micro. Bạn có thể khắc phục bằng cách thay thế trong trường hợp vẫn còn bảo hành.
Hãy kiểm tra driver cập nhật của micro và đảm bảo driver đang cài đặt là phù hợp nhất.
 Tivi, Loa - Dàn Âm Thanh
Tivi, Loa - Dàn Âm Thanh  Tủ lạnh, Tủ đông, Tủ mát
Tủ lạnh, Tủ đông, Tủ mát  Máy giặt, Máy sấy quần áo
Máy giặt, Máy sấy quần áo  Điều hòa nhiệt độ
Điều hòa nhiệt độ  Quạt mát, Quạt điều hòa
Quạt mát, Quạt điều hòa  Máy xay, ép, pha chế
Máy xay, ép, pha chế  Máy lọc nước, Máy rửa bát
Máy lọc nước, Máy rửa bát  Lọc không khí, Hút bụi
Lọc không khí, Hút bụi  Đồ bếp, Nồi cơm, Bếp điện
Đồ bếp, Nồi cơm, Bếp điện  Lò vi sóng, Nồi chiên
Lò vi sóng, Nồi chiên  Gia dụng, dụng cụ
Gia dụng, dụng cụ  Laptop, Laptop Gaming
Laptop, Laptop Gaming  Điện thoại, Tablet
Điện thoại, Tablet  PC, Màn hình, Máy in
PC, Màn hình, Máy in  Phụ kiện - SP Thông Minh
Phụ kiện - SP Thông Minh