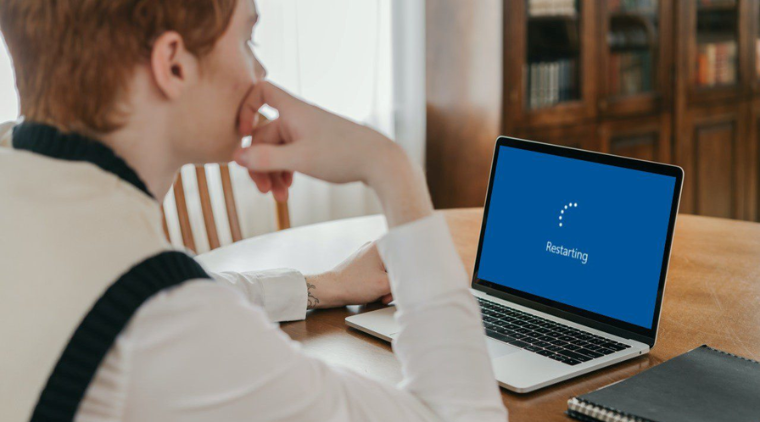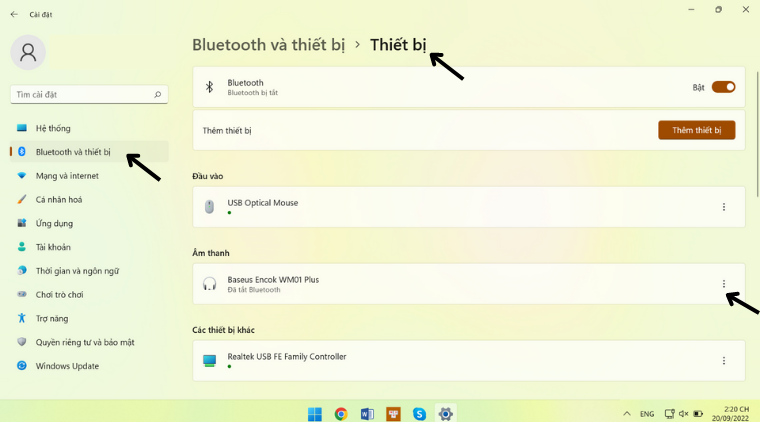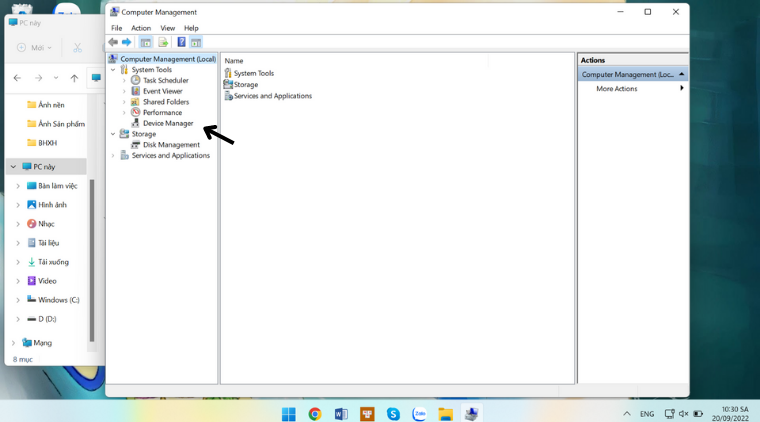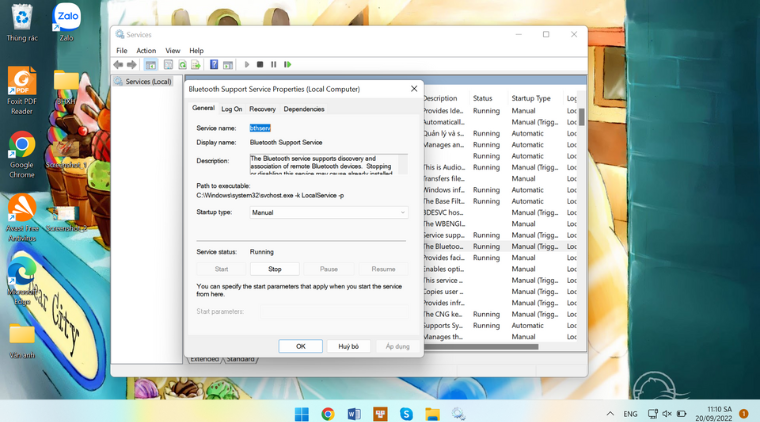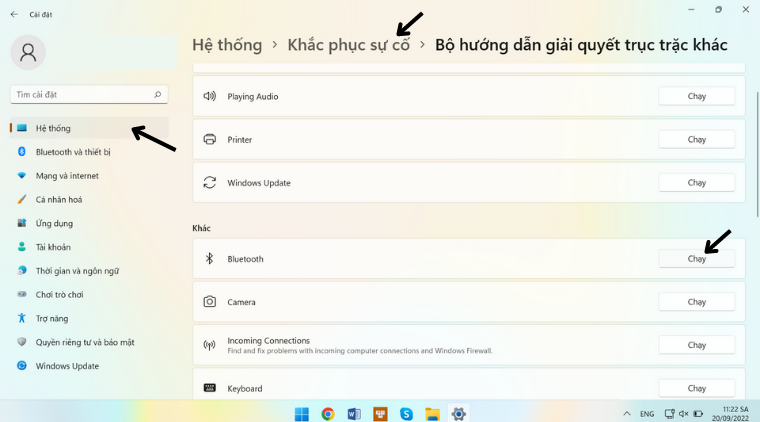5 thủ thuật nhanh, hiệu quả khắc phục lỗi không kết nối Bluetooth trên Windows 11
Biên tập bởi: Trương Vân Anh
- Cập nhật ngày 20/09/2022 14:26
Bluetooth là cách kết nối nhanh chóng giữa các thiết bị không dây hiện đại. Tuy nhiên có nhiều trường hợp người dùng không thể kết nối thiết bị không dây với máy tính Windows 11. Hãy cùng tìm hiểu 5 cách khắc phục nhanh, hiệu quả tình trạng không có bluetooth trên Windows 11 trong bài viết dưới đây:
1.
Khởi động lại máy tính
Khởi động lại máy tính là một trong những cách đơn giản, mang lại hiệu quả khi khắc phục những lỗi cơ bản trong đó có lỗi không có bluetooth trên Windows 11. Bạn hãy nhấn vào Windows, di chuột đến biểu tượng tắt máy và chọn Restart để máy tính tự khởi động lại.
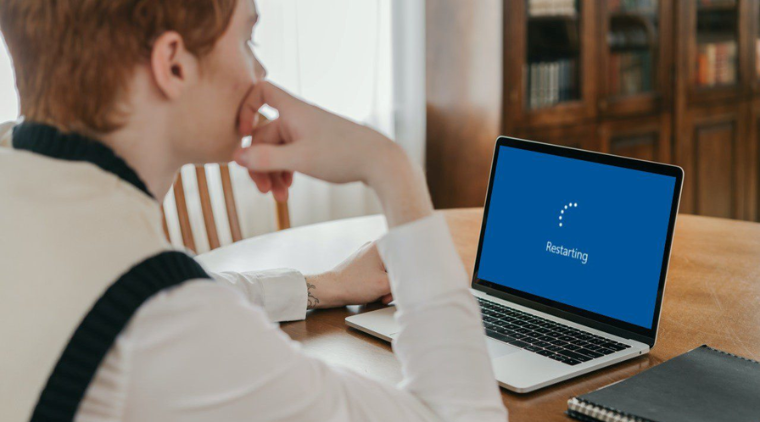
Lưu ý: bạn nên thường xuyên restart lại máy tính, laptop trung bình khoảng 3 lần/ tuần để giúp thiết bị của bạn luôn ổn định
2.
Quên thiết bị đã kết nối trước đó với máy tính Windows 11
Những thiết bị đã kết nối bluetooth với máy tính thường được lưu lại để giúp những lần sử dụng tiếp theo bạn có thể kết nối nhanh chóng hơn. Nhưng dù bạn đang kết nối với thiết bị nhưng vẫn không thể sử dụng hãy áp dụng cách tạm quên thiết bị và kết nối lại. Cách thực hiện như sau:
Vào mục Cài đặt > chọn Bluetooth và thiết bị ( Bluetooth & Device) > chọn mục Thiết bị ( device)
Chọn vào thiết bị đang kết nối > click chuột phải vào biểu tượng dấu 3 chấm > chọn Xóa thiết bị ( remove device) để quên thiết bị > kết nối lại từ đầu với thiết bị để sử dụng.
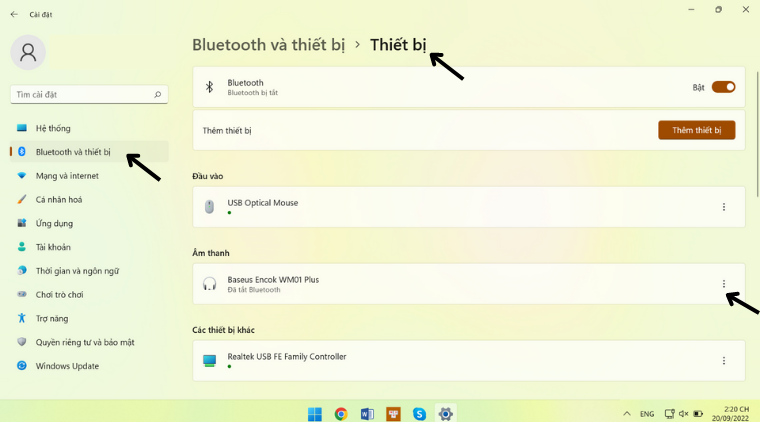
3.
Cập nhật Driver Bluetooth - cách khắc phục hiệu quả lỗi không có Bluetooth trên Windows 11
Nếu gặp tình trạng không thể kết nối với Bluetooth trên Windows 11 bạn hãy thử cách cập nhật mới Driver Bluetooth như sau:
Bước 1: Kết nối USB với máy tính > nhấp chuột phải vào mục “ This PC” hoặc “My Computer” > chọn mục Manage > chọn tiếp Device Manager
Bước 2: chọn Mục Bluetooth > chọn tiếp Bluetooth Device > chọn tiếp mục Update Device > chọn OK để tiến hành cập nhật Driver Bluetooth
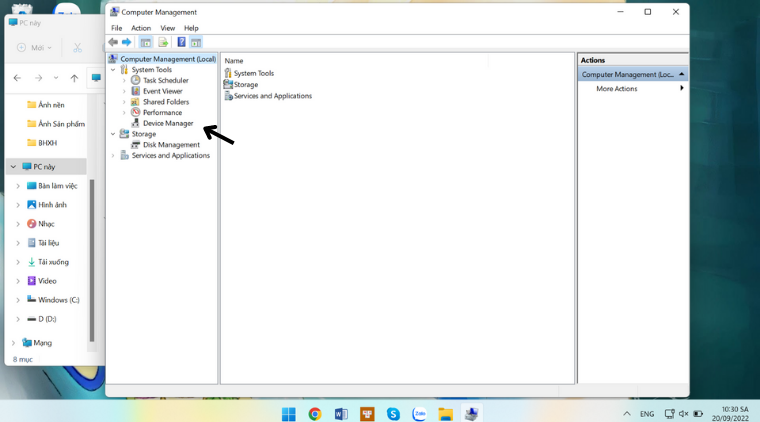
4.
Thay đổi cài đặt cho Bluetooth
Bạn cũng có thể thay đổi lại cài đặt cho Bluetooth bằng cách:
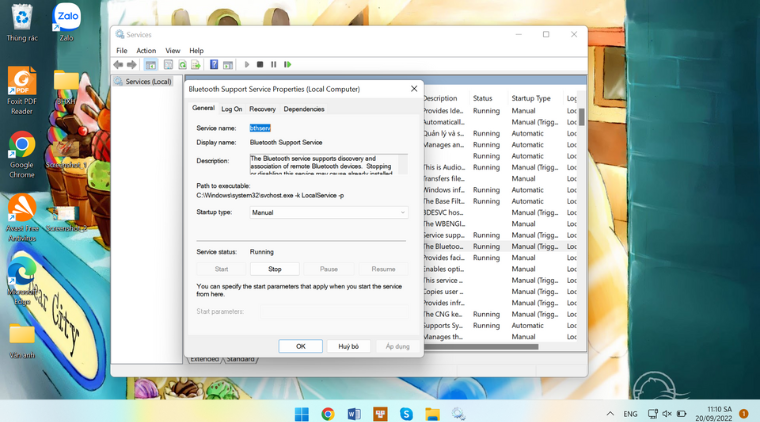
5.
Sửa lỗi bluetooth nhờ sử dụng công cụ hỗ trợ
Ngoài áp dụng những cách trên, bạn cũng có thể áp dụng cách sửa lỗi Bluetooth bằng công cụ hỗ trợ :
Bước 1: Nhấn tổ hợp Windows + I > mở Cài đặt > mở mục Hệ thống ( System)
Bước 2: Chọn tiếp mục Khắc phục sự cố ( Troubleshoot) > chọn tiếp Bộ hướng dẫn giải quyết trục trặc khác (Other troubleshooters)> chọn Bluetooth > nhấn Chạy ( RUN) để máy tính tự chạy khắc phục sự cố.
Bước 3: Sau khi hoàn thành, máy tính sẽ xuất hiện thông báo lỗi đã được khắc phục > nhấn chọn YES > chọn tiếp Đóng ( Close) để hoàn tất
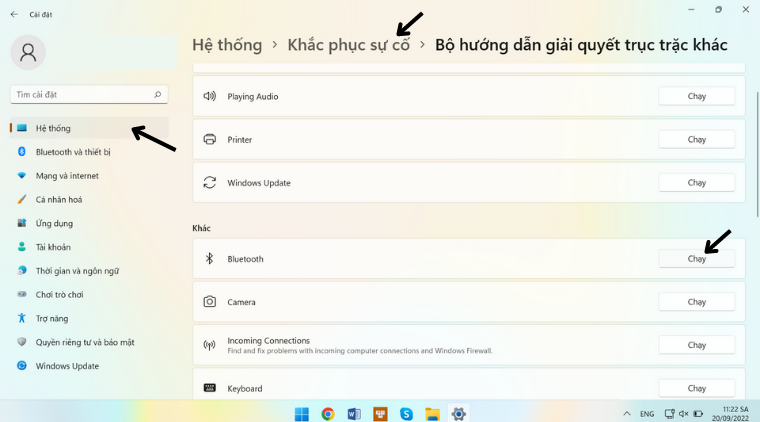
Trên đây là 5 cách khắc phục lỗi không có Bluetooth trên Windows 11 hiệu quả, dễ thực hiện. Cảm bạn đã theo dõi bài viết của Mediamart !
 Tivi, Loa - Dàn Âm Thanh
Tivi, Loa - Dàn Âm Thanh
 Điều hòa nhiệt độ
Điều hòa nhiệt độ
 Tủ lạnh, Tủ đông, Tủ mát
Tủ lạnh, Tủ đông, Tủ mát
 Máy giặt, Máy sấy quần áo
Máy giặt, Máy sấy quần áo
 Sưởi, Quạt mát các loại
Sưởi, Quạt mát các loại
 Lò vi sóng, Nồi chiên
Lò vi sóng, Nồi chiên
 Máy lọc nước, Máy rửa bát
Máy lọc nước, Máy rửa bát
 Lọc không khí, Hút bụi
Lọc không khí, Hút bụi
 Đồ bếp, Nồi cơm, Bếp điện
Đồ bếp, Nồi cơm, Bếp điện
 Máy xay, ép, pha chế
Máy xay, ép, pha chế
 Gia dụng, dụng cụ
Gia dụng, dụng cụ
 Laptop, Laptop AI
Laptop, Laptop AI
 Điện thoại, máy tính bảng
Điện thoại, máy tính bảng
 PC, Màn hình, Máy in
PC, Màn hình, Máy in
 Phụ kiện - SP Thông Minh
Phụ kiện - SP Thông Minh