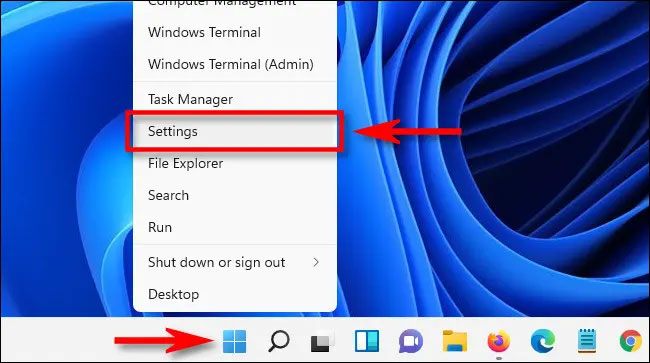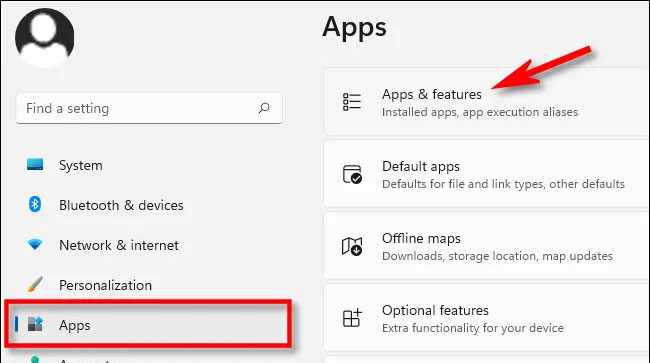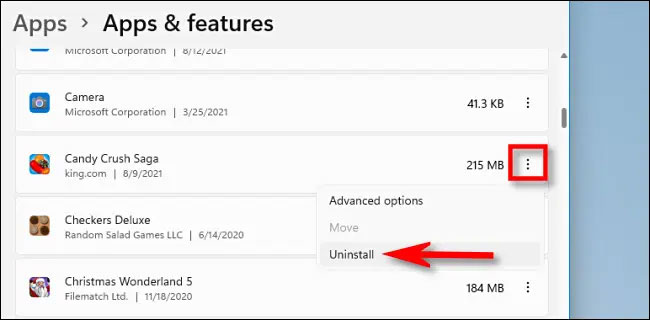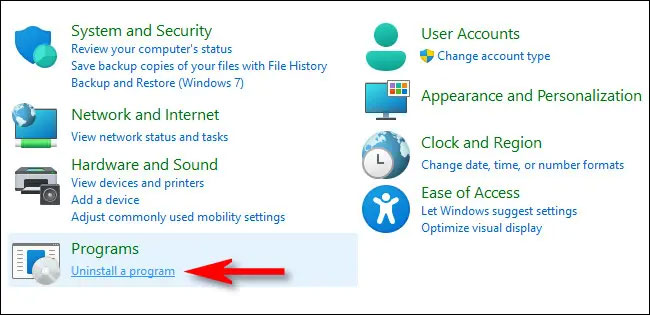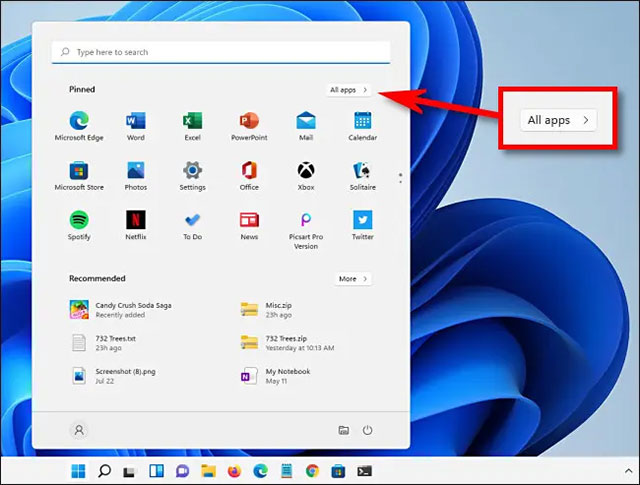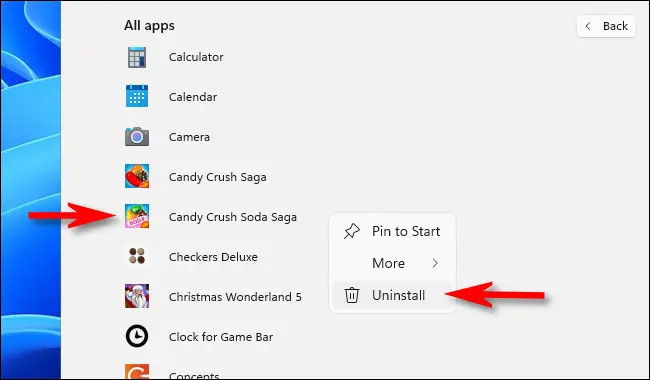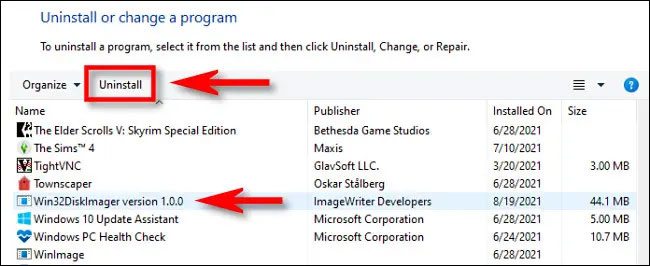Cách gỡ cài đặt ứng dụng trên máy tính Windows 11
Biên tập bởi: Nguyễn Nhật Linh
- Cập nhật ngày 10/10/2022 15:43
Gỡ cài đặt ứng dụng là một trong những tác vụ cần thiết trên máy tính. Khi bạn không còn dùng đến một số ứng dụng hoặc các ứng dụng gây ra lỗi xung đột hệ thống thì gỡ cài đặt là việc quan trọng phải làm. Bài viết dưới đây của MediaMart sẽ hướng dẫn chi tiết cách làm cho bạn.
1.
Dùng Settings
Bạn nhấn tổ hợp phím Windows + I để truy cập vào ứng dụng Settings Windows.
Bạn có thể nhấn chuột phải vào nút Start trên thanh công cụ Taskbar rồi chọn Settings trong menu xổ xuống.
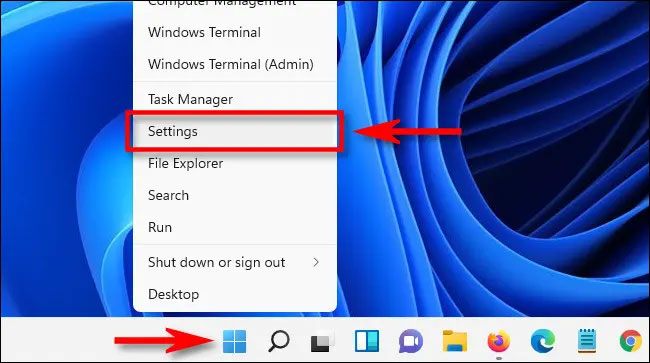
Cửa sổ Settings hiện lên, tại khung bên phải bạn chọn mục Apps rồi chọn tiếp App & Features.
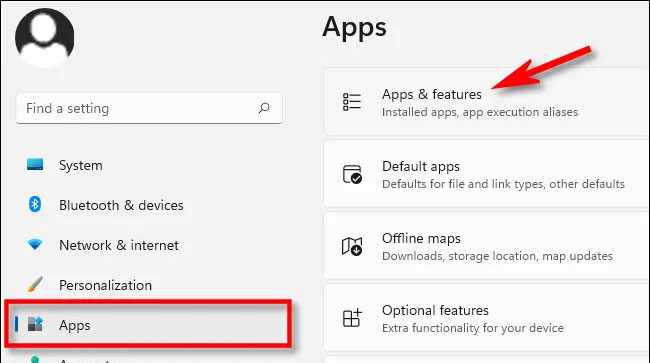
Trong màn hình Apps & Feature bạn lướt xuống danh sách ứng dụng rồi chọn ứng dụng muốn gỡ cài đặt. Bạn nhấn vào nút ba chấm bên cạnh ứng dụng, trong menu hiển thị bạn chọn tiếp Uninstall.
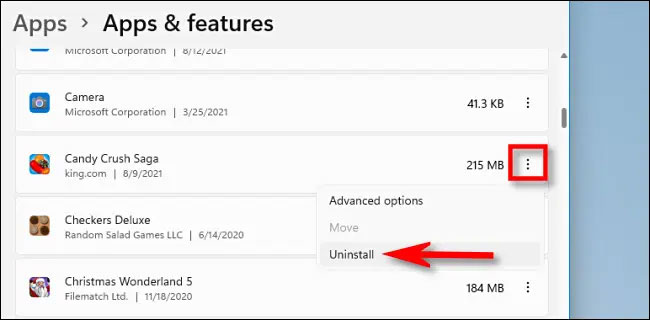
Hệ thống sẽ gửi đến yêu cầu xác nhận, bạn nhấn chọn tiếp Uninstall để gỡ cài đặt ứng dụng.
2.
Dùng Control Panel
Đầu tiên, bạn mở Control Panel rồi tại mục Program bạn nhấn chọn Uninstall a program bên dưới.
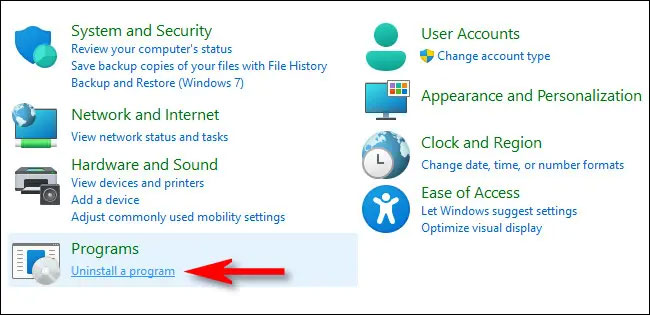
Tại cửa sổ Programs and Features, bạn cuộn danh sách rồi tìm ứng dụng mà mình muốn gỡ cài đặt. Bạn nhấn chọn ứng dụng đó rồi chọn tab Uninstall ngay bên cạnh.
Ô cửa sổ xác nhận sẽ hiện lên, bạn nhấn vào Yes để xác nhận gỡ chương trình cài đặt.
3.
Tại màn hình chính của máy tính, bạn nhấn vào nút Start trên thanh Taskbar tại đáy màn hình. Giao diện Start hiện lên, bạn nhấn vào mục All Apps tại góc bên phải.
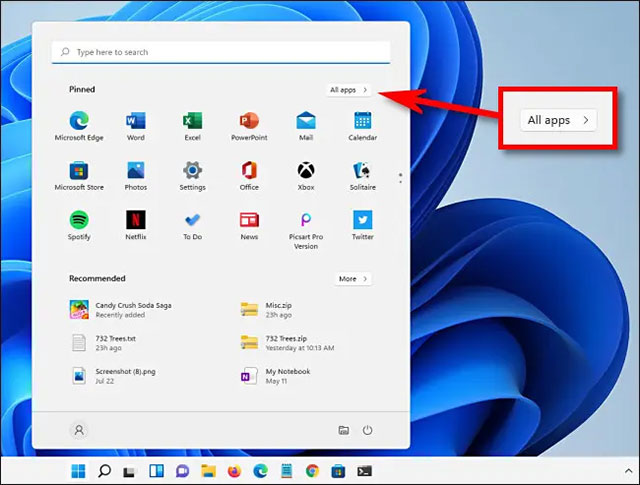
Màn hình All Apss sẽ hiện lên danh sách các ứng dụng đã cài đặt trên máy tính. Bạn nhấn vào ứng dụng muốn cài đặt. Bạn nhấn chuột phải vào biểu tượng ứng dụng rồi trong menu xổ xuống bạn chọn Uninstall.
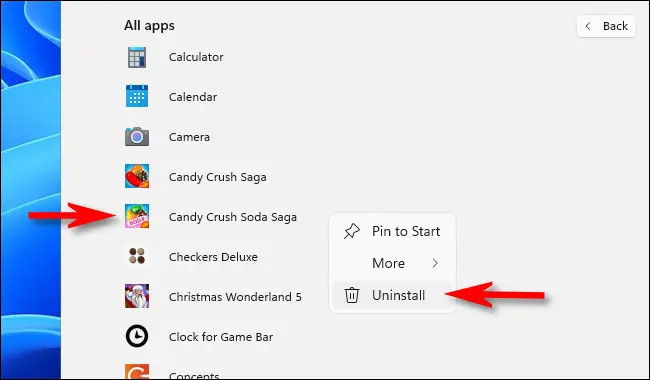
Trong trường hợp đây là ứng dụng Windows Store, màn hình sẽ hiện lên một cửa sổ để xác nhận. Bạn nhấn vào Unistall để gỡ hoàn toàn ứng dụng..
Đối với ứng dụng Win 32, Control Panel sẽ đi đến trang “Programs and Features”. Tại cửa sổ này, bạn tìm đến ứng dụng muốn gỡ cài đặt rồi nhấn vào nút Unistall tại thanh công cụ phía trên danh sách ứng dụng. Trong khung cửa sổ xác nhận bạn nhấn Yes để hoàn tất quá trình gỡ ứng dụng.
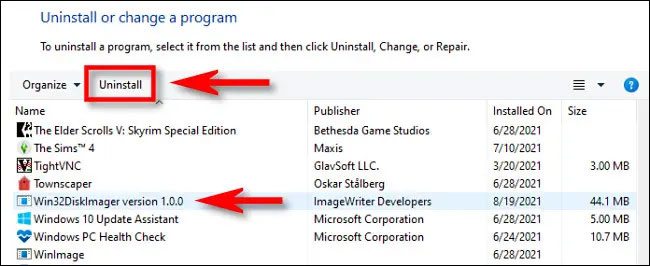
Trên đây là hướng dẫn cách gỡ cài đặt ứng dụng trên máy tính chạy Windows 11 mà bạn cần nắm được. Hãy lưu lại để tham khảo và áp dụng. Đừng quên theo dõi MediaMart để cập nhật những thông tin hữu ích nhất.
 Tivi, Loa - Dàn Âm Thanh
Tivi, Loa - Dàn Âm Thanh
 Điều hòa / Máy lạnh
Điều hòa / Máy lạnh
 Tủ lạnh, Tủ đông, Tủ mát
Tủ lạnh, Tủ đông, Tủ mát
 Máy giặt, Máy sấy quần áo
Máy giặt, Máy sấy quần áo
 Quạt mát các loại, Sưởi
Quạt mát các loại, Sưởi
 Máy xay, ép, pha chế
Máy xay, ép, pha chế
 Máy lọc nước, Máy rửa bát
Máy lọc nước, Máy rửa bát
 Lọc không khí, Hút bụi
Lọc không khí, Hút bụi
 Đồ bếp, Nồi cơm, Bếp điện
Đồ bếp, Nồi cơm, Bếp điện
 Lò vi sóng, Nồi chiên
Lò vi sóng, Nồi chiên
 Gia dụng, dụng cụ
Gia dụng, dụng cụ
 Laptop, Laptop AI
Laptop, Laptop AI
 Điện thoại, Tablet
Điện thoại, Tablet
 PC, Màn hình, Máy in
PC, Màn hình, Máy in
 Phụ kiện - SP Thông Minh
Phụ kiện - SP Thông Minh