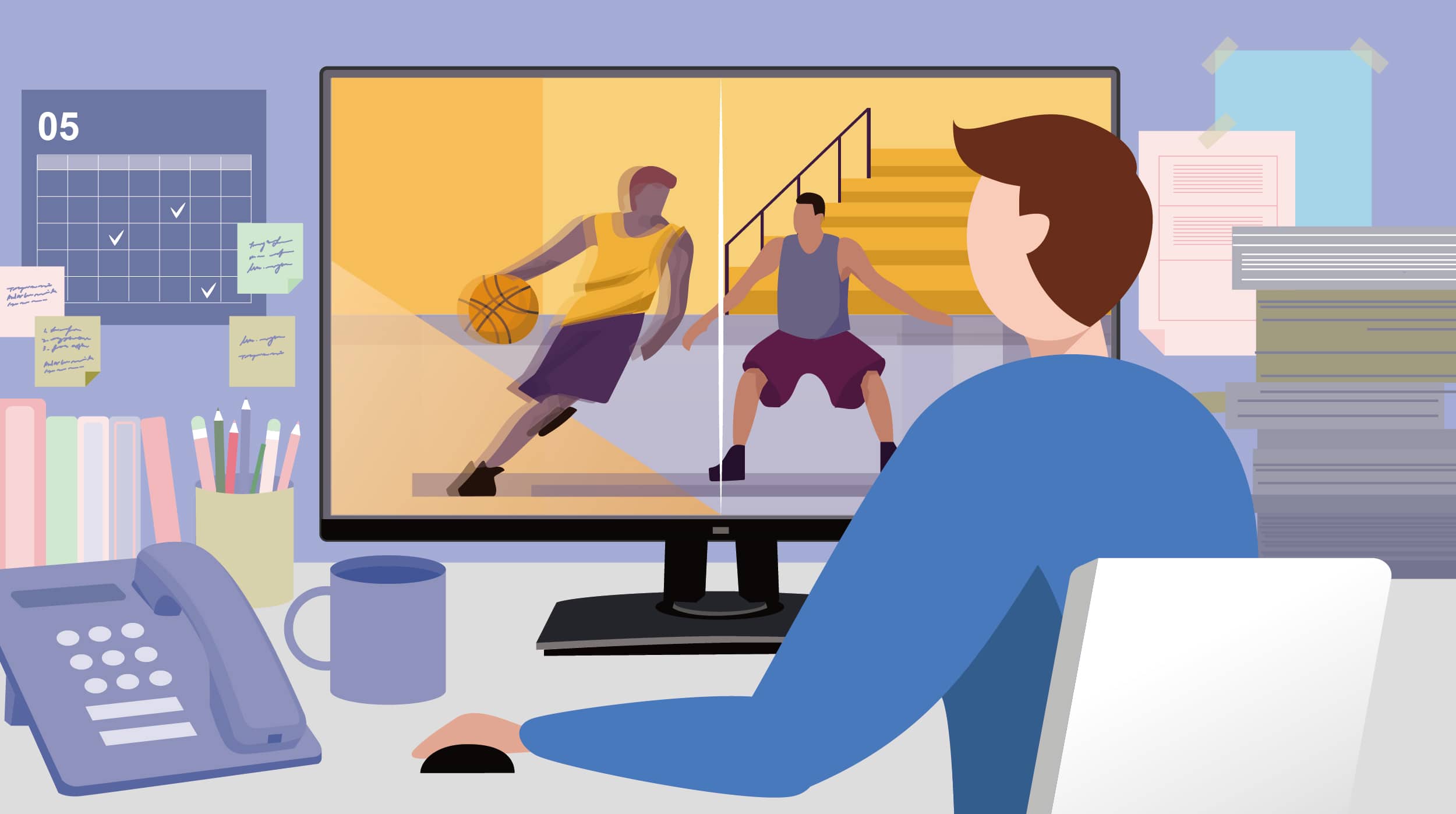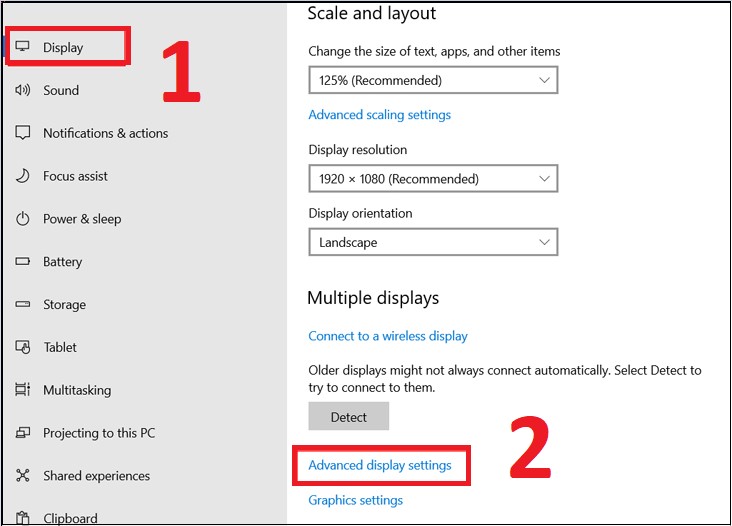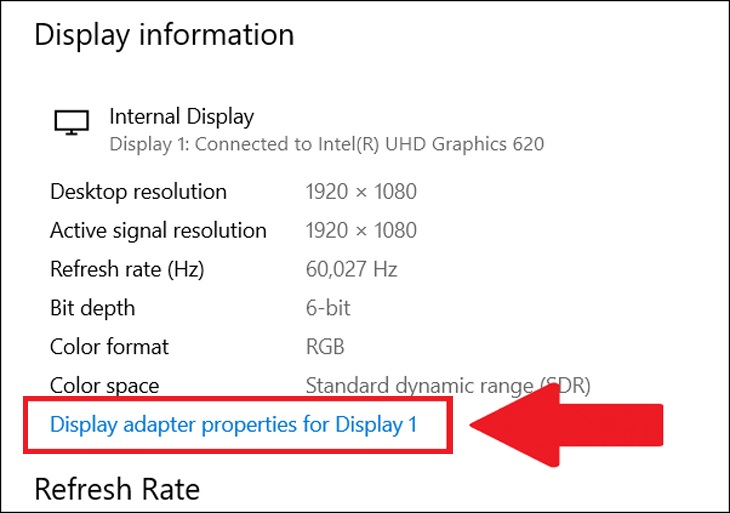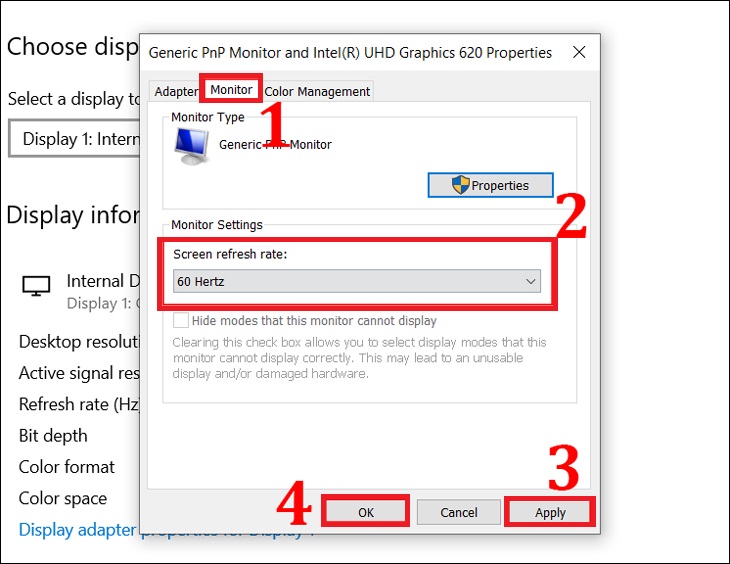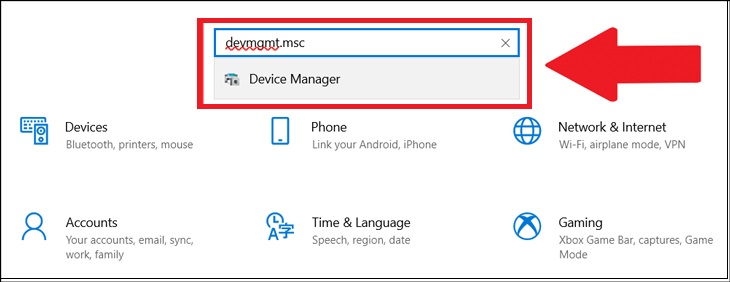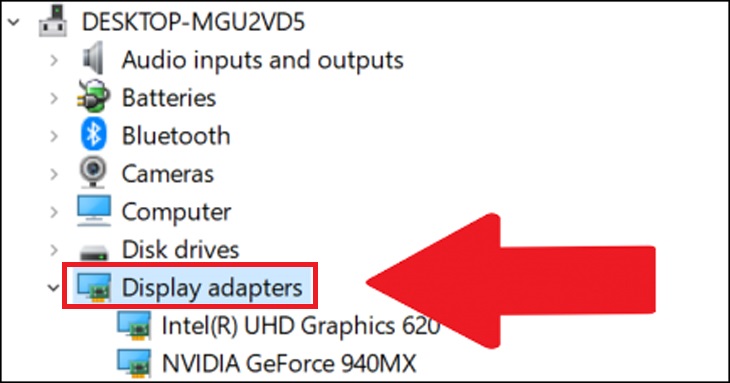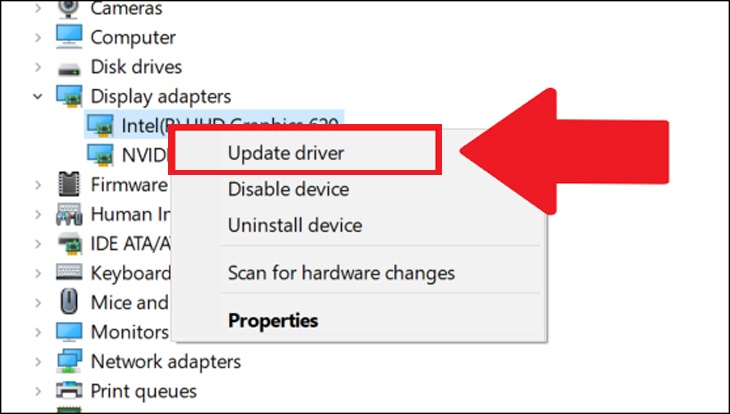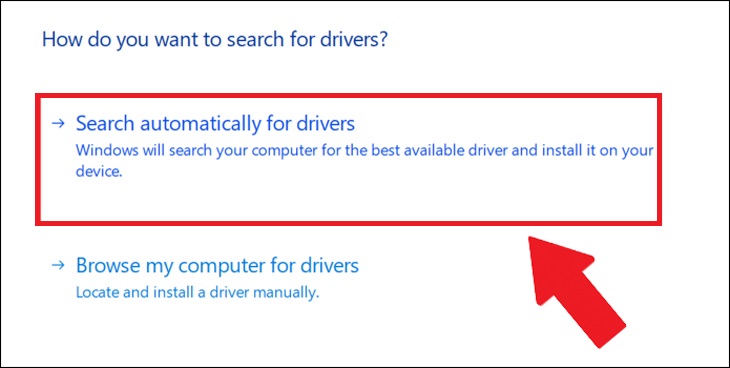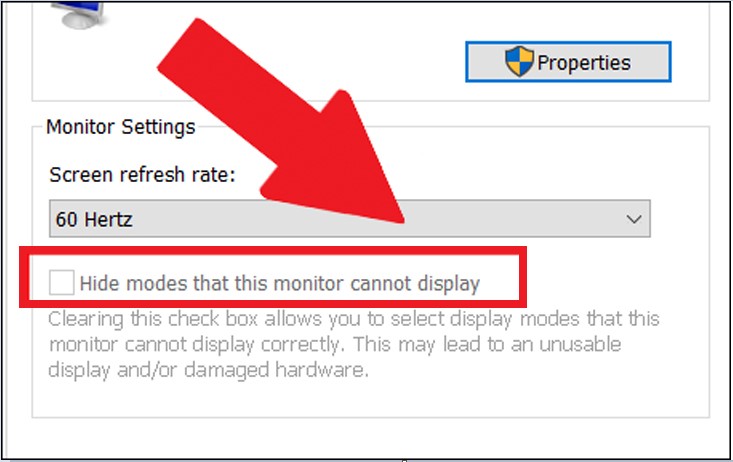Thiết lập lại tốc độ chuyển ảnh của màn hình
Bước 1: Tại màn hình chính của desktop, bạn nhấn chọn vào chỗ trống trên màn hình desktop rồi tại menu xổ xuống bạn chọn Display settings.
Bước 2: Trong cửa sổ Setting, bạn nhấn chọn tab Display rồi chọn Advanced display setting trong khung điều khiển bên phải.
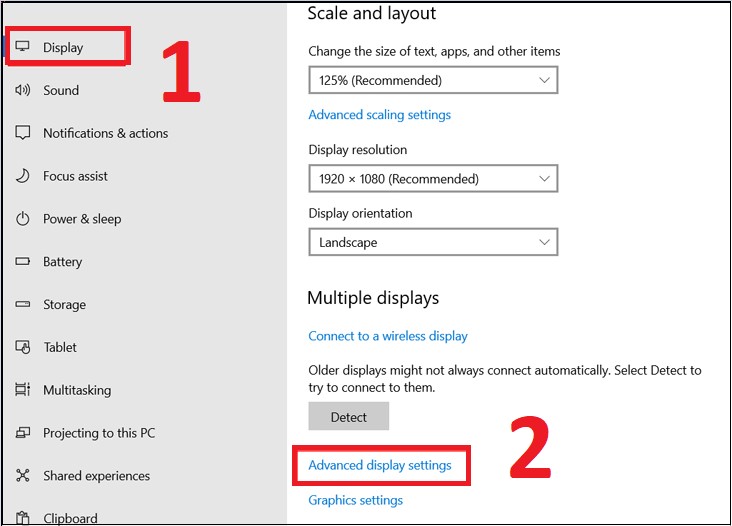
Bước 3: Trong trang Display Information, bạn lướt xuống rồi nhấn chọn mục Display adapter properties for Display 1.
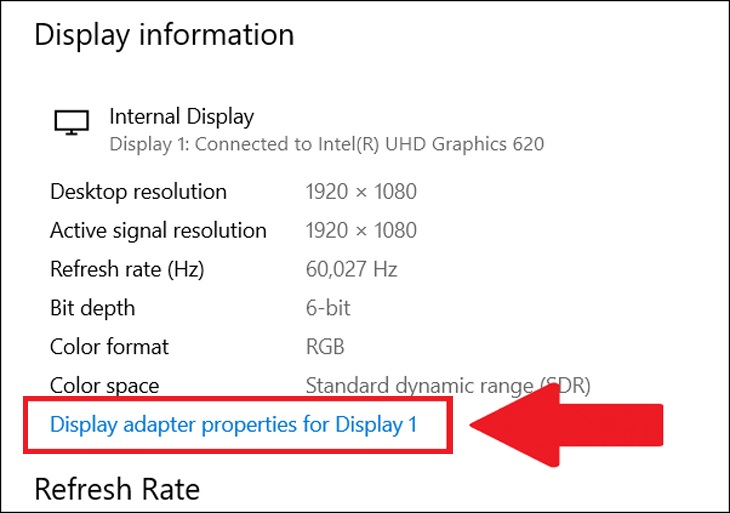
Bước 4: Trong cửa sổ Generic PnP Monitor and Intel (R) UHD Graphics 620 Properties, bạn nhấn chọn vào tab Monitor rồi click vào mục Screen refresh rate rồi chọn tốc độ theo nhu cầu, rồi nhấn tiếp Apply và chọn OK để lưu lại các thay đổi.
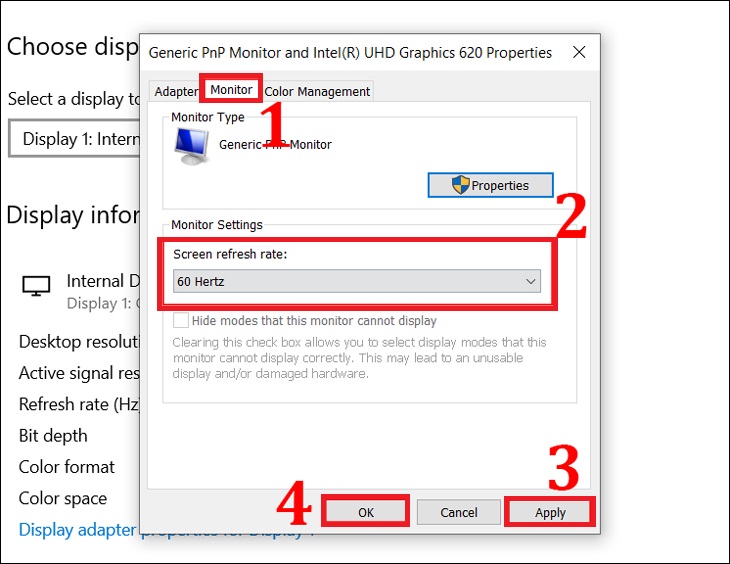
Cập nhật Driver màn hình
Bước 1: Đầu tiên, bạn nhấn tổ hợp phím Windows + I nhằm truy cập vào ứng dụng Settings. Tại khung tìm kiếm của ứng dụng, bạn gõ từ khóa devmgmt.msc để truy cập vào Device Manager.
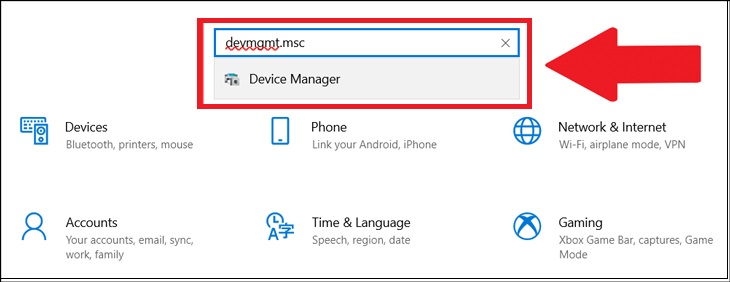
Bước 2: Tại màn hình chính Device Manager bạn nhấn chọn Display adapters nhằm mở rộng menu.
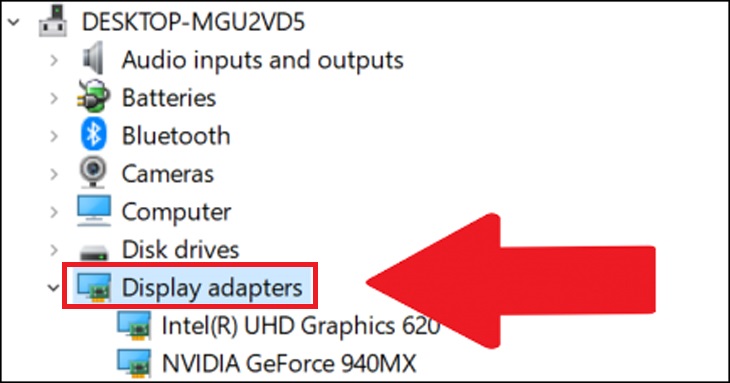
Bước 3: Bạn nhấn chuột phải vào adapter màn hình rồi nhấn chọn Update Driver.
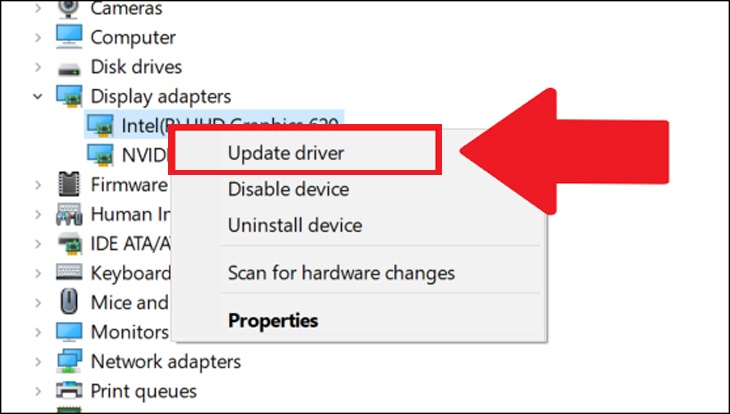
Bước 4: Tại hộp thoại mới hiện lên, bạn nhấn chọn Search Automatically for drives nhằm tìm kiếm phần mềm mới.
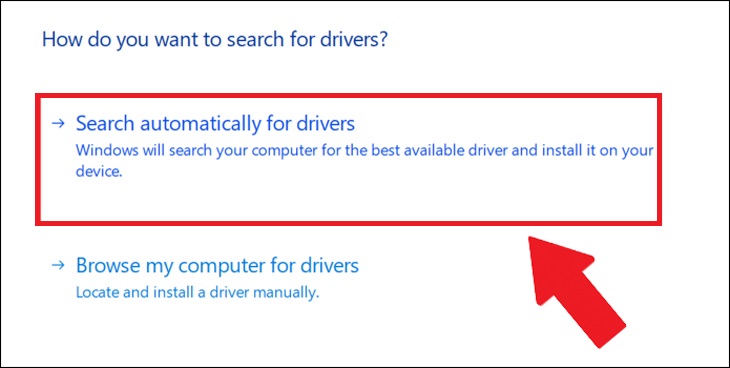
Bước 5: Trong trường hợp, Windows tìm kiếm phiên bản cập nhật mới nhất của driver thì hệ thống sẽ tự động cài đặt.
Thiết lập lại tốc độ làm mới của màn hình
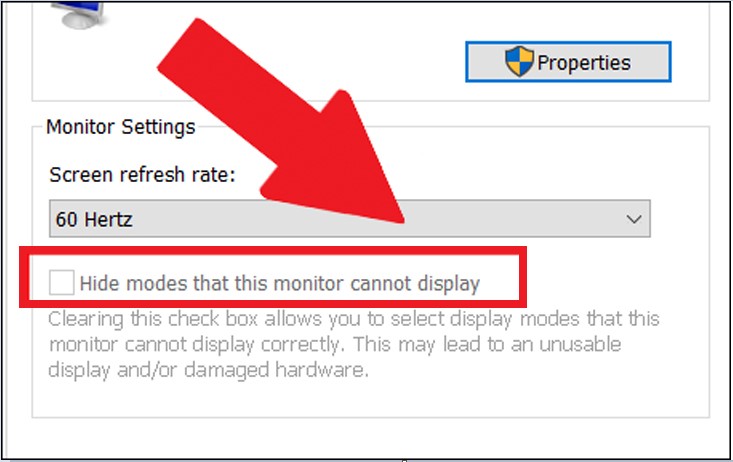
Các bước thực hiện tương tự như cách cài đặt lại tốc độ chuyển ảnh màn hình, bạn hãy nhấn chọn Hide Modes That This Monitor Cannot Display để cài đặt lại tốc độ làm mới màn hình.
Kiểm tra card màn hình
Card màn hình có vấn đề hoặc đang ở phiên bản cũ cũng sẽ ảnh hưởng trực tiếp đến chất lượng màn hình. Sau đó, bạn hãy update driver cho card màn hình, các bước thực hiện tương tự như update driver màn hình.
Kiểm tra cáp nối màn hình
Trong trường hợp người dùng đã thiết lập lại tốc độ làm mới màn hình nhưng vẫn xảy ra tình trạng giật màn hình laptop thì nguyên nhân có lẽ do lỏng cap màn hình. Bạn hãy tháo máy ra để kiểm tra cáp màn hình có lỏng hay không để gắn lại cáp.
Thay màn hình laptop

Nếu như bạn đã thử mọi cách mà hiện tượng giật màn hình laptop vẫn xảy ra thì có nghĩa màn hình laptop bạn đã bị hỏng. Bạn hãy thay mới màn hình laptop ở các đơn vị sửa chữa laptop uy tín để có thể tiếp tục sử dụng.
Trên đây là các cách khắc phục lỗi màn hình laptop bị giật mà bạn cần nắm được. Hãy tham khảo và áp dụng. Đừng quên theo dõi MediaMart để cập nhật nhanh chóng những thông tin hữu ích nhất.
 Tivi, Loa - Dàn Âm Thanh
Tivi, Loa - Dàn Âm Thanh
 Điều hòa nhiệt độ
Điều hòa nhiệt độ
 Tủ lạnh, Tủ đông, Tủ mát
Tủ lạnh, Tủ đông, Tủ mát
 Máy giặt, Máy sấy quần áo
Máy giặt, Máy sấy quần áo
 Sưởi, Quạt mát các loại
Sưởi, Quạt mát các loại
 Lò vi sóng, Nồi chiên
Lò vi sóng, Nồi chiên
 Máy lọc nước, Máy rửa bát
Máy lọc nước, Máy rửa bát
 Lọc không khí, Hút bụi
Lọc không khí, Hút bụi
 Đồ bếp, Nồi cơm, Bếp điện
Đồ bếp, Nồi cơm, Bếp điện
 Máy xay, ép, pha chế
Máy xay, ép, pha chế
 Gia dụng, dụng cụ
Gia dụng, dụng cụ
 Laptop, Laptop AI
Laptop, Laptop AI
 Điện thoại, máy tính bảng
Điện thoại, máy tính bảng
 PC, Màn hình, Máy in
PC, Màn hình, Máy in
 Phụ kiện - SP Thông Minh
Phụ kiện - SP Thông Minh