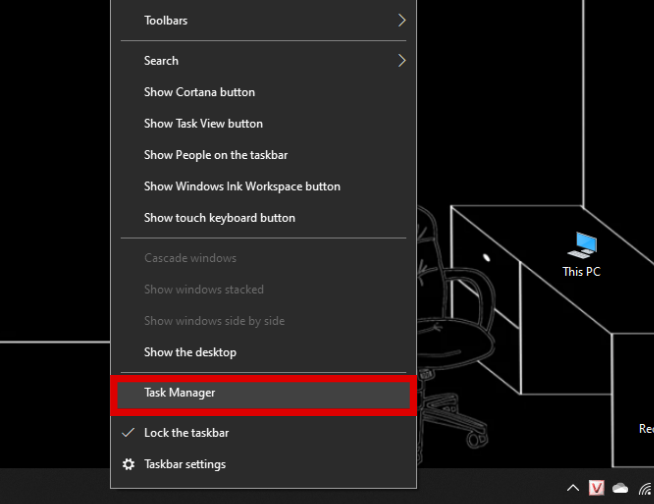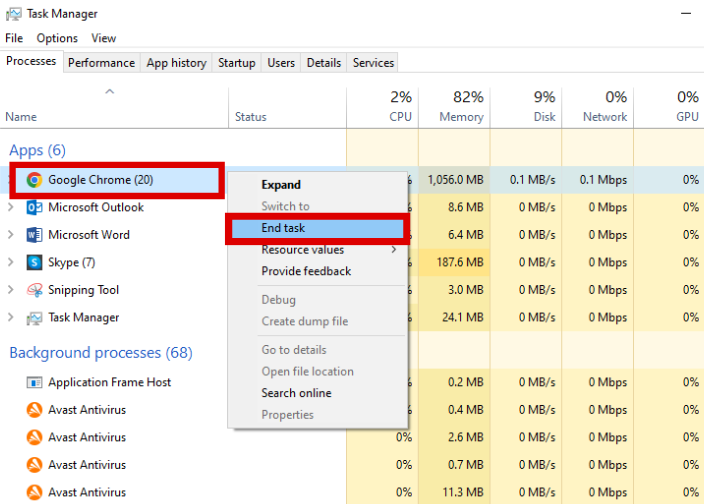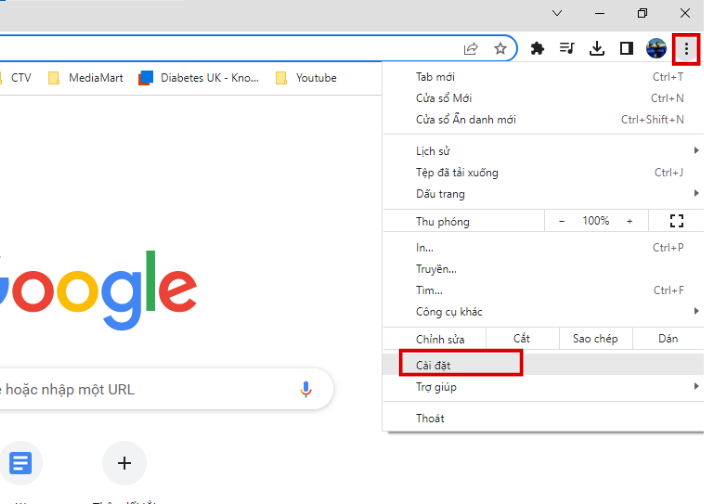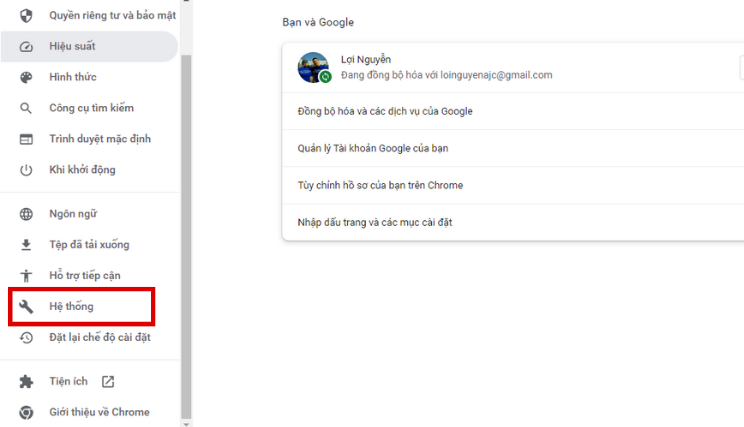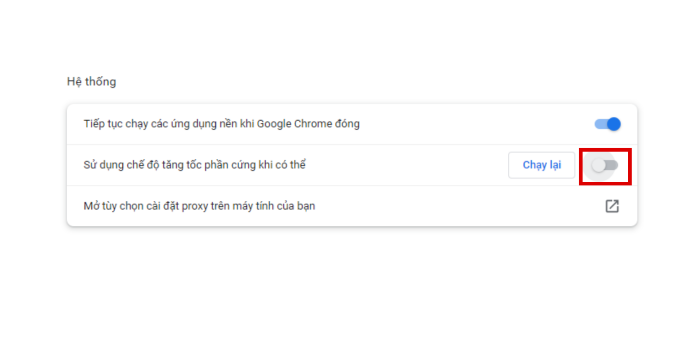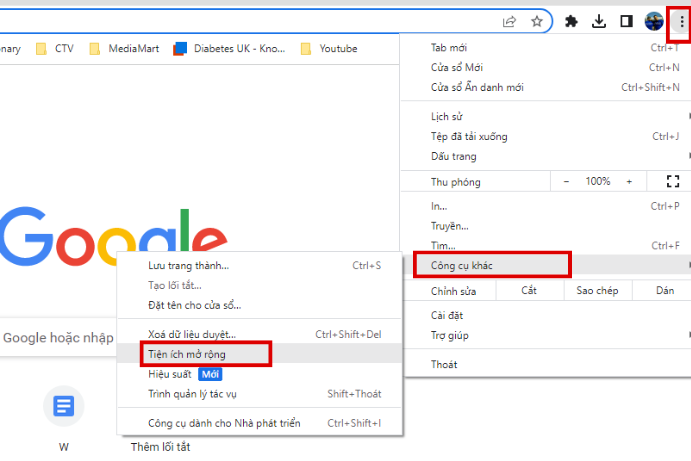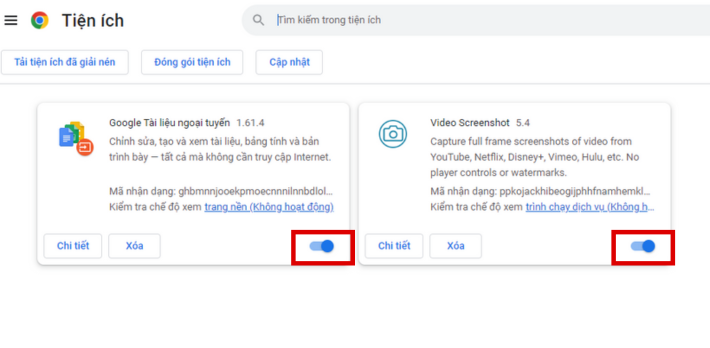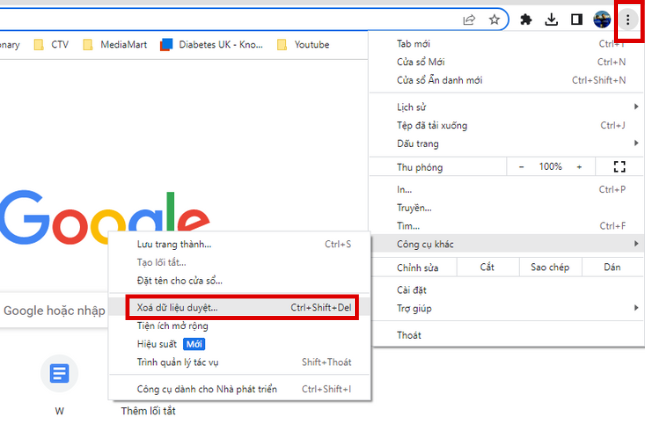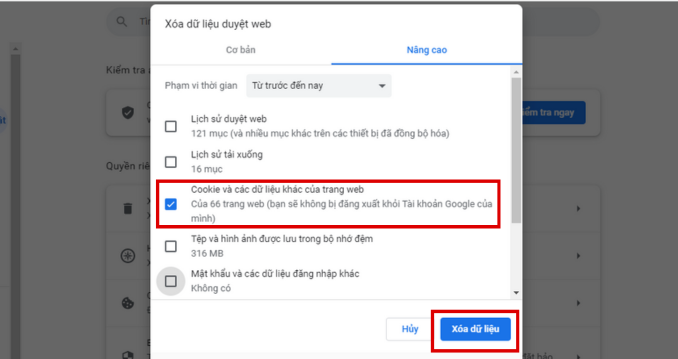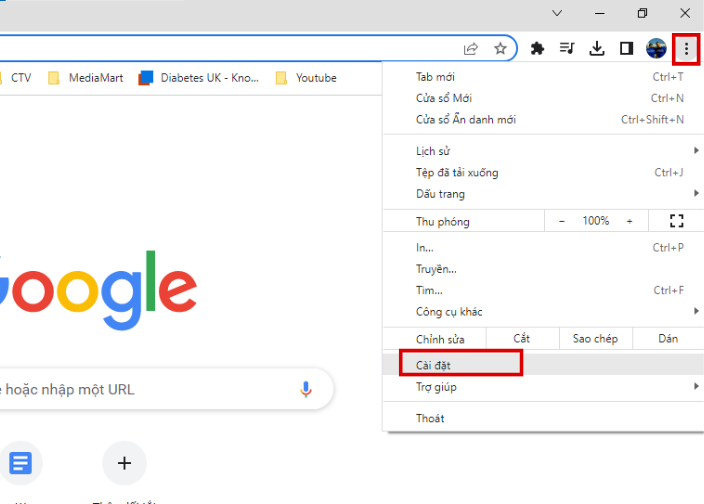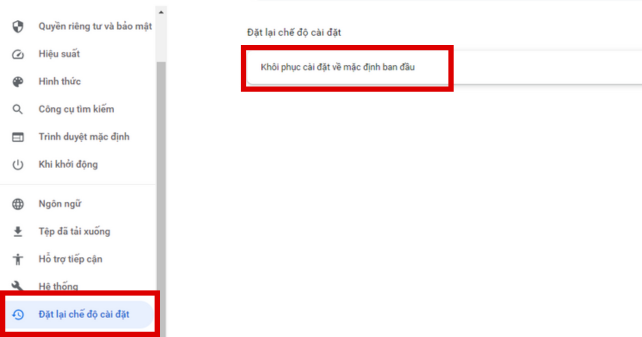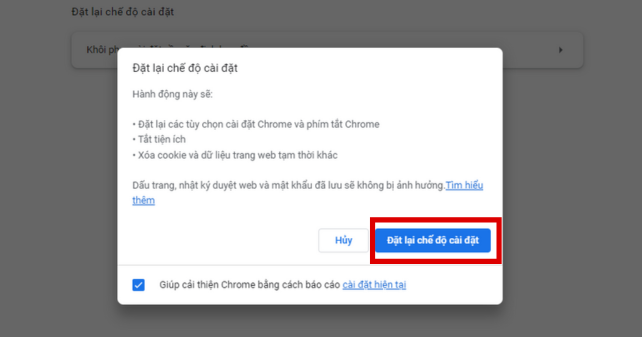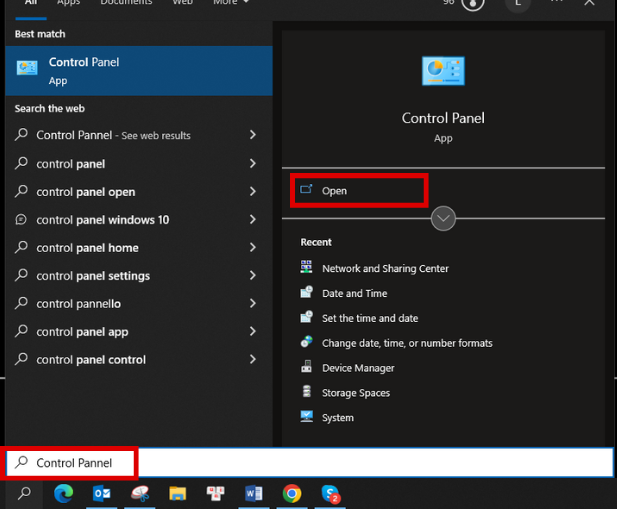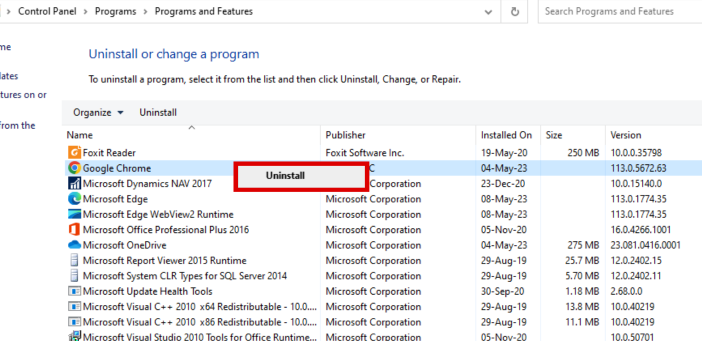Cách sửa lỗi Google Chrome bị màn hình đen
Biên tập bởi: Nguyễn Thị Lợi
- Cập nhật ngày 08/05/2023 10:01
Khi sử dụng trình duyệt Google Chrome, một trong những vấn đề người dùng thường hay gặp phải đó là lỗi màn hình đen. Nếu bạn cũng đang gặp phải tình trạng này thì hãy xem ngay cách sửa lỗi Google Chrome bị màn hình đen dưới đây nhé.
1.
Tắt trình duyệt Google Chrome
Một trong những cách sửa lỗi Google Chrome bị màn hình đen đó là khởi động lại trình duyệt. Việc này sẽ buộc Chrome tải lại giao diện đồ họa trên máy tính của bạn và khắc phục sự cố màn hình đen. Để tắt trình duyệt Google Chrome trên máy tính bạn làm như sau:
Bước 1: Mở Task Manager bằng cách nhấp chuột phải vào thanh Taskbar trên máy tính => Chọn Task Manager.
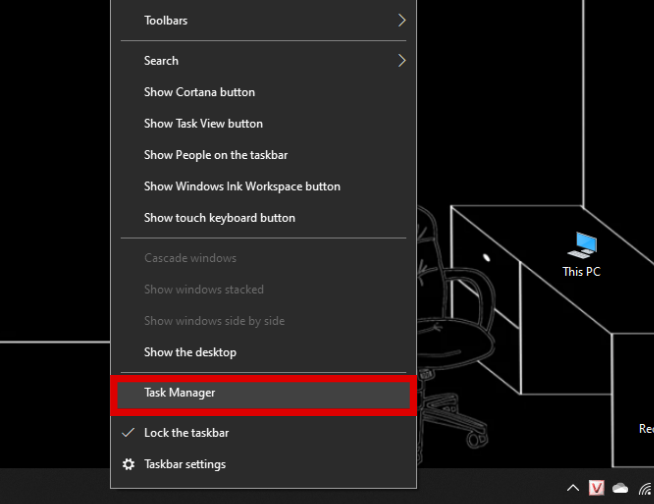
Bước 2: Trong tab Processes, nhấp chuột phải vào Google Chrome =>Chọn End task.
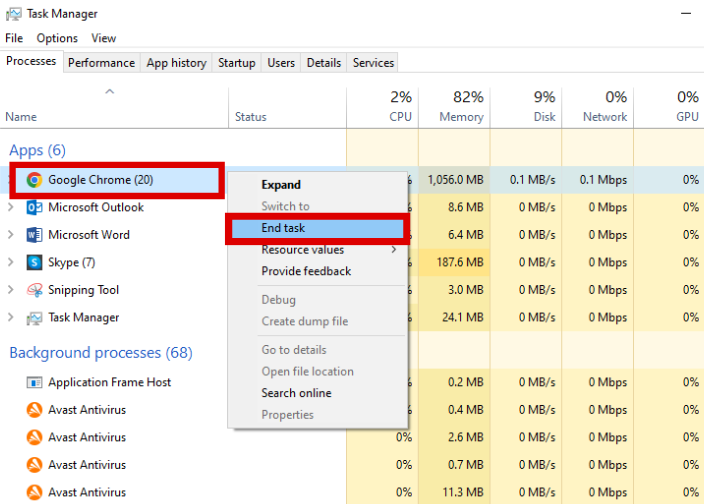
Bước 3: Khởi chạy lại Chrome sau một lúc và xem lỗi màn hình đen đã được khắc phục chưa.
2.
Tắt tăng tốc phần cứng trong Chrome
Cách sửa lỗi Chrome bị màn hình đen tiếp theo đó là tắt tăng tốc phần cứng trong trình duyệt. Để tắt tăng tốc phần cứng trên Google Chrome bạn thực hiện như sau:
Bước 1: Mở Google Chrome, nhấp vào biểu tượng ba chấm ở góc trên bên phải của trang chính => Chọn Cài đặt.
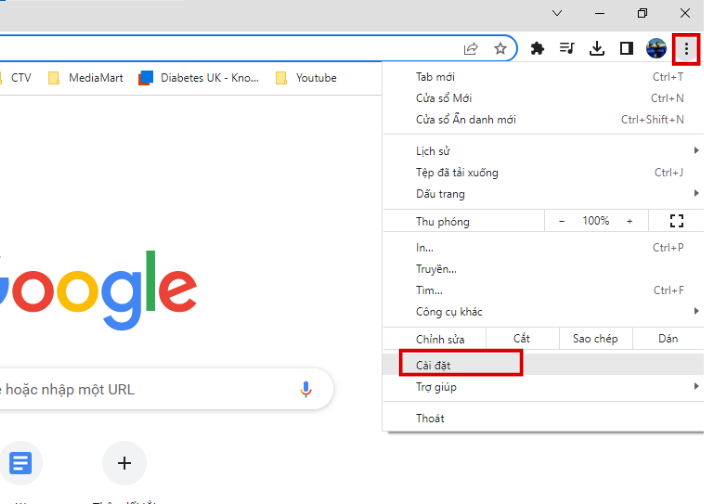
Bước 2: Kéo chọn mục Hệ thống ở góc bên trái màn hình.
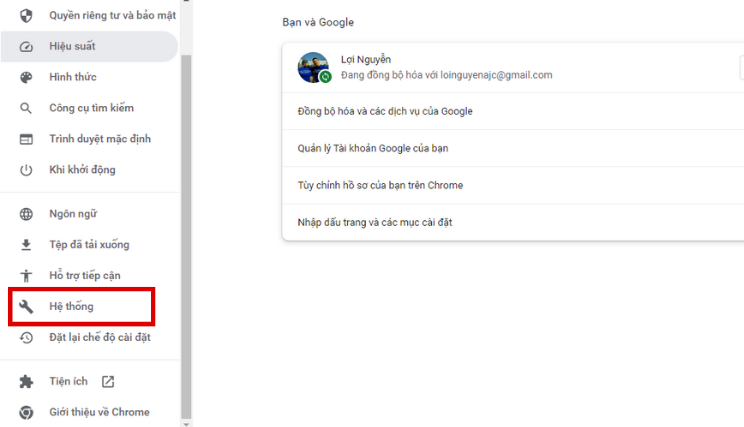
Bước 3: Tắt Sử dụng chế độ tăng tốc phần cứng khi khả dụng.
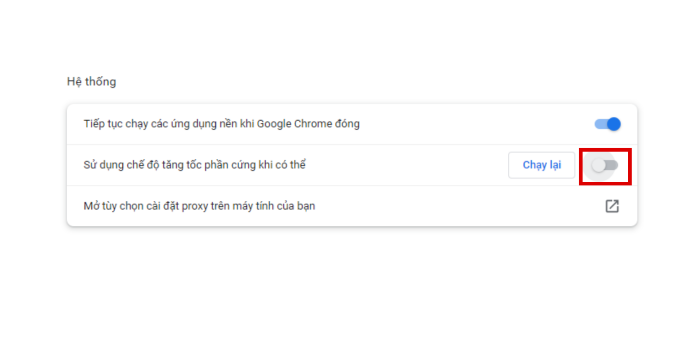
Bước 4: Khởi động lại trình duyệt và sử dụng bình thường.
3.
Tắt tiện ích mở rộng trên Google Chrome
Bước 1: Mở Google Chrome, nhấn vào biểu tượng ba chấm => Chọn Công cụ khác => Chọn tiếp Tiện ích mở rộng.
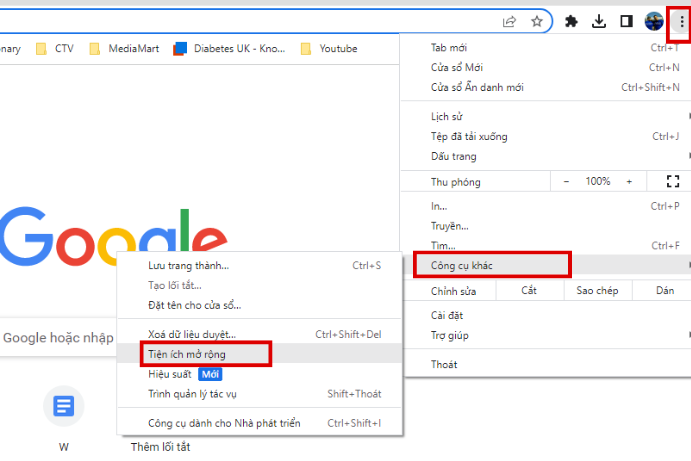
Bước 2: Nhấn vào nút màu xanh để tắt tiện ích mở rộng.
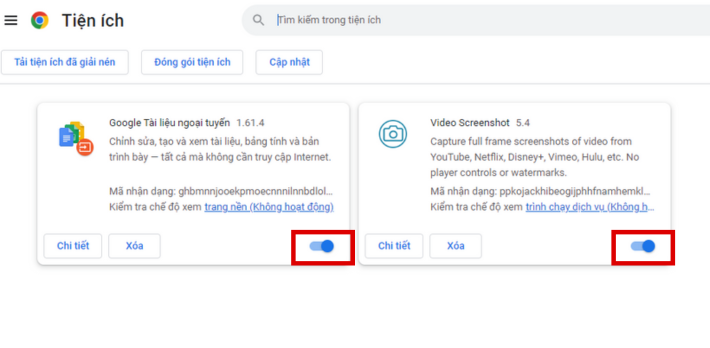
Bước 3: Khởi động lại Chrome để xem vấn để xem đã khắc phục được lỗi hay chưa.
4.
Xóa bộ nhớ cache trên Chrome
Bước 1: Mở Google Chrome, nhấn chọn biểu tượng ba chấm ở trên cùng => Chọn Công cụ khác => Chọn Xoá dữ liệu duyệt.
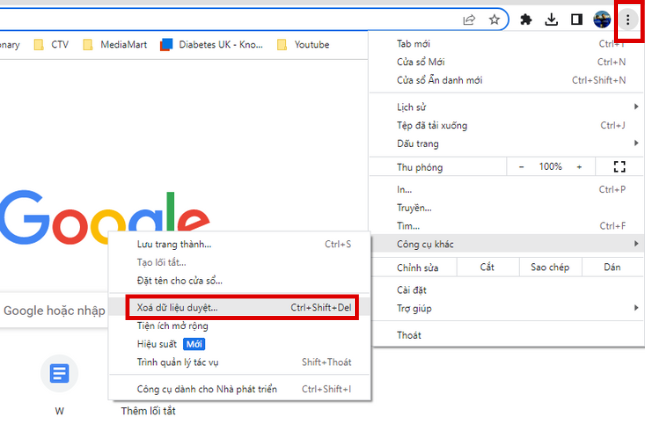
Bước 2: Nhấn chọn tab Nâng cao => Chọn Cookie và các dữ liệu khác của trang web => Nhấn Xoá dữ liệu.
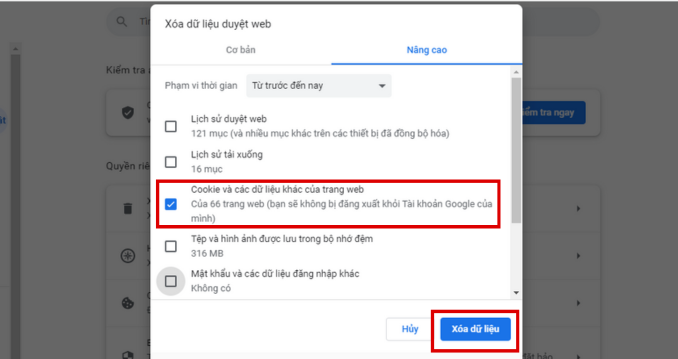
Bước 3: Khởi chạy lại trình duyệt và kiểm tra lỗi Google Chrome bị màn hình đen đã được khắc phục hay chưa.
5.
Reset Chrome về cài đặt mặc định
Khi reset Chrome thì có nghĩa là tất cả các tiện ích mở rộng sẽ bị xóa và đặt lại mọi thứ trở về trạng thái ban đầu. Để reset Chrome về mặc định bạn thực hiện như sau:
Bước 1: Mở Google Chrome, nhấn vào biểu tượng ba chấm ở trên bên phải => Chọn Cài đặt.
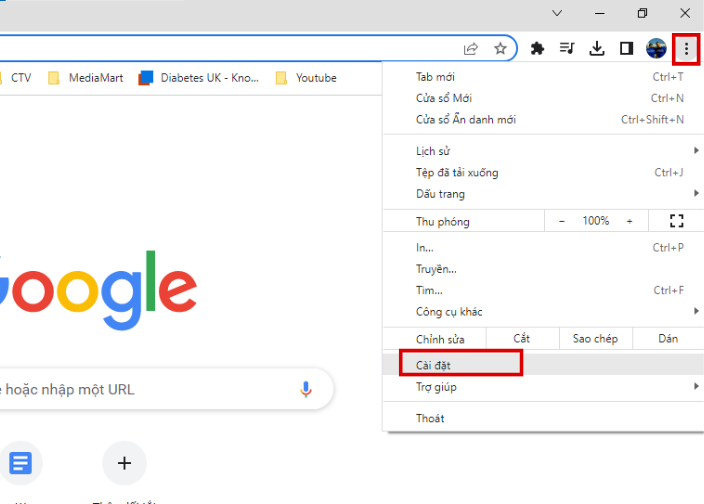
Bước 2: Nhấn chọn Đặt lại chế độ cài đặt => Nhấn vào Khôi phục cài đặt về mặc định ban đầu.
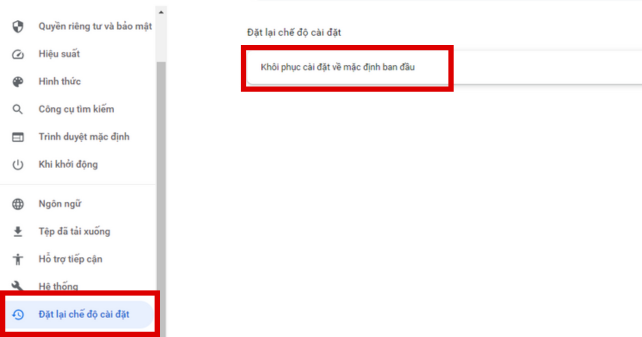
Bước 4: Xuất hiện cửa sổ cảnh báo tất cả cài đặt Chrome của bạn sẽ được đặt lại, bạn chỉ cần nhấn chọn Đặt lại chế độ cài đặt.
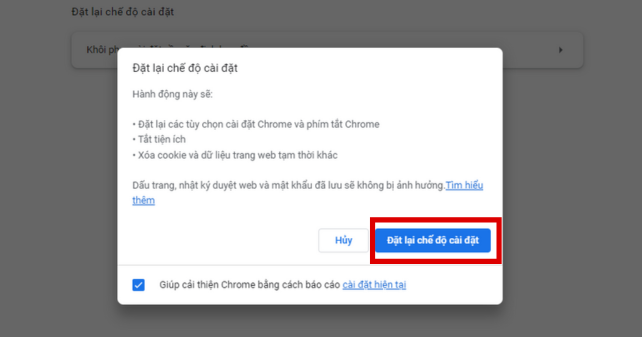
6.
Gỡ và cài đặt lại Google Chrome
Nếu đã thực hiện tất cả các phương pháp trên nhưng lỗi vẫn chưa thể khắc phục thì bạn có thể gỡ cài đặt và khởi động lại Chrome. Dưới đây là các bước thực hiện:
Bước 1: Gõ Control Panel vào thanh tìm kiếm => Nhấn Open để mở.
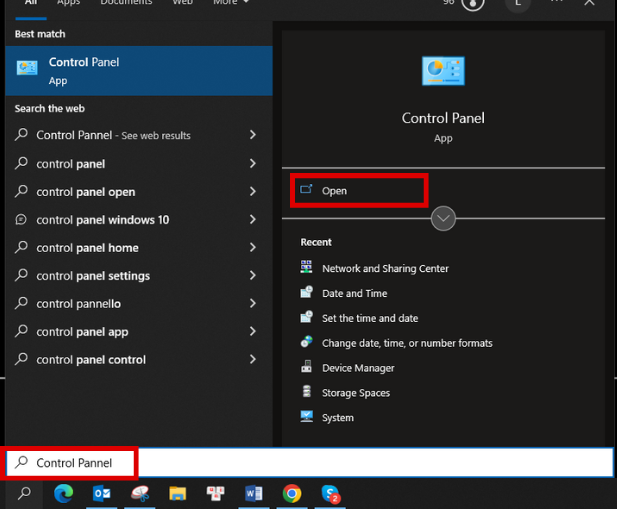
Bước 2: Nhấn chọn Uninstall a program ở mục Program.

Bước 3: Tìm đến Google Chrome rồi nhấn chuột phải vào nó => Chọn Uninstall.
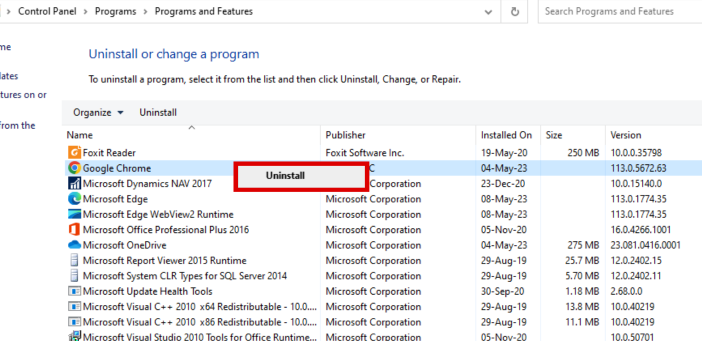
Bước 4. Tải và cài đặt lại Google Chrome TẠI ĐÂY
Trên đây là những cách sửa lỗi Google Chrome bị màn hình đen mà bạn có thể áp dụng. Nếu thấy bài viết này hữu ích thì đừng quên chia sẻ đến mọi người xung quanh cùng biết nhé. Chúc bạn thực hiện thành công!
Tham khảo một số mẫu laptop giá tốt, bán chạy tại MediaMart:
 Tivi, Loa - Dàn Âm Thanh
Tivi, Loa - Dàn Âm Thanh
 Điều hòa / Máy lạnh
Điều hòa / Máy lạnh
 Tủ lạnh, Tủ đông, Tủ mát
Tủ lạnh, Tủ đông, Tủ mát
 Máy giặt, Máy sấy quần áo
Máy giặt, Máy sấy quần áo
 Quạt mát các loại, Sưởi
Quạt mát các loại, Sưởi
 Máy xay, ép, pha chế
Máy xay, ép, pha chế
 Máy lọc nước, Máy rửa bát
Máy lọc nước, Máy rửa bát
 Lọc không khí, Hút bụi
Lọc không khí, Hút bụi
 Đồ bếp, Nồi cơm, Bếp điện
Đồ bếp, Nồi cơm, Bếp điện
 Lò vi sóng, Nồi chiên
Lò vi sóng, Nồi chiên
 Gia dụng, dụng cụ
Gia dụng, dụng cụ
 Laptop, Laptop AI
Laptop, Laptop AI
 Điện thoại, Tablet
Điện thoại, Tablet
 PC, Màn hình, Máy in
PC, Màn hình, Máy in
 Phụ kiện - SP Thông Minh
Phụ kiện - SP Thông Minh