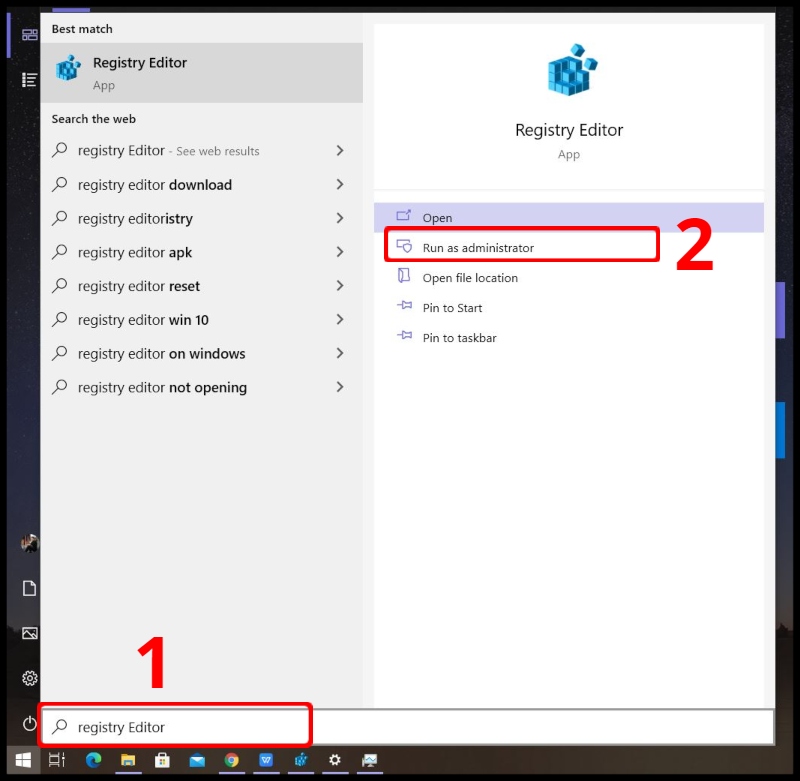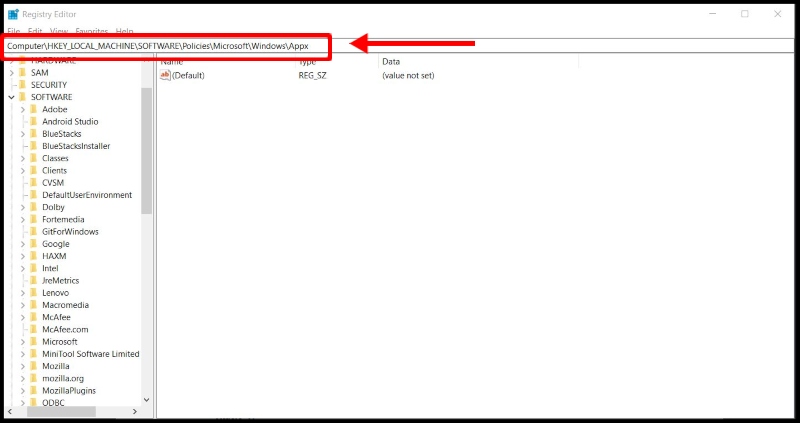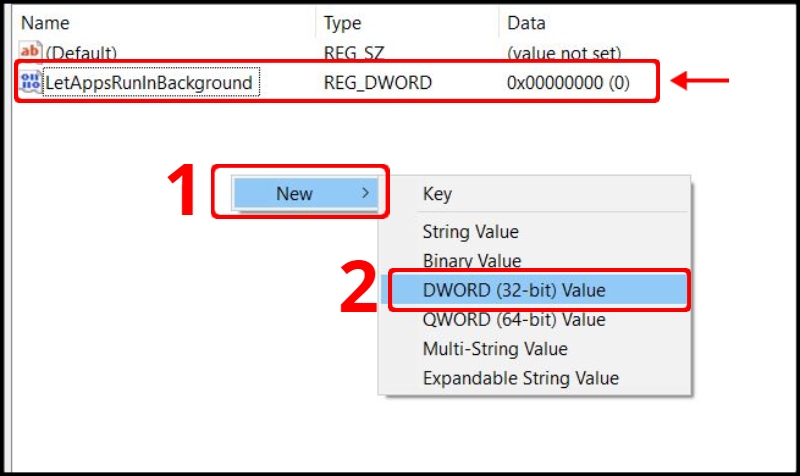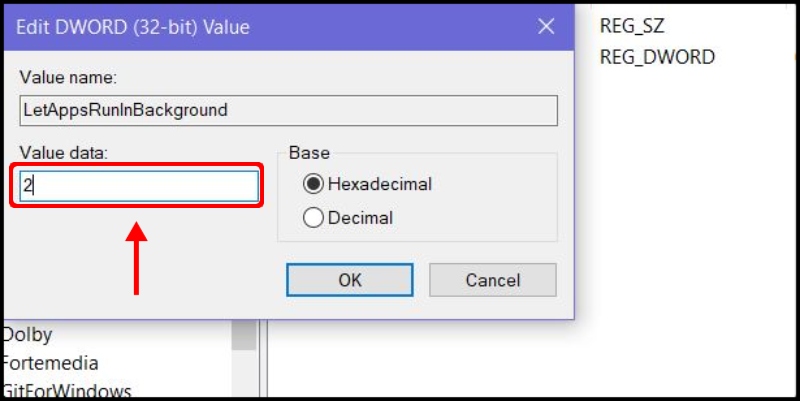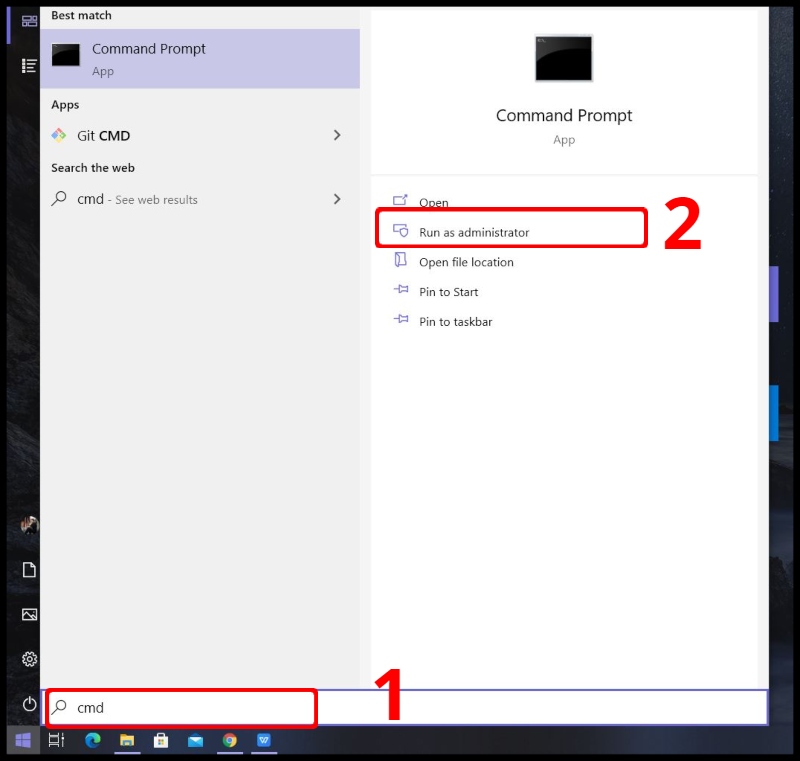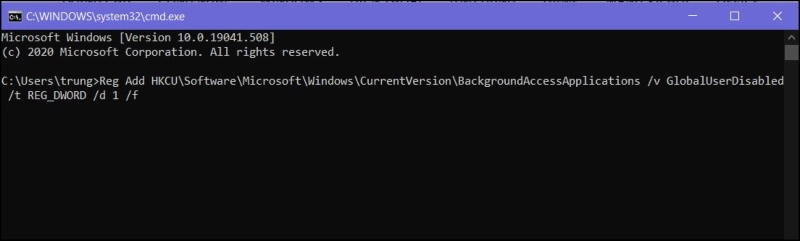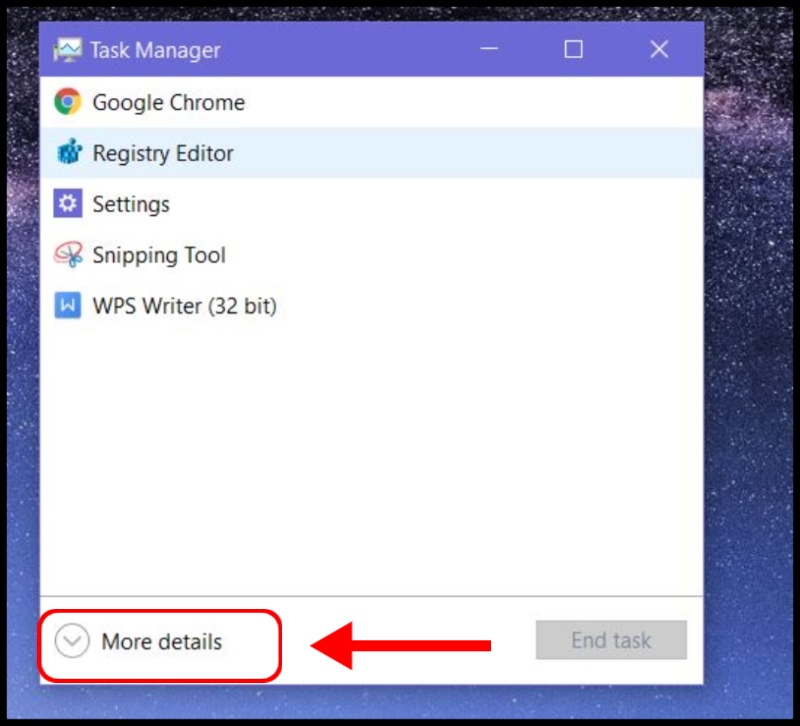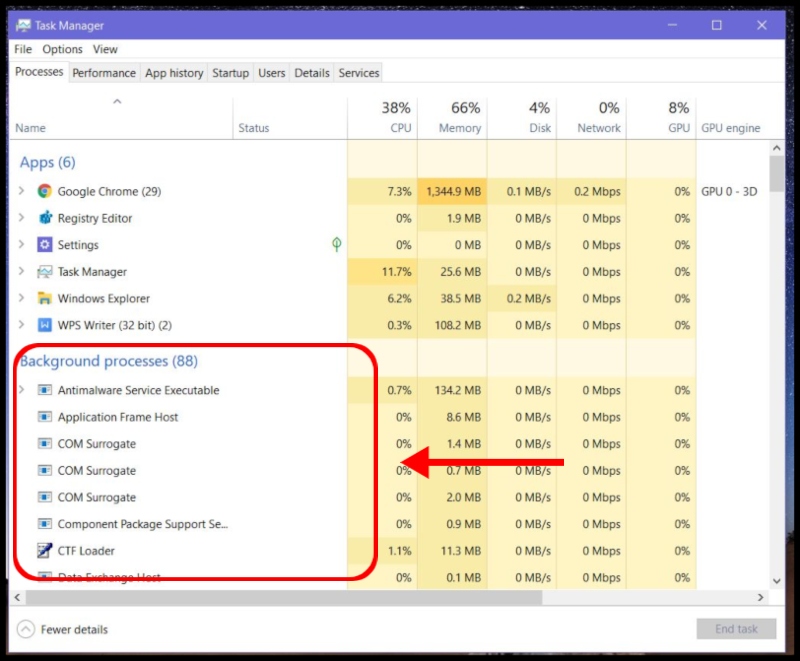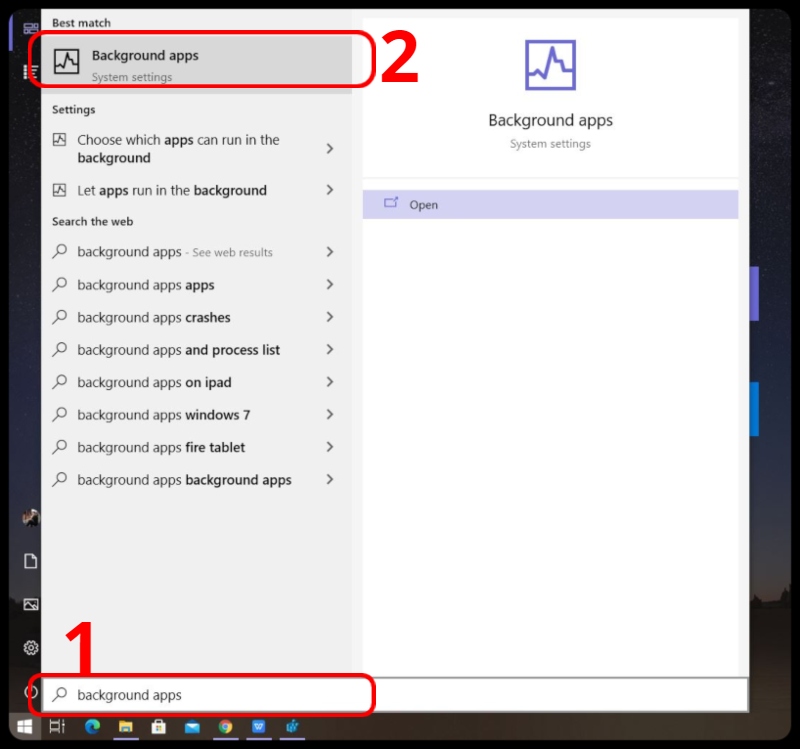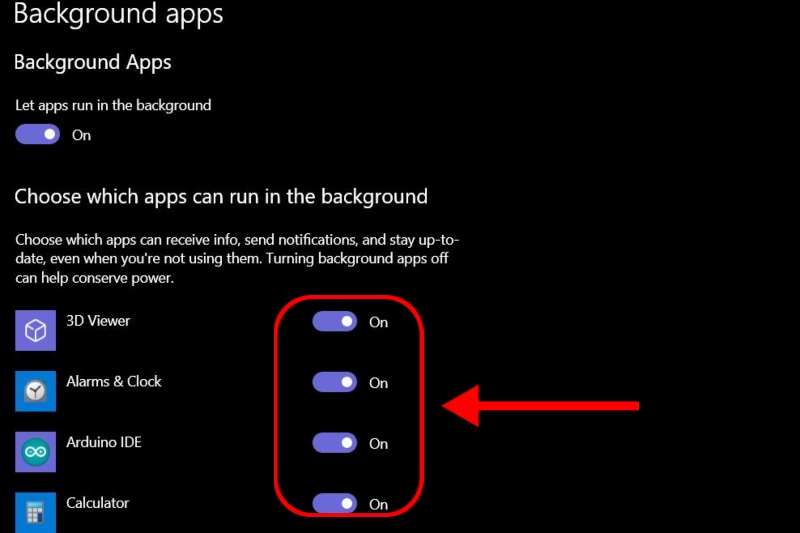Cách tắt ứng dụng chạy ngầm trên máy tính chạy Windows 10 để tăng tốc
Biên tập bởi: Nguyễn Nhật Linh
- Cập nhật ngày 25/03/2022 14:39
Bạn có biết một trong những nguyên nhân khiến máy tính Windows 10 của bạn chạy chậm chính là do có nhiều ứng dụng chạy ngầm không? Bài viết dưới đây của Media Mart sẽ hướng dẫn chi tiết cho bạn trong bài viết dưới đây.
1.
Cách tắt ứng dụng chạy ngầm với Registry Editor
Trên thanh tìm kiếm của màn hình máy tính, bạn nhập vào đó từ khóa “Registry Editor” rồi chọn Run as adminstrator để khởi động ứng dụng với quyền admin.
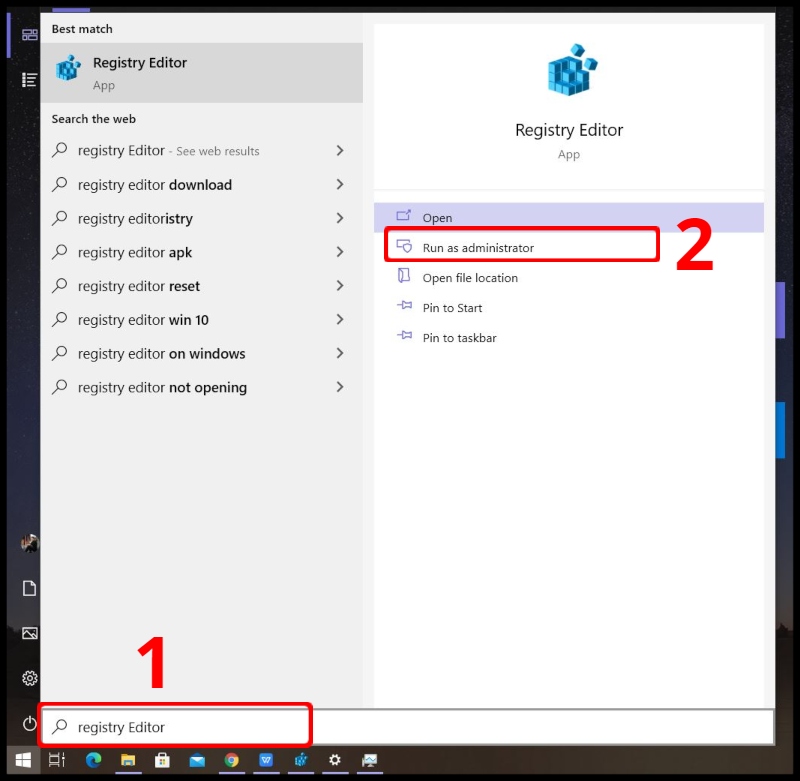
Tại thanh địa chỉ, bạn nhập đường link: Computer\HKEY_LOCAL_MACHINE\SOFTWARE\Policies\Microsoft\Windows\Appx
Sau đó bạn nhấn Enter
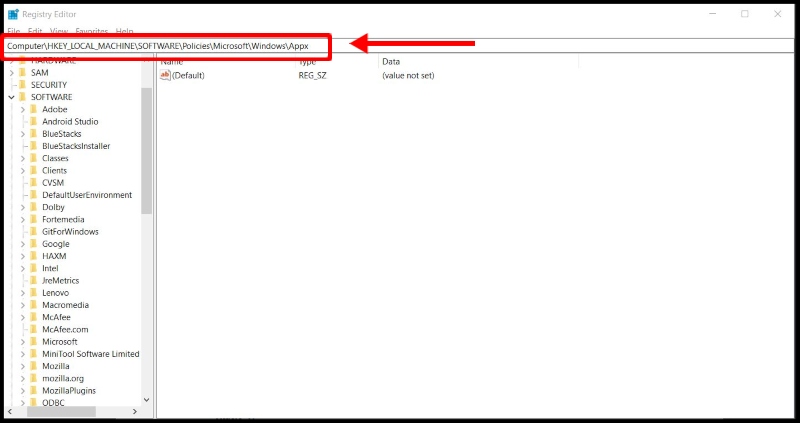
Màn hình máy tính sẽ nhanh chóng đi đến địa chỉ mà bạn yêu cầu. Bạn tạo một file mới đặt tên là “LetAppsRunInBackground” trong trường hợp chưa có. Bạn lại nhấn chuột phải vào file rồi chọn New, chọn tiếp DWORD (32-BIT) Value.
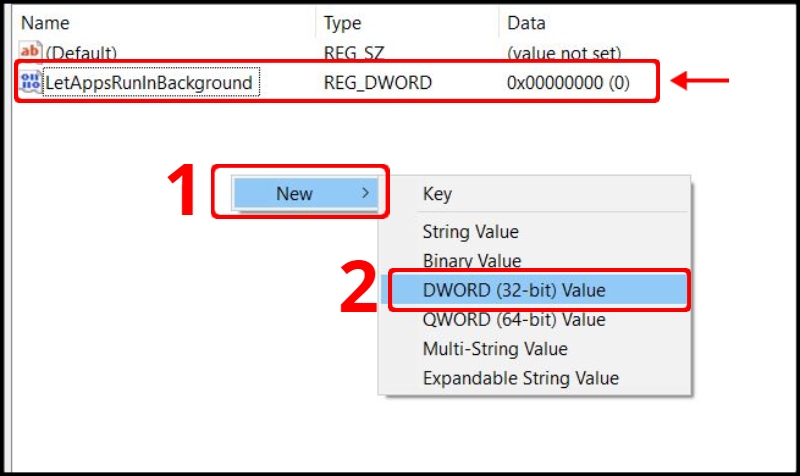
Bạn mở file vừa tạo rồi tại mục Value Data bạn đổi thành 2 rồi nhấn OK trong trường hợp muốn dừng các ứng dụng chạy ngầm.
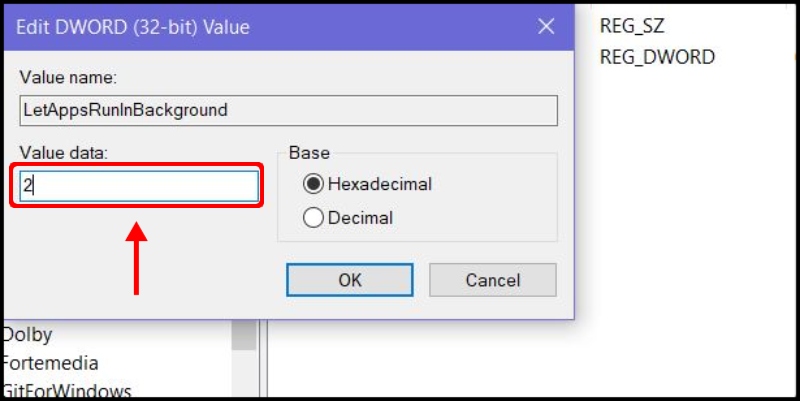
2.
Cách tắt ứng dụng chạy ngầm với Command Prompt
Bước 1: Tại màn hình chính của máy tính, bạn tìm thanh tìm kiếm và nhập cmd rồi nhấn chuột phải chọn Run as Adminstrator để khởi động ứng dụng.
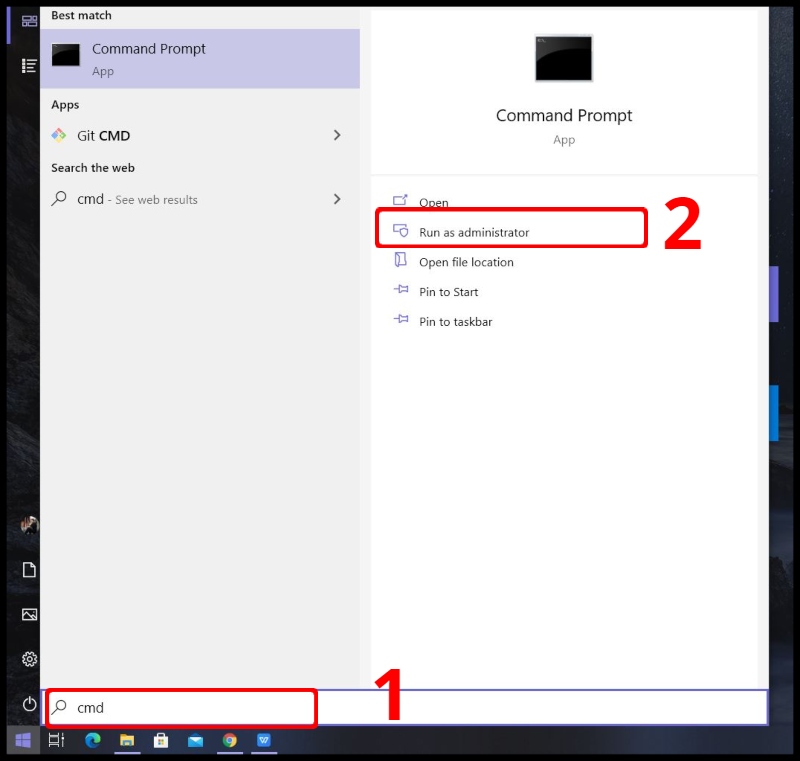
Bước 2: Tại cửa sổ cmd bạn nhập đoạn lệnh “Reg Add HKCU\Software\Microsoft\Windows\CurrentVersion\BackgroundAccessApplications /v GlobalUserDisabled /t REG_DWORD /d 1 /f” rồi nhấn Enter.
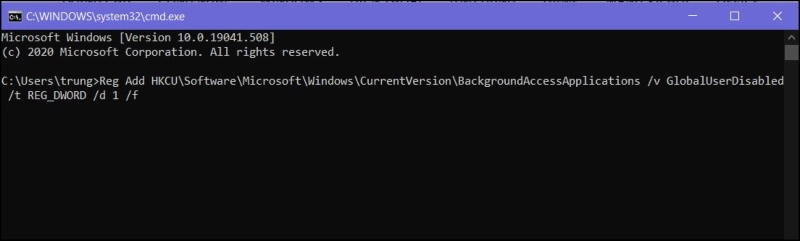
Bạn có thể bật lại các ứng dụng chạy ngầm bằng cách nhập lệnh “Reg Add HKCU\Software\Microsoft\Windows\CurrentVersion\BackgroundAccessApplications /v GlobalUserDisabled /t REG_DWORD /d 0 /f” rồi nhấn Enter.
3.
Cách tắt ứng dụng chạy ngầm với Task Manager
Bước 1: Trên bàn phím máy tính, bạn nhấn phím
Ctrl + Shift+ Esc để mở hộp thoại Task Manager.
Bước 2: Nếu như bạn lần đầu tiên mở Task Manager, bạn có thể chọn More details of để mở tất cả các ứng dụng.
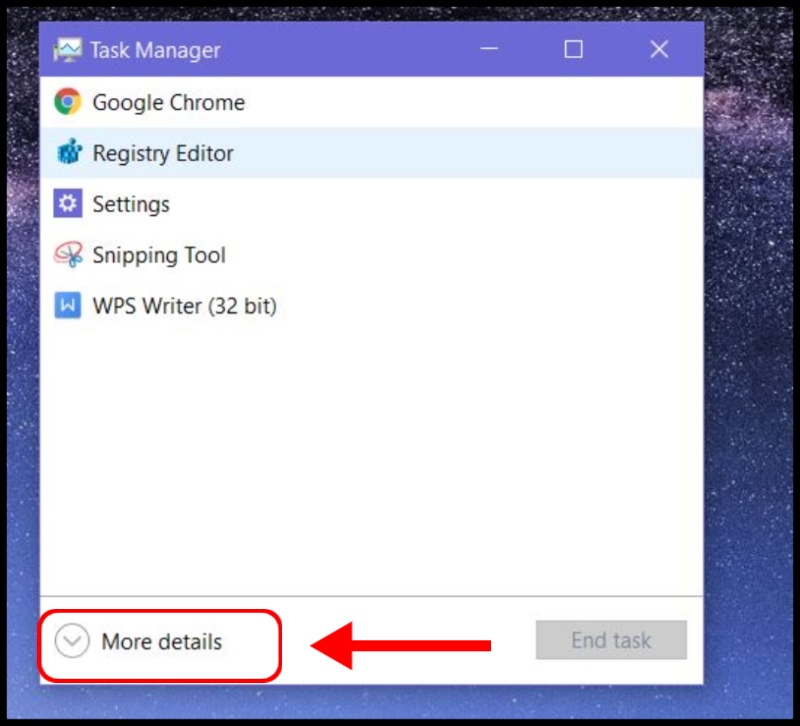
Bước 3: Tại mục Process, bạn tìm các ứng dụng chạy ngầm không mong muốn rồi nhấn Delete để tắt.
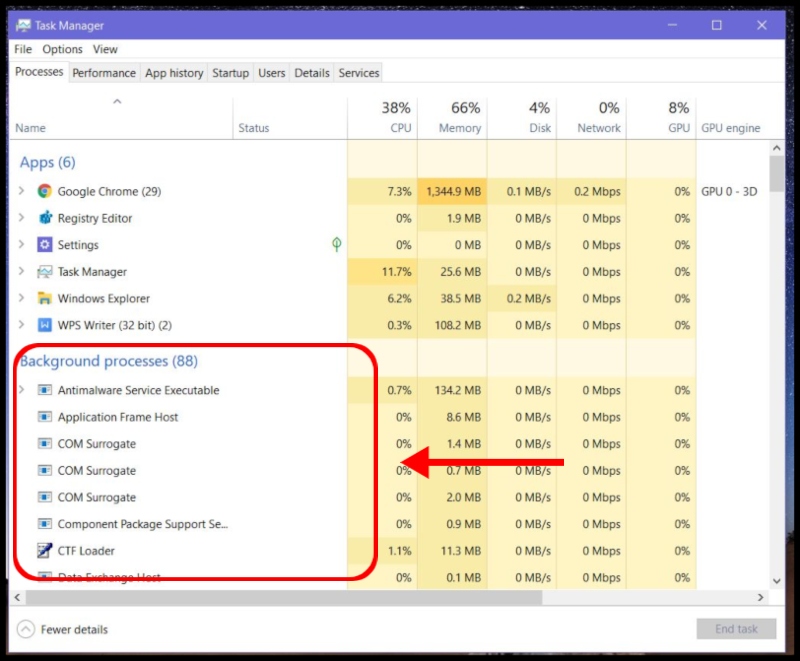
4.
Cách tắt ứng dụng chạy ngầm với Windows Settings
Bước 1: Trên màn hình chính của máy tính, bạn tìm và chọn biểu tượng kính lúp. Lúc này, khung tìm kiếm sẽ hiện ra, bạn nhập vào từ khóa “background apps” sau đó chọn Background apps hiển thị bên trên.
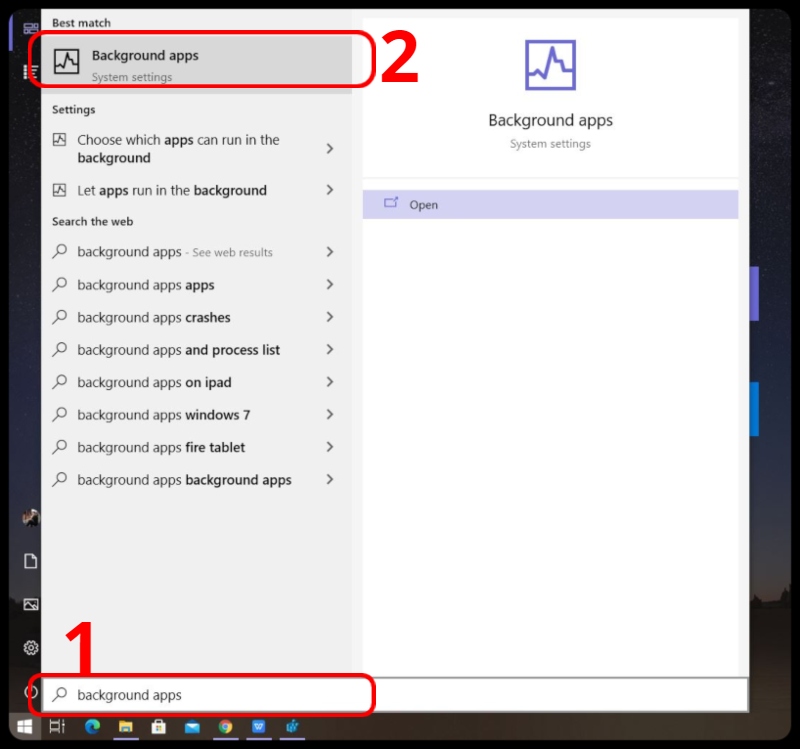
Bước 2: Bạn tìm và chọn ứng dụng mình muốn tắt rồi nhấn vào thanh trạng thái, điều chỉnh từ On sang Off.
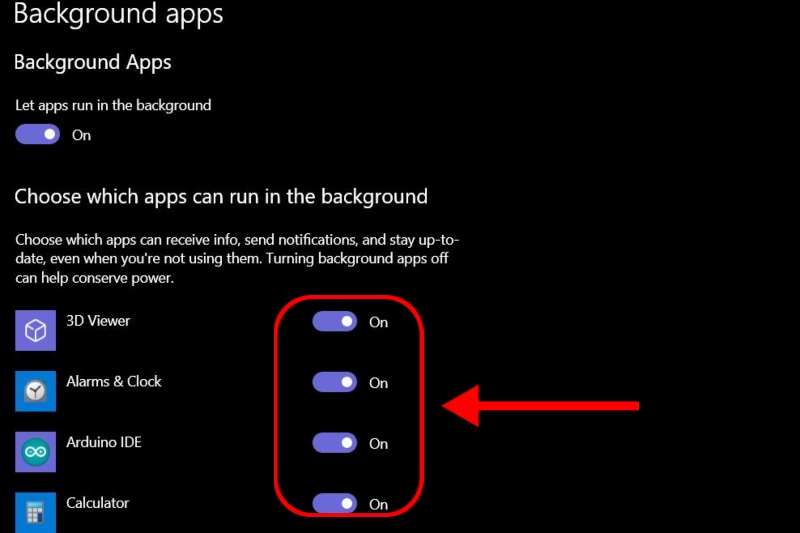
Bước 3: Bạn tìm và chọn các ứng dụng không mong muốn tại phần Background processes rồi nhấn Delete để tắt.
Trên đây là các cách giúp tắt các ứng dụng chạy ngầm để tăng tốc máy tính chạy Windows 10 mà bạn cần biết. Đừng quên theo dõi Media Mart để cập nhật nhanh chóng những thông tin hữu ích nhé.
 Tivi, Loa - Dàn Âm Thanh
Tivi, Loa - Dàn Âm Thanh
 Điều hòa / Máy lạnh
Điều hòa / Máy lạnh
 Tủ lạnh, Tủ đông, Tủ mát
Tủ lạnh, Tủ đông, Tủ mát
 Máy giặt, Máy sấy quần áo
Máy giặt, Máy sấy quần áo
 Quạt mát các loại, Sưởi
Quạt mát các loại, Sưởi
 Máy xay, ép, pha chế
Máy xay, ép, pha chế
 Máy lọc nước, Máy rửa bát
Máy lọc nước, Máy rửa bát
 Lọc không khí, Hút bụi
Lọc không khí, Hút bụi
 Đồ bếp, Nồi cơm, Bếp điện
Đồ bếp, Nồi cơm, Bếp điện
 Lò vi sóng, Nồi chiên
Lò vi sóng, Nồi chiên
 Gia dụng, dụng cụ
Gia dụng, dụng cụ
 Laptop, Laptop AI
Laptop, Laptop AI
 Điện thoại, Tablet
Điện thoại, Tablet
 PC, Màn hình, Máy in
PC, Màn hình, Máy in
 Phụ kiện - SP Thông Minh
Phụ kiện - SP Thông Minh