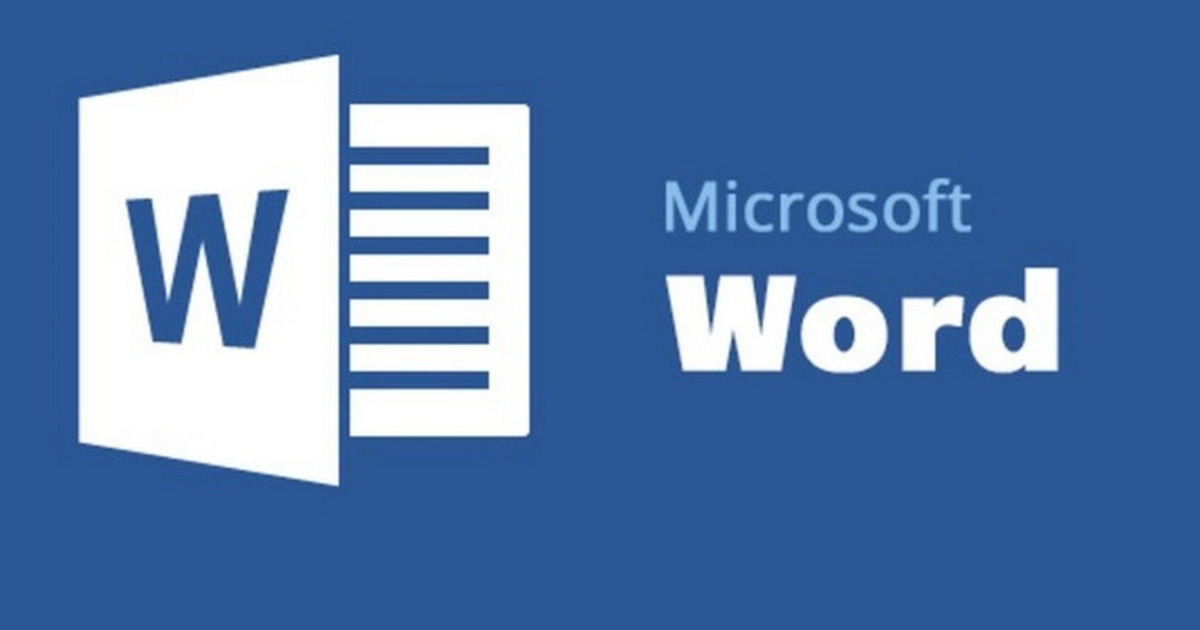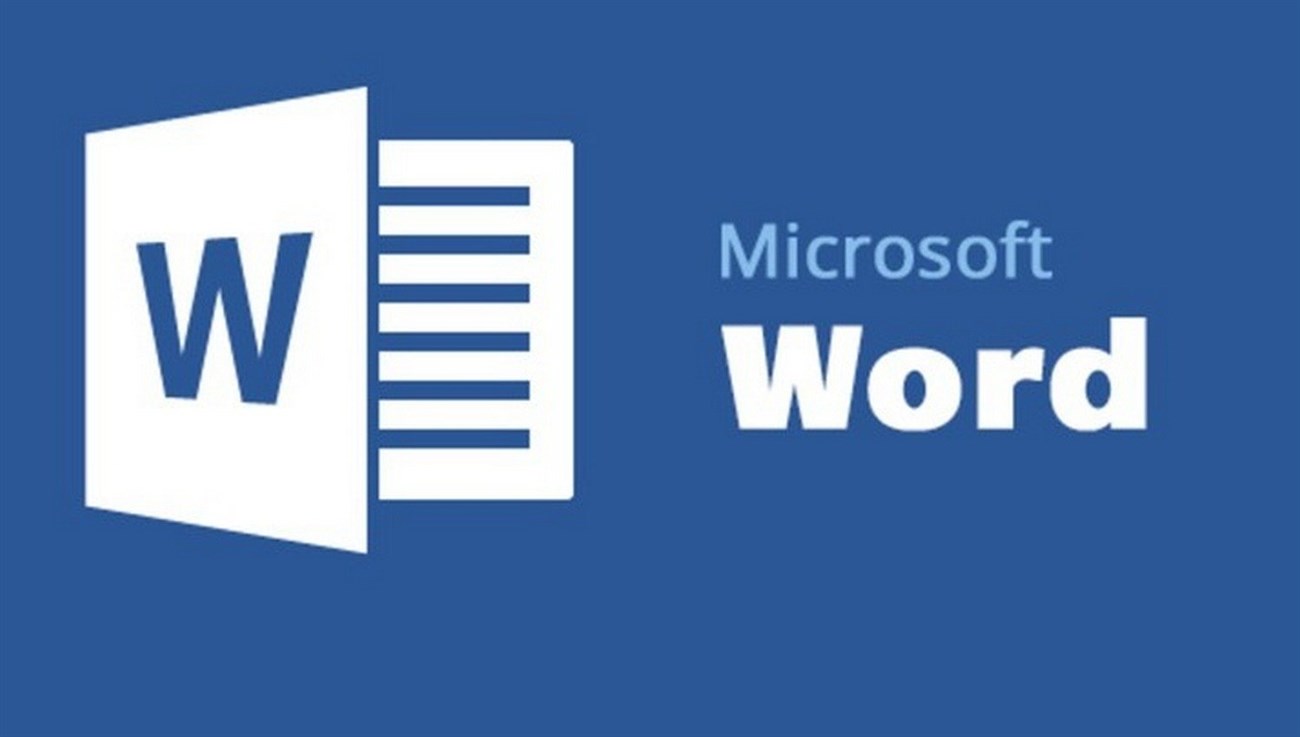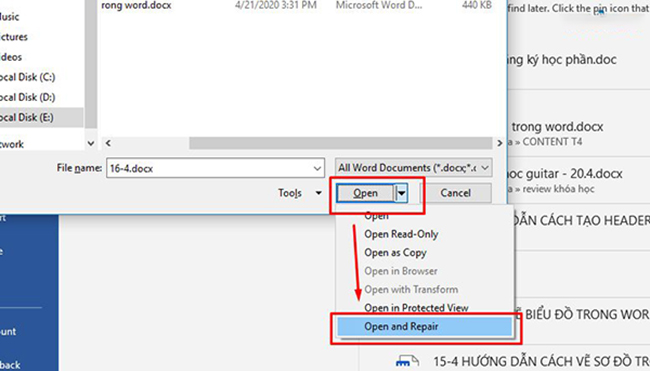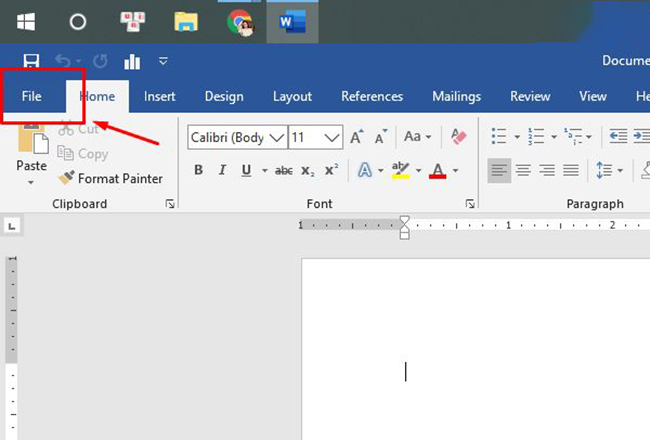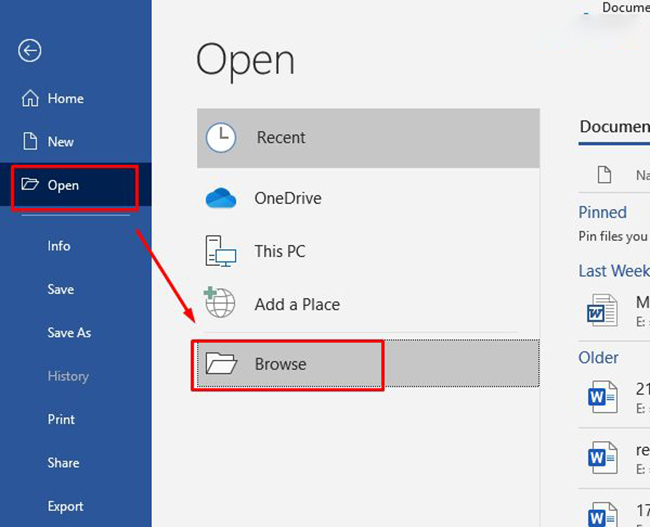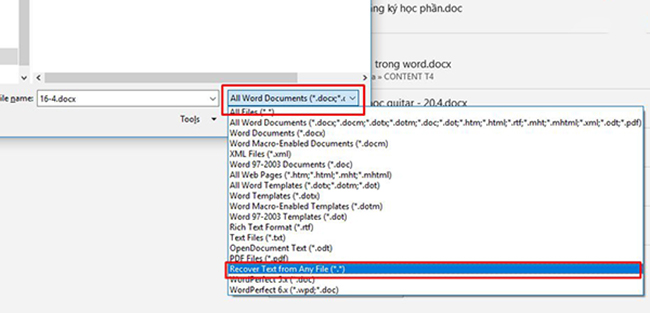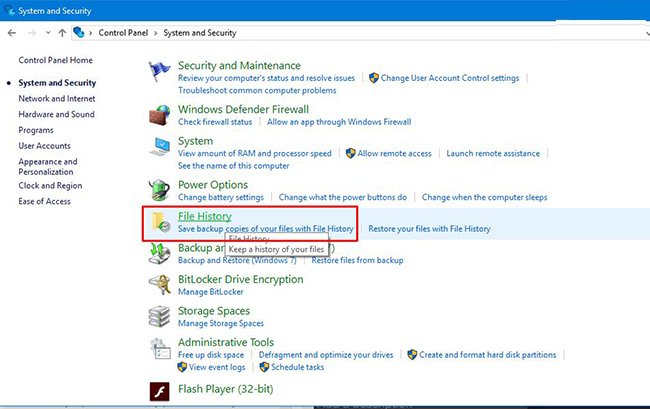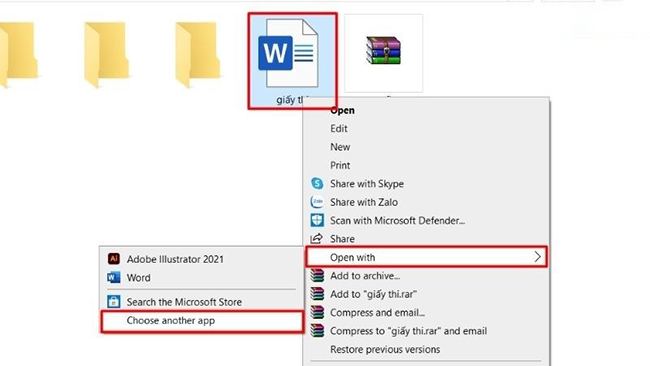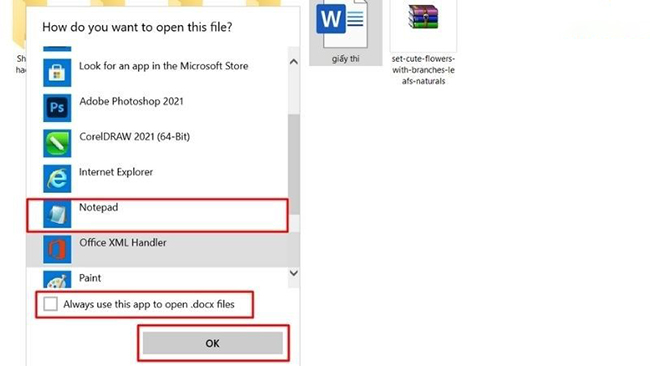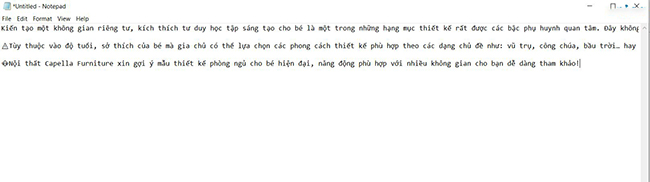Hướng dẫn cách khắc phục lỗi file word không mở được
Biên tập bởi: Nguyễn Nhật Linh
- Cập nhật ngày 13/07/2022 16:15
File Word không mở được là một trong những lỗi thường gặp phổ biến của người dùng. Có rất nhiều nguyên nhân dẫn đến tình trạng này dẫn đến người dùng gặp khó khăn và rắc rối, tiêu tốn nhiều thời gian không cần thiết. Dưới đây, MediaMart sẽ hướng dẫn bạn cách khắc phục lỗi file Word không mở được mà bạn cần nắm được.
1.
Nguyên nhân File Word không mở được
Có rất nhiều nguyên nhân dẫn đến lỗi file Word không mở được, trong đó có các lỗi dưới đây:
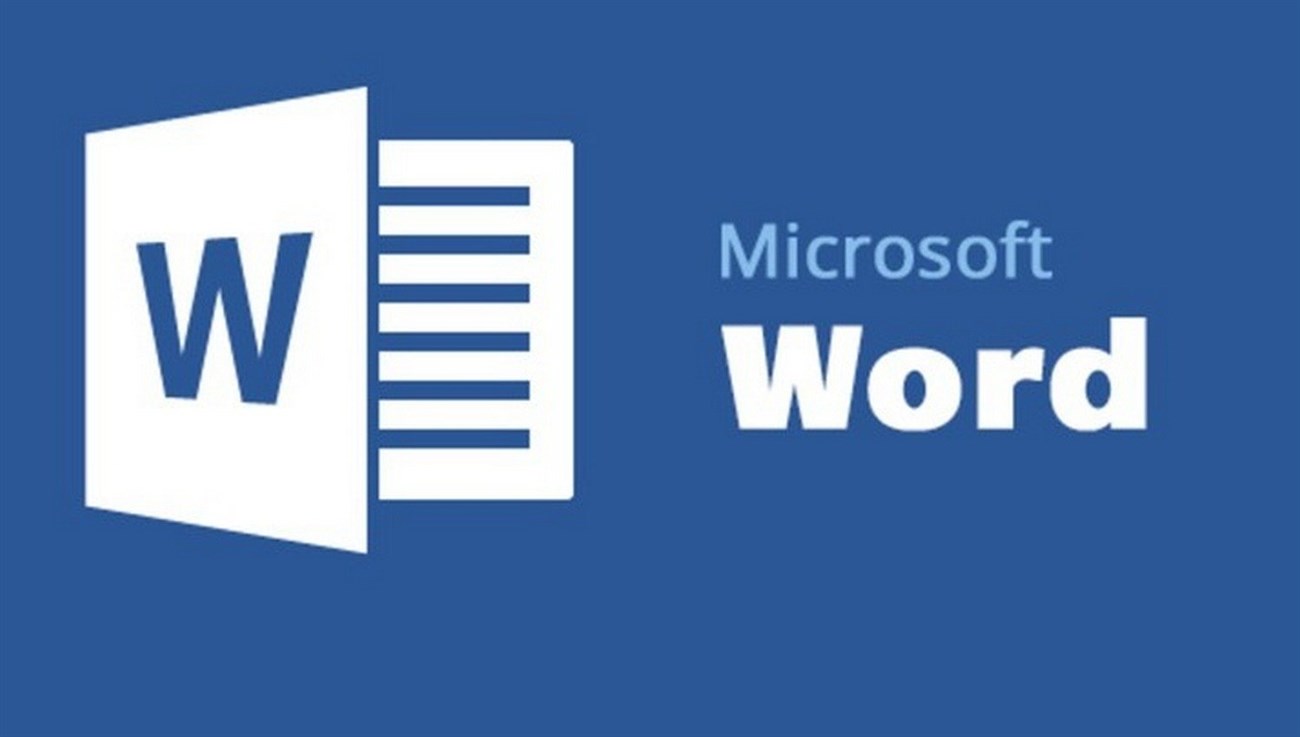
- File word đã thay thế bởi phần mềm bên thứ ba khi truyền tải về máy nên không thể mở tệp.
- Công cụ Microsoft Word bị lỗi
- Đường truyền mạng hoạt động không ổn định
- Phần mềm máy tính bị xung đột
- Quá trình lưu file bị lỗi
- Virus xâm nhập ăn mất file
- Phiên bản Office đã cũ
- Khởi động Microsoft Word trong chế độ Safe Mode
2.
Các cách khắc phục lỗi không mở được file Microsoft Word
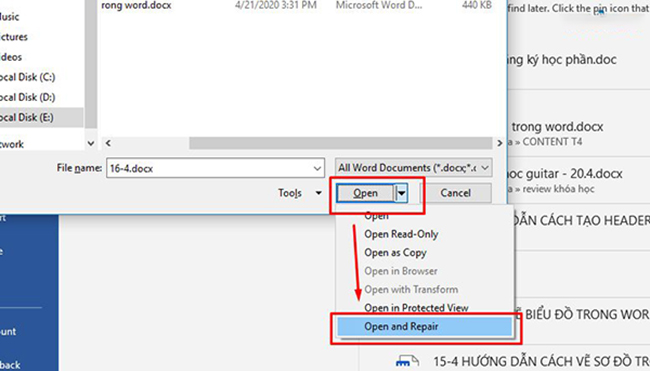 Dùng Open and Repair
Dùng Open and Repair
Bước 1: Đầu tiên, bạn mở ứng dụng Word lên hoặc mở file bất kỳ nào đó để khởi động công cụ.
Bước 2: Tại thanh Menu bạn nhấn chọn File
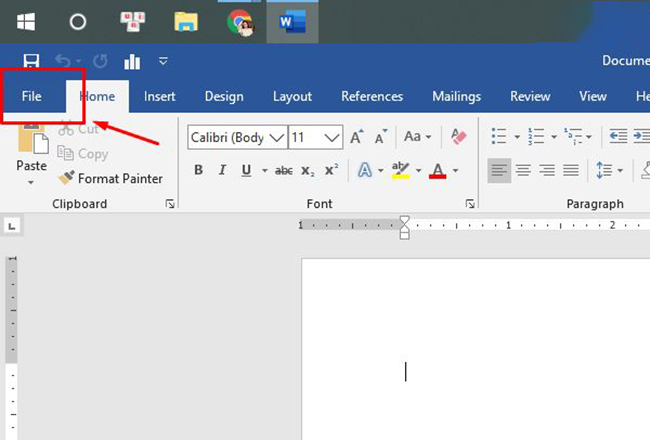
Bước 3: Tại khung điều khiển bên trái, bạn nhấn chọn Open rồi nhấn chọn Browse rồi tìm đến thư mục chứa file word mà bạn muốn mở.
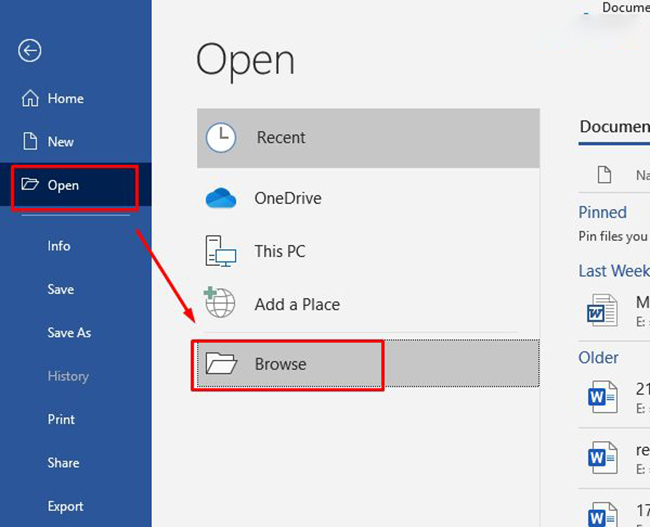
Bạn hãy lưu ý thay cho thao tác nhấn Open hoặc Enter để mở file, bạn hãy nhấn vào mũi tên bên cạnh nút All Files. Sau đó bạn hãy chọn Recover Text from Any File (*.*).
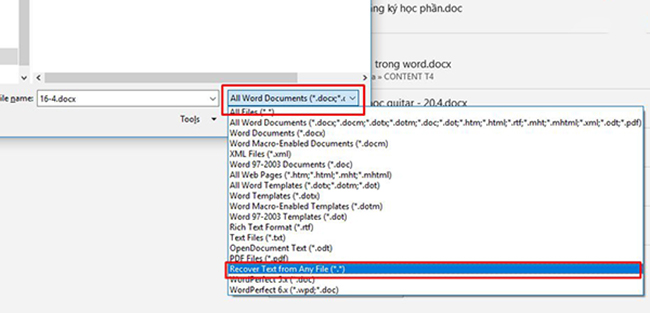
Bước 4: Tại nút mũi tên bên cạnh tùy chọn Open, bạn nhấn chọn Open and Repair để tiến hành khôi phục lại file vừa rồi. Bạn hãy chờ một lúc để file được khôi phục hoàn toàn rồi hãy mở lại.
3.
Dùng file tạm sao lưu cũ nhằm khôi phục file Word không mở được
Bạn có thể sử dụng tính năng Lịch sử lưu tập tin để khôi phục lại file Word của bạn. Để truy cập vào file History, bạn hãy làm theo các bước dưới đây:
Đầu tiên bạn truy cập vào Control Panel rồi nhấn chọn System and Security sau đó nhấn chọn tiếp File History.
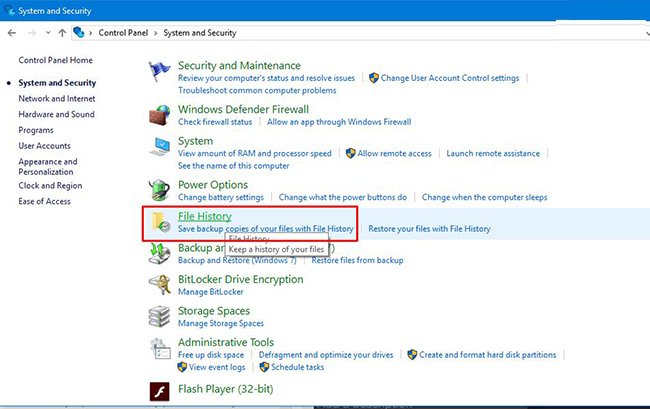
Sau đó bạn đi đến file Word muốn khôi phục rồi nhấn vào biểu tượng hình tròn màu xanh lá để khôi phục lại dữ liệu.
4.
Dùng Notepad
Bước 1: Đầu tiên, bạn hãy chọn file Word đang bị lỗi rồi nhấn chuột phải chọn Open With. Tiếp đó, bạn nhấn chọn Choose another app.
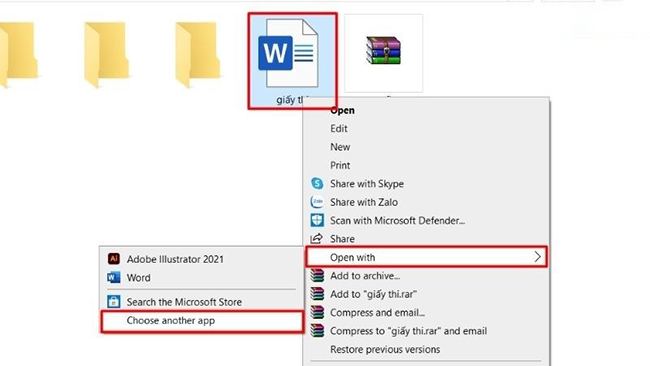
Bước 2: Bạn nhấn chọn mục More app rồi nhấn chọn Notepad.
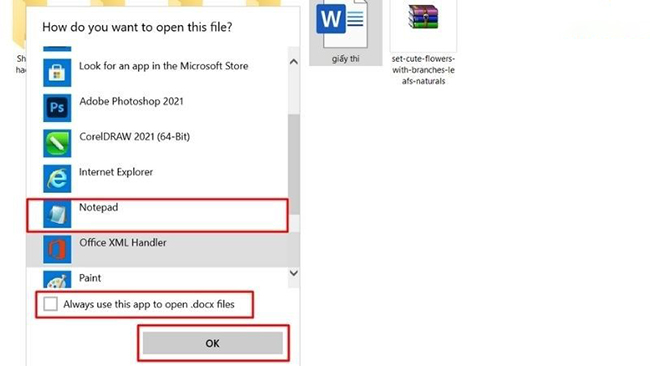
Bạn cần bỏ tích ở dòng Always use this app to open .docx files để không đồng ý cho Notepad làm chương trình mặc định cho tệp rồi nhấn vào OK.
Bước 3: bạn copy nội dung văn bản ở cửa sổ Notepad rồi dán phần văn bản này vào file Word mới để định dạng lại tất cả nội dung văn bản Word.
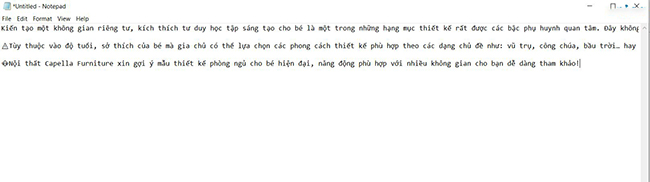
Trên đây là hướng dẫn cách khắc phục lỗi file Word không mở được mà bạn cần nắm rõ. Hãy lưu lại để tham khảo và áp dụng. Đừng quên theo dõi MediaMart để cập nhật nhanh chóng những thông tin hữu ích nhất.
 Tivi, Loa - Dàn Âm Thanh
Tivi, Loa - Dàn Âm Thanh
 Điều hòa / Máy lạnh
Điều hòa / Máy lạnh
 Tủ lạnh, Tủ đông, Tủ mát
Tủ lạnh, Tủ đông, Tủ mát
 Máy giặt, Máy sấy quần áo
Máy giặt, Máy sấy quần áo
 Quạt mát các loại, Sưởi
Quạt mát các loại, Sưởi
 Máy xay, ép, pha chế
Máy xay, ép, pha chế
 Máy lọc nước, Máy rửa bát
Máy lọc nước, Máy rửa bát
 Lọc không khí, Hút bụi
Lọc không khí, Hút bụi
 Đồ bếp, Nồi cơm, Bếp điện
Đồ bếp, Nồi cơm, Bếp điện
 Lò vi sóng, Nồi chiên
Lò vi sóng, Nồi chiên
 Gia dụng, dụng cụ
Gia dụng, dụng cụ
 Laptop, Laptop AI
Laptop, Laptop AI
 Điện thoại, Tablet
Điện thoại, Tablet
 PC, Màn hình, Máy in
PC, Màn hình, Máy in
 Phụ kiện - SP Thông Minh
Phụ kiện - SP Thông Minh