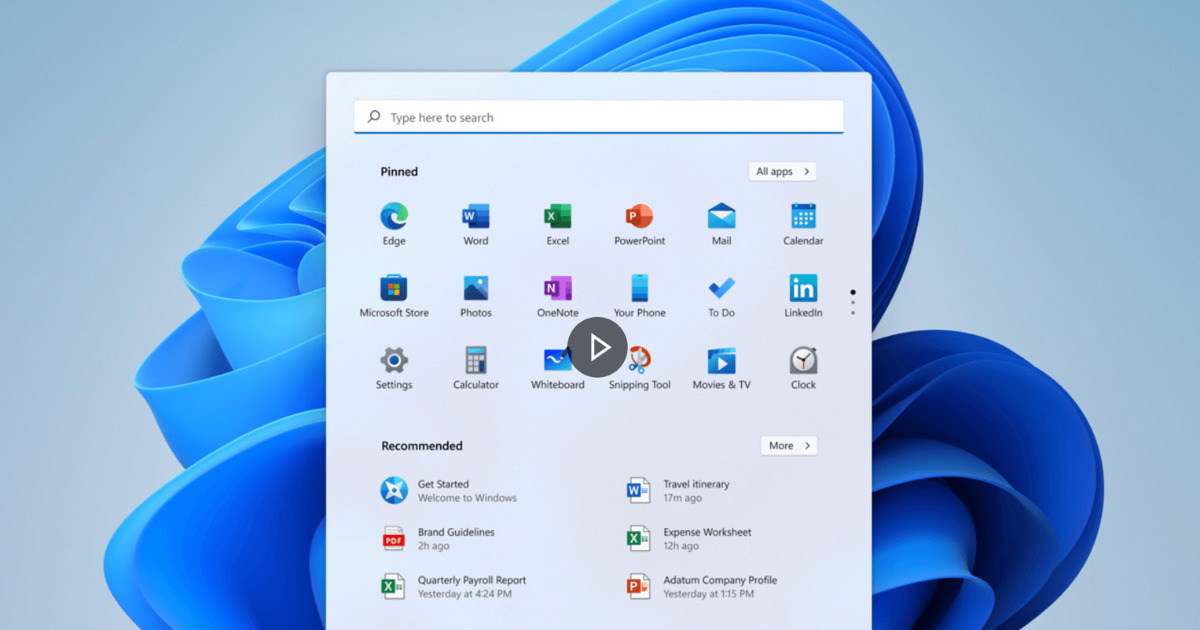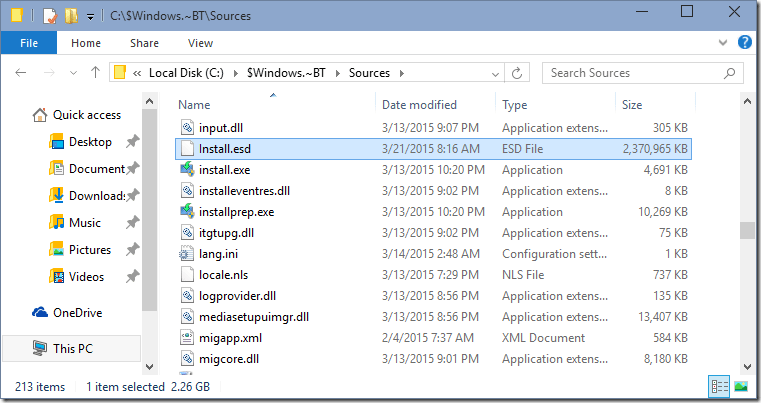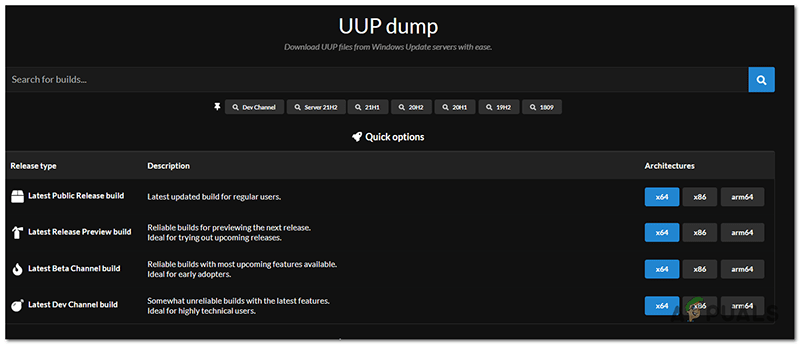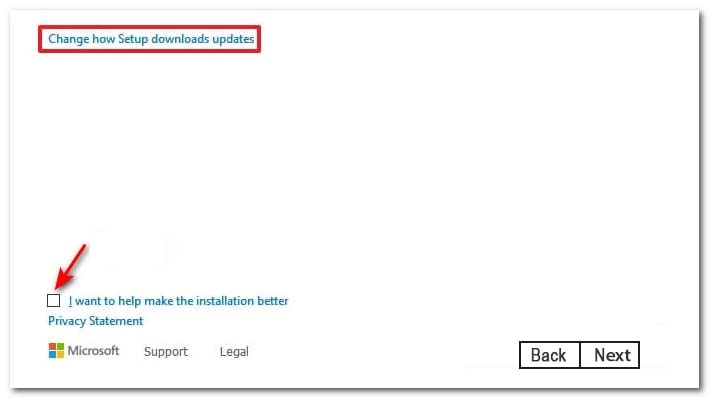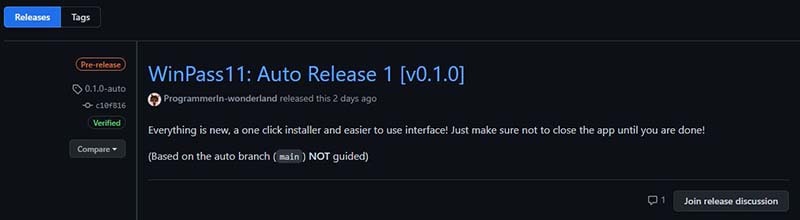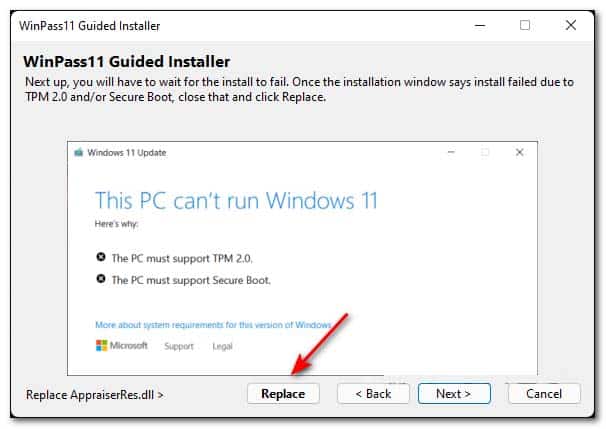Hướng dẫn cài Windows 11 trên máy tính không hỗ trợ
Biên tập bởi: Nguyễn Nhật Linh
- Cập nhật ngày 20/01/2022 15:14
Hệ điều hành mới nhất Windows 11 của Microsoft có thể không tương thích với một số máy tính. Tuy nhiên, nhiều người dùng vẫn muốn cài đặt hệ điều hành này để sử dụng. Dưới đây, Media Mart sẽ hướng dẫn cho bạn cách cài đặt Windows 11 hiệu quả một cách chi tiết nhất.
1.
Bỏ qua TPM 2.0 và Secure Boot để cài đặt Windows 11 trên máy tính
Để thực hiện theo cách này, bạn cần sử dụng Microsoft Media Creation Tool tạo thanh USB cài Win 10. Sau đó bạn truy cập vào thư mục nguồn của phương tiện cài đặt xóa tệp install.esd hoặc install.wim (tùy theo cái nào ở đó).
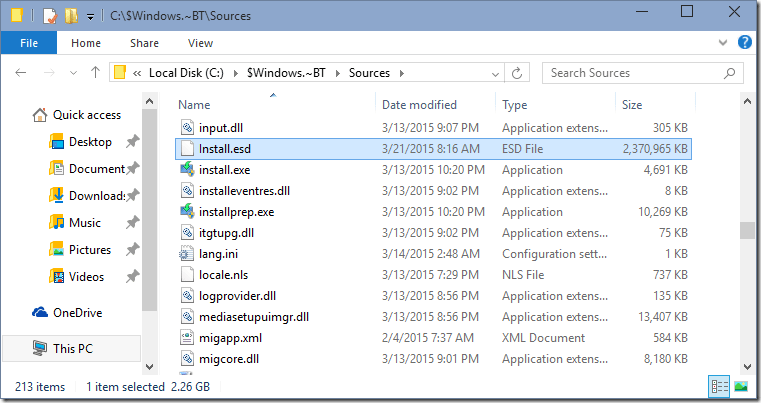
Tiếp đến, bạn sao chép tệp install.wim của Windows 11 vào bộ cài Win 10. Cách này cho phép người dùng đánh lừa hệ thống để hệ thống tin rằng bạn đang cài đặt Windows 10. Bạn chỉ cần khởi động thanh USB Windows 10 để cài Windows 11 để hoàn tất tiến trình.
2.
Nâng cấp tại chỗ
Trong trường hợp bạn không thể nâng cấp cài đặt Windows do máy tính không hỗ trợ hệ điều hành mới, bạn có thể khắc phục bằng cách nâng cấp tại chỗ để cài đặt Windows 11 trên phần cứng cũ.
Trước hết, bạn hãy tắt tạm thời các phần mềm diệt virus đang chạy cũng như các ổ cứng không cần cài đặt hệ điều hành. Sau đó, bạn hãy tải xuống tệp ISO Windows 11 từ UUP Dump phiên bản mới nhất. Quá trình tải hoàn tất, bạn nhấn đúp chuột cho máy mount vào ổ đĩa. Tiếp đó, bạn chọn setup.exe để thiết lập Windows 11 và tiến hành cài đặt.
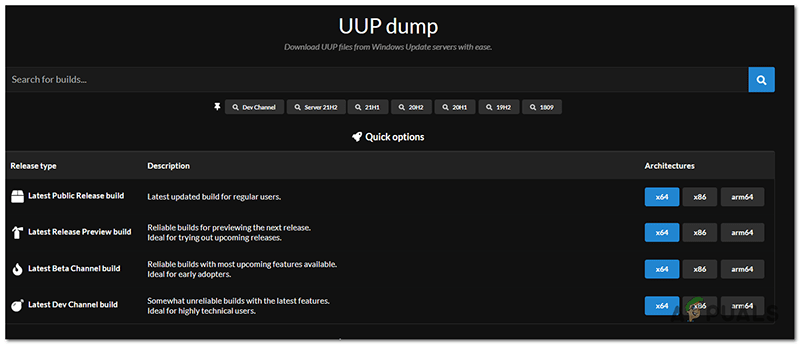
Bạn chờ Windows 11 cài đặt xong đến khi màn hình hiện cửa sổ với dòng chữ “Change how Setup download”. Bạn nhấn vào nó rồi bỏ tích chọn “I want to help make the installation better” rồi chọn Next.
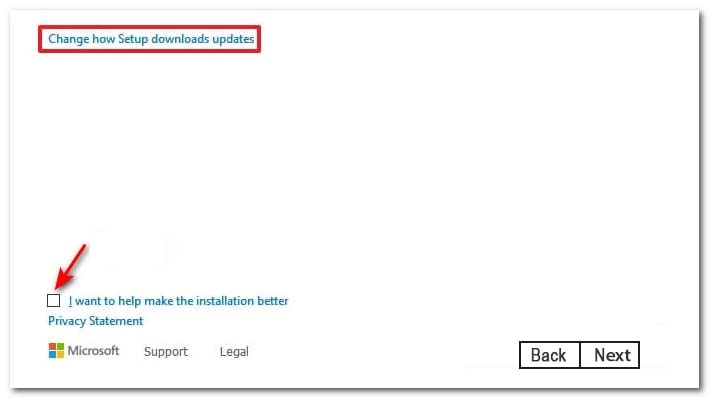
Bạn chờ các lần quét tiếp theo xong xuôi rồi nhấn chấp nhận và chọn Install để bắt đầu nâng cấp tại chỗ.
3.
Dùng trình cài đặt WinPass11
Nếu máy tính của bạn không có chip TPM 2.0 hoặc phần mềm TPM tương đương cũng như không có chức năng khởi động an toàn thì bạn có thể đánh lừa Windows 11 rằng bạn đã tuân thủ.
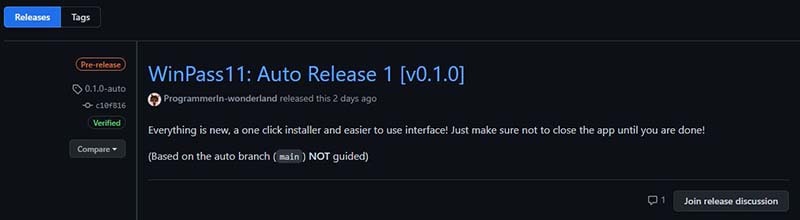
Đầu tiên, bạn hãy truy cập vào https://github.com/ArkaneDev/WinPass11/releases, để cài đặt bản phát hành. Sau khi phần mềm được cài đặt, bạn nhấn chuột phải để chạy bằng quyền admin rồi nhấn tiếp Clean và chọn Next.
Trong ô cửa sổ tiếp theo, bạn chọn “Apply” để sửa chữa để có thể bỏ qua kiểm tra TPM 2.0 và khởi động an toàn.
Bạn hãy chờ đến khi báo cài đặt không thành công rồi trở lại cửa sổ trình cài đặt có hướng dẫn của WinPass 11 rồi nhấn Replace.
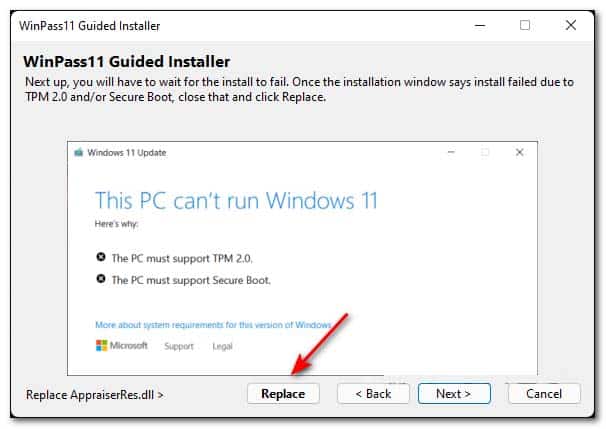
Sau đó bạn thực hiện theo các hướng dẫn hiển thị để hoàn tất quá trình cài đặt Windows 11.
Trên đây là 3 cách cài Windows 11 trên máy tính không hỗ trợ mà bạn có thể tham khảo. Bạn có thể lưu lại để áp dụng. Đừng quên theo dõi Media Mart để cập nhật nhanh chóng những thông tin hữu ích nhất.
 Tivi, Loa - Dàn Âm Thanh
Tivi, Loa - Dàn Âm Thanh
 Điều hòa / Máy lạnh
Điều hòa / Máy lạnh
 Tủ lạnh, Tủ đông, Tủ mát
Tủ lạnh, Tủ đông, Tủ mát
 Máy giặt, Máy sấy quần áo
Máy giặt, Máy sấy quần áo
 Quạt mát các loại, Sưởi
Quạt mát các loại, Sưởi
 Máy xay, ép, pha chế
Máy xay, ép, pha chế
 Máy lọc nước, Máy rửa bát
Máy lọc nước, Máy rửa bát
 Lọc không khí, Hút bụi
Lọc không khí, Hút bụi
 Đồ bếp, Nồi cơm, Bếp điện
Đồ bếp, Nồi cơm, Bếp điện
 Lò vi sóng, Nồi chiên
Lò vi sóng, Nồi chiên
 Gia dụng, dụng cụ
Gia dụng, dụng cụ
 Laptop, Laptop AI
Laptop, Laptop AI
 Điện thoại, Tablet
Điện thoại, Tablet
 PC, Màn hình, Máy in
PC, Màn hình, Máy in
 Phụ kiện - SP Thông Minh
Phụ kiện - SP Thông Minh