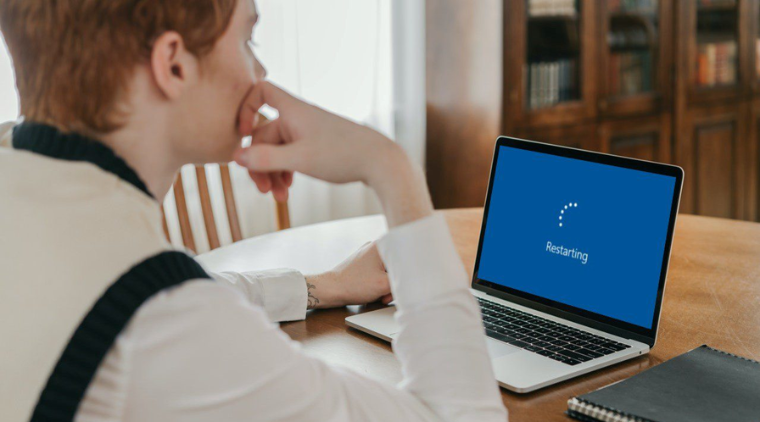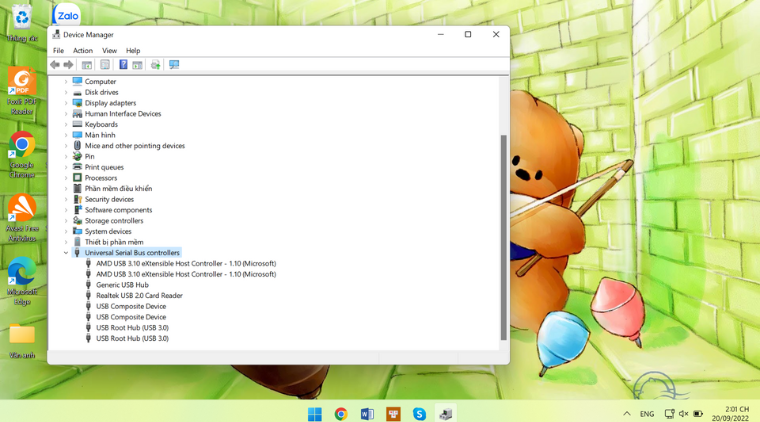Dưới đây Mediamart sẽ chia sẻ với bạn 6 cách để khắc phục nhanh, hiệu quả tình trạng laptop không nhận USB
2.1. Khởi động lại máy tính
Khởi động lại máy tính là một trong những cách khắc phục đơn giản, hiệu quả mà dễ thực hiện nhất để đưa laptop về trạng thái ổn định. Cách này cũng giúp máy tính có thể nhanh chóng xử lý những lỗi xung đột phần mềm cũng là nguyên nhân khiến laptop không nhận USB.
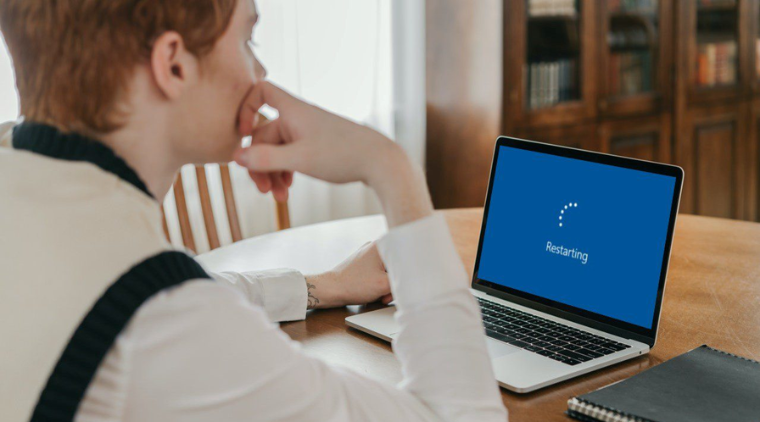
2.2. Tối ưu lại bề mặt giao tiếp của cổng USB trên máy tính
Như đã phân tích ở trên, một trong những nguyên nhân khiến laptop không nhận USB chính là do cổng USB bị giảm khả năng tiếp xúc. Tình trạng này xuất hiện do có nhiều bụi bẩn bám dính hoặc do đầu cổng USB đã bị hoen gỉ …

Cách khắc phục khá đơn giản như sau:
Vệ sinh ngay đầu cổng cắm USB trên máy tính để loại bỏ sạch bụi bẩn
Thử kết nối USB qua đầu cổng khác hoặc máy tính khác để kiểm tra khả năng kết nối. Nếu như bạn thấy USB vẫn kết nối được qua máy tính khác vậy thì rất có thể đầu cổng cắm USB trên máy tính bạn bị hỏng và cần sửa chữa, thay thế. Nếu bạn thấy máy tính khác cũng gặp tình trạng không nhận USB tương tự thì có thể là do USB của bạn đã bị hỏng.
2.3. Hướng dẫn xử lý khi cổng USB bị khóa
Cũng có thể do vô tình mà bạn đã thao tác khóa cổng USB. Do đó bạn có thể thực hiện mở lại cổng USB bằng cách:
Bước 1: Mở hộp thoại RUN bằng cách nhấn tổ hợp Windows + R > nhập lệnh “devmgmt.msc” > nhấn OK hoặc Enter
Bước 2: khi giao diện Device Manager hiện ra, bạn click đúp vào "Universal Serial Bus controller" sẽ thấy tình trạng cổng USB bị khóa
Bước 3: nhấn chuột phải và chọn mục "USB Composite Device" và chọn "Enable device".
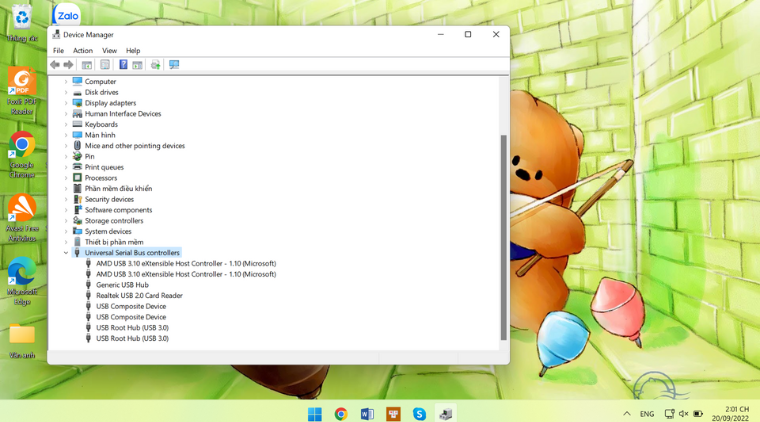
2.4. Cách khắc phục khi máy tính bị virus xâm nhập
Máy tính bị virus xâm nhập cũng gây ra tình trạng laptop không nhận USB. Do đó bạn cần cài đặt một số phần mềm quét và diệt virus: Avast, Kaspersky …Sau khi quét virus bạn cần khởi động lại máy tính và kiểm tra khả năng kết nối với USB. Ngoài ra, trong trường hợp bạn đã quét xong nhưng máy tính vẫn không nhận USB bạn cần phải cài đặt lại hệ điều hành Windows hoặc đem máy tính ra kiểm tra, sửa chữa tại các trung tâm chuyên về máy tính.

2.5. Driver USB bị lỗi hoặc nhận sai
Trường hợp máy tính không nhận USB bạn cũng có thể nghĩ ngay tới nguyên nhân Driver bị lỗi hoặc bị thiếu, nhận sai. Có thể trong quá trình bạn cài hệ điều hành, bạn bỏ sót chưa cài đặt driver cho USB. Để khắc phục tình trạng này, bạn cần thực hiện cài đặt lại Driver USB cho máy tính bằng cách sử dụng phần mềm Driver Easy để quét và tải tự động.
2.6. Cài đặt ký hiệu của USB
Để cài đặt lại ký hiệu USB bạn cần thực hiện theo các bước sau:
Bước 1: Kết nối USB với máy tính > nhấp chuột phải vào mục “ This PC” hoặc “My Computer” > chọn mục Manage
Bước 2: Nhấn chuột chọn vào mục “ Disk management” ở thư mục “Storage”. Trong trường hợp xảy ra lỗi thiếu ký hiệu USB, thư mục Removable sẽ không xuất hiện ký hiệu
Bước 3: Click chuột phải vào USB của bạn > chọn “ change Drive letter and Paths…” > chọn Add để thiết lập ký hiệu USB > chọn Assign the following drive letter > chọn các ký hiệu tương ứng ở mũi tên trỏ xuống > nhấn OK để hoàn thành.
Trên đây là tổng hợp những nguyên nhân và 6 cách khắc phục hiệu quả lỗi laptop không nhận USB. Đừng quên theo dõi và cập nhật những thông tin mới nhất, các thủ thuật hay về công nghệ ở trên chuyên trang Tin Tức của Mediamart bạn nhé. Cảm ơn bạn đã theo dõi bài viết trên đây của MediaMart.
 Tivi, Loa - Dàn Âm Thanh
Tivi, Loa - Dàn Âm Thanh
 Điều hòa / Máy lạnh
Điều hòa / Máy lạnh
 Tủ lạnh, Tủ đông, Tủ mát
Tủ lạnh, Tủ đông, Tủ mát
 Máy giặt, Máy sấy quần áo
Máy giặt, Máy sấy quần áo
 Quạt mát các loại, Sưởi
Quạt mát các loại, Sưởi
 Máy xay, ép, pha chế
Máy xay, ép, pha chế
 Máy lọc nước, Máy rửa bát
Máy lọc nước, Máy rửa bát
 Lọc không khí, Hút bụi
Lọc không khí, Hút bụi
 Đồ bếp, Nồi cơm, Bếp điện
Đồ bếp, Nồi cơm, Bếp điện
 Lò vi sóng, Nồi chiên
Lò vi sóng, Nồi chiên
 Gia dụng, dụng cụ
Gia dụng, dụng cụ
 Laptop, Laptop AI
Laptop, Laptop AI
 Điện thoại, Tablet
Điện thoại, Tablet
 PC, Màn hình, Máy in
PC, Màn hình, Máy in
 Phụ kiện - SP Thông Minh
Phụ kiện - SP Thông Minh