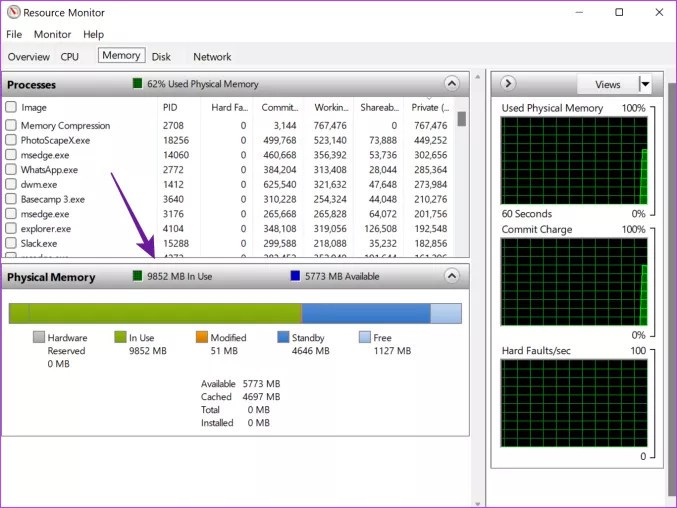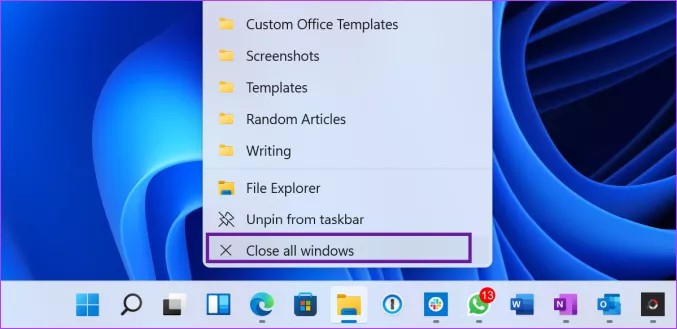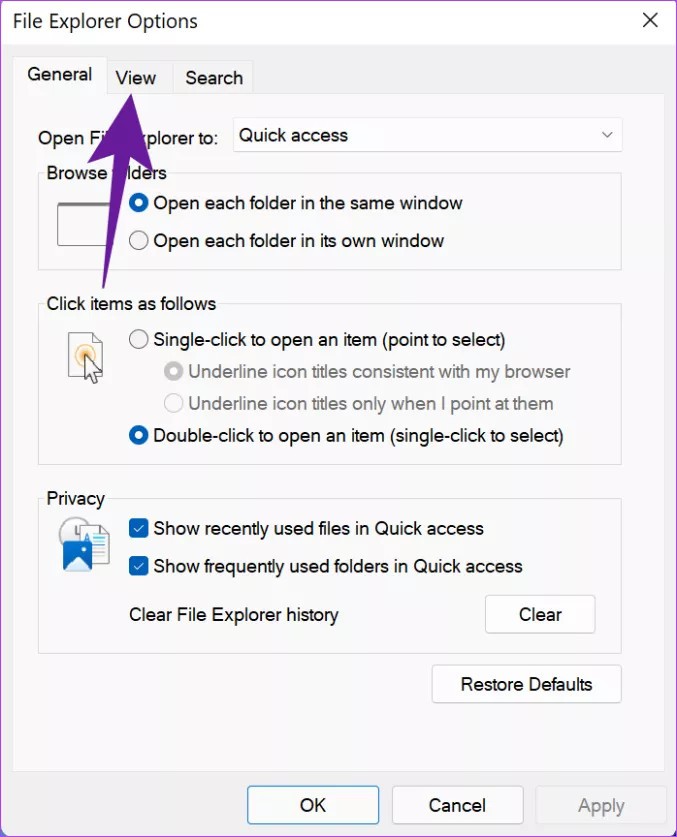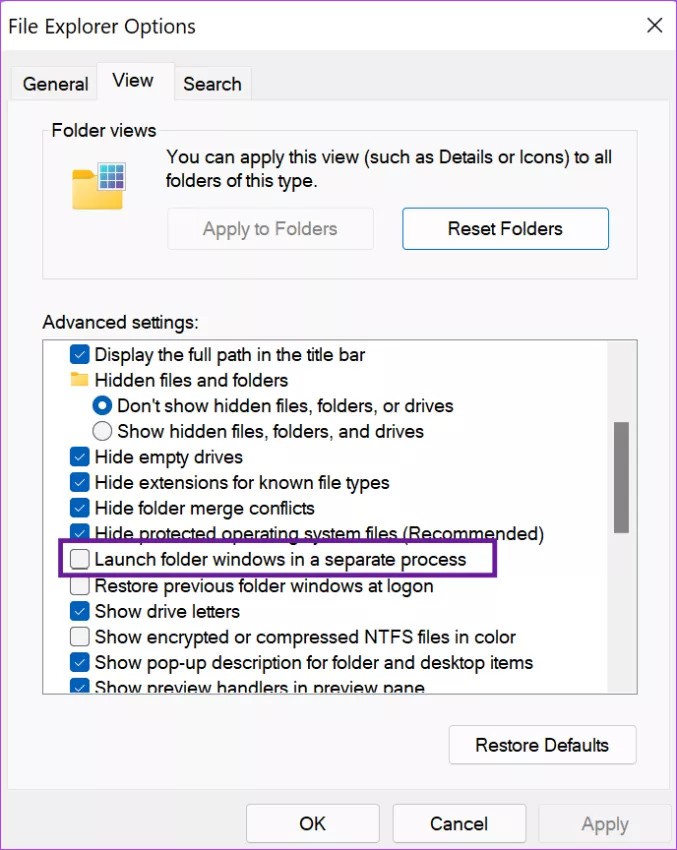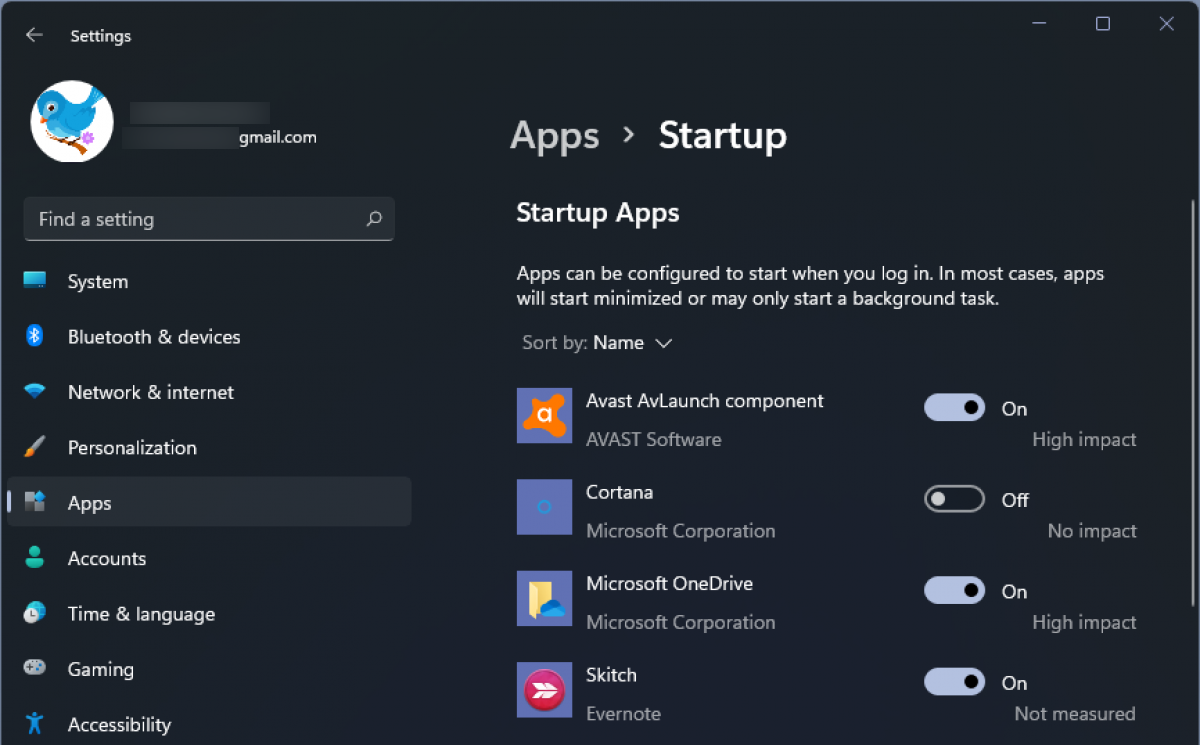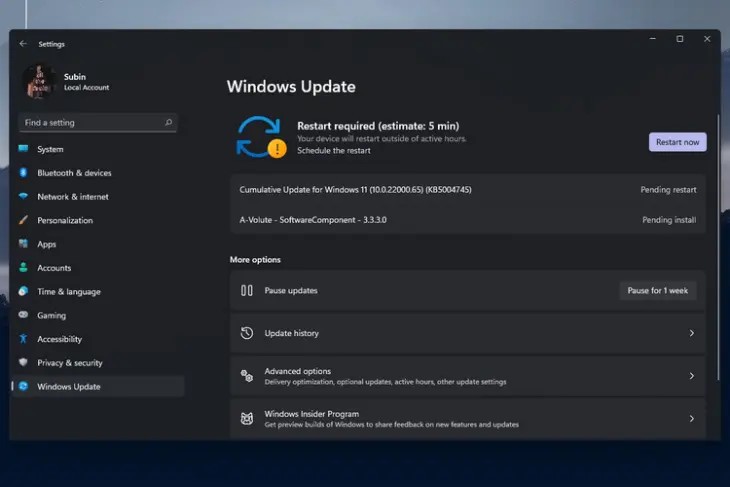Đóng file Explorer
Thông thường, báo cáo rò rỉ bộ nhớ đầu tiên có nguyên nhân do ứng dụng file Explorer khi người dùng đang mở quá nhiều cửa sổ file Explorer gây ra hiện tượng ngốn RAM trên Windows 11.
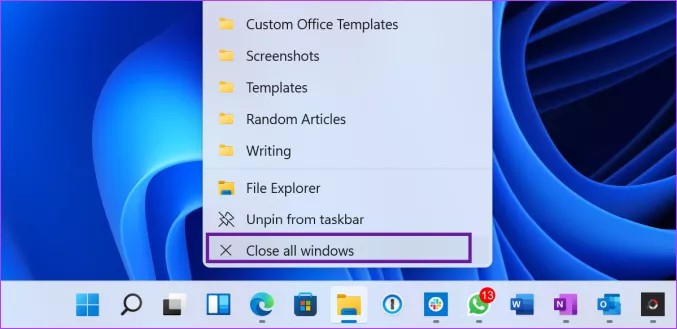
Vì vậy, bạn cần tránh mở nhiều cửa sổ file Explorer. Nếu bạn đã mở quá nhiều cửa sổ này thì có thể tắt bằng cách nhấn chuột phải vài biểu tượng file Explorer trên thanh taskbar rồi chọn “Close all windows”.
Điều chỉnh lại một số thay đổi trên file Explorer
Máy tính của bạn vẫn có thể bị rò rỉ bộ nhớ kể cả sau khi đóng file Explorer. Một trong những lý do có thể là việc mở lại file Explorer tốn nhiều tài nguyên bộ nhớ. Bạn có thể khắc phục bằng việc làm theo các thao tác dưới đây.
Bước 1: Nhấn vào phím Windows, nhập cụm từ “File Explorer Options” vào khung trống tìm kiếm, sau đó bạn nhấn Enter.
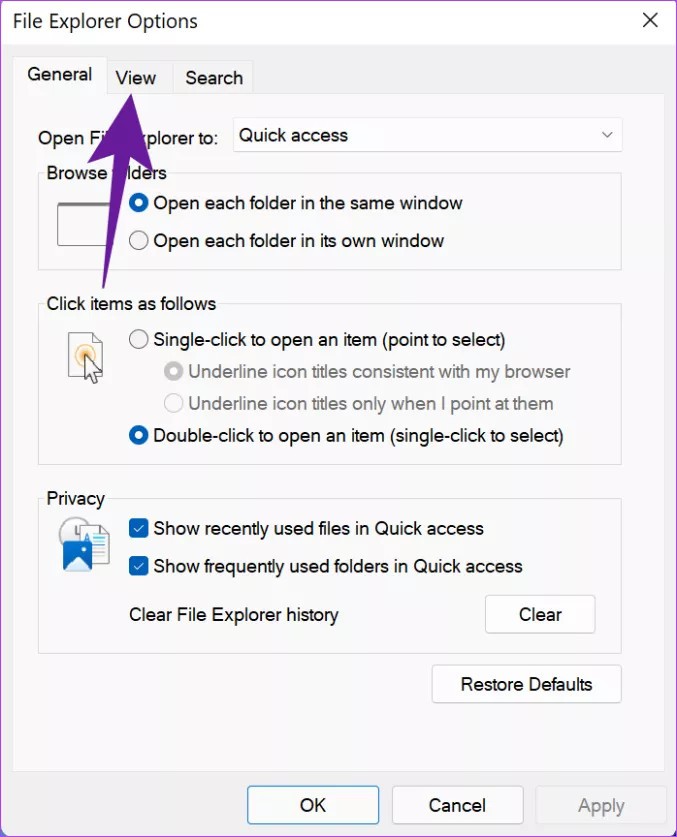
Bước 2: Màn hình máy tính sẽ hiển thị cửa sổ File Explorer Options rồi chọn thẻ “Views”.
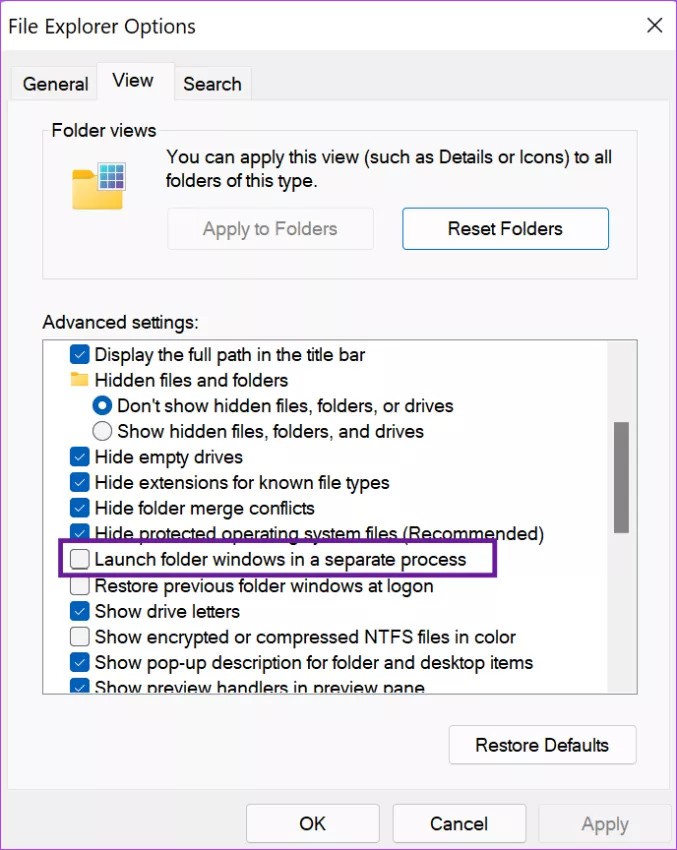
Bước 3: Khung Advanced settings, hãy nhấn để kích hoạt tùy chọn Launch folder windows in a separate process.
Bước 4: Ở cuối khung cửa sổ File Explorer Options bạn nhấn OK rồi nhấn tiếp Apply. Thiết lập này sẽ giúp điều chỉnh các thay đổi, giảm lượng tiêu thụ của File Explorer trong sử dụng RAM.
Giải phóng RAM thủ công
Bước 1: Bạn nhấn chọn tổ hợp phím Windows + X, trong menu hiển thị bạn chọn Task Manager.
Bước 2: Cửa sổ Task Manager sẽ hiển thị trên màn hình, bạn nhấn chọn Memory phía trên cùng cửa sổ để kiểm tra ứng dụng gây ngốn RAM.

Bước 3: Bạn nhấn vào ứng dụng ngốn RAM nhất, rồi tại góc bên phải phía dưới cùng bạn nhấn chọn “End task”.
Bạn cứ thực hiện lặp lại như vậy với các tác vụ không sử dụng, RAM hệ thống sẽ được giải phóng hiệu quả đấy.
Đóng các ứng dụng và dịch vụ khởi động cùng Windows
Trong quá trình khởi động Windows, việc quá nhiều các ứng dụng khởi động cùng sẽ tiêu tốn lượng RAM kha khá. Bạn nên vào phần Settings trên máy rồi chọn mục Startup để kiểm tra xem có ứng dụng nào không cần thiết rồi điều chỉnh lại thiết lập phù hợp.
Bước 1: Bạn nhấn chọn tổ hợp phím Windows + I để mở Settings.
Bước 2: Bạn kích vào mục “Apps” ở bên trái trong cửa sổ Settings.
Bước 3: Ở khung bên phải, bạn hãy chọn mục Startup ở bên phía dưới.
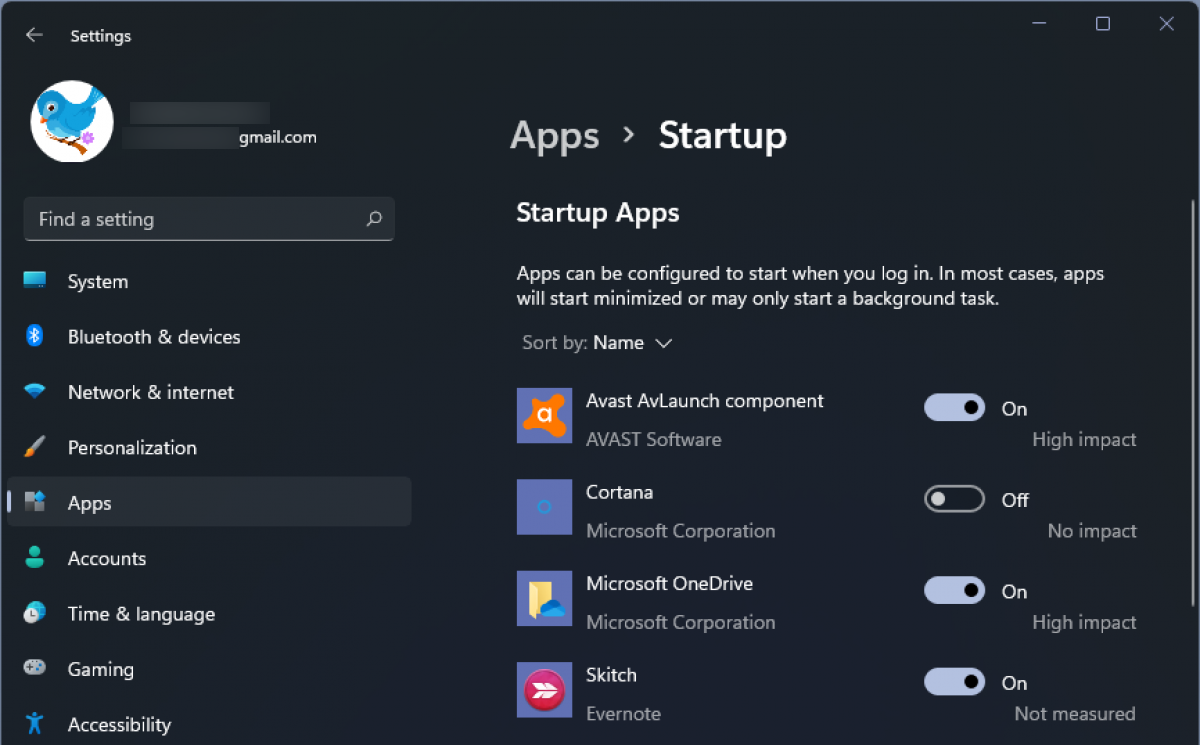
Bước 4: Danh sách các ứng dụng khởi động cùng hệ thống sẽ hiện ra. Bạn hãy kiểm tra và xem xét những ứng dụng nào không cần thiết. Sau đó hãy chuyển trạng thái từ On sang Off để vô hiệu hóa chúng.
Cập nhật hệ điều hành
Các bản cập nhật vá lỗi Windows 11 luôn được nhà phát hành tung ra. Bạn nên kiểm tra thường xuyên để cài đặt nhanh chóng các bản cập nhật này để khắc phục các lỗi vặt trên máy tính.
Bước 1: Bạn nhấn tổ hợp phím Windows 11 để mở ứng dụng Settings.
Bước 2: Bạn vào Windows Update rồi chọn tiếp Check for Updates để xem xét các gói cài đặt hiện có. Bạn hãy cài đặt và tải những gói này xuống cho máy tính.
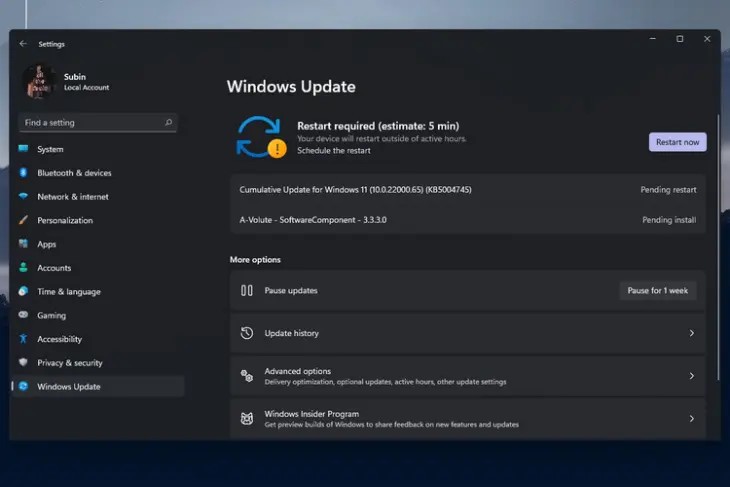
Bước 3: Bạn tải xuống các bản cập nhật rồi khởi động lại máy tính. Sau đó bạn hãy kiểm tra lại lần nữa xem File Explorer hoặc các ứng dụng khác có đang chiếm dụng RAM bất thường không.
Trên đây là các mẹo khắc phục tình trạng rò rỉ bộ nhớ trên máy tính Windows 11 vừa đơn giản nhưng lại đem hiệu quả cao. Bạn hãy lưu lại để áp dụng ngay nhé. Đừng quên theo dõi Media Mart để cập nhật nhanh chóng những thông tin hữu ích nhất.
 Tivi, Loa - Dàn Âm Thanh
Tivi, Loa - Dàn Âm Thanh
 Điều hòa nhiệt độ
Điều hòa nhiệt độ
 Tủ lạnh, Tủ đông, Tủ mát
Tủ lạnh, Tủ đông, Tủ mát
 Máy giặt, Máy sấy quần áo
Máy giặt, Máy sấy quần áo
 Sưởi, Quạt mát các loại
Sưởi, Quạt mát các loại
 Lò vi sóng, Nồi chiên
Lò vi sóng, Nồi chiên
 Máy lọc nước, Máy rửa bát
Máy lọc nước, Máy rửa bát
 Lọc không khí, Hút bụi
Lọc không khí, Hút bụi
 Đồ bếp, Nồi cơm, Bếp điện
Đồ bếp, Nồi cơm, Bếp điện
 Máy xay, ép, pha chế
Máy xay, ép, pha chế
 Gia dụng, dụng cụ
Gia dụng, dụng cụ
 Laptop, Laptop AI
Laptop, Laptop AI
 Điện thoại, máy tính bảng
Điện thoại, máy tính bảng
 PC, Màn hình, Máy in
PC, Màn hình, Máy in
 Phụ kiện - SP Thông Minh
Phụ kiện - SP Thông Minh