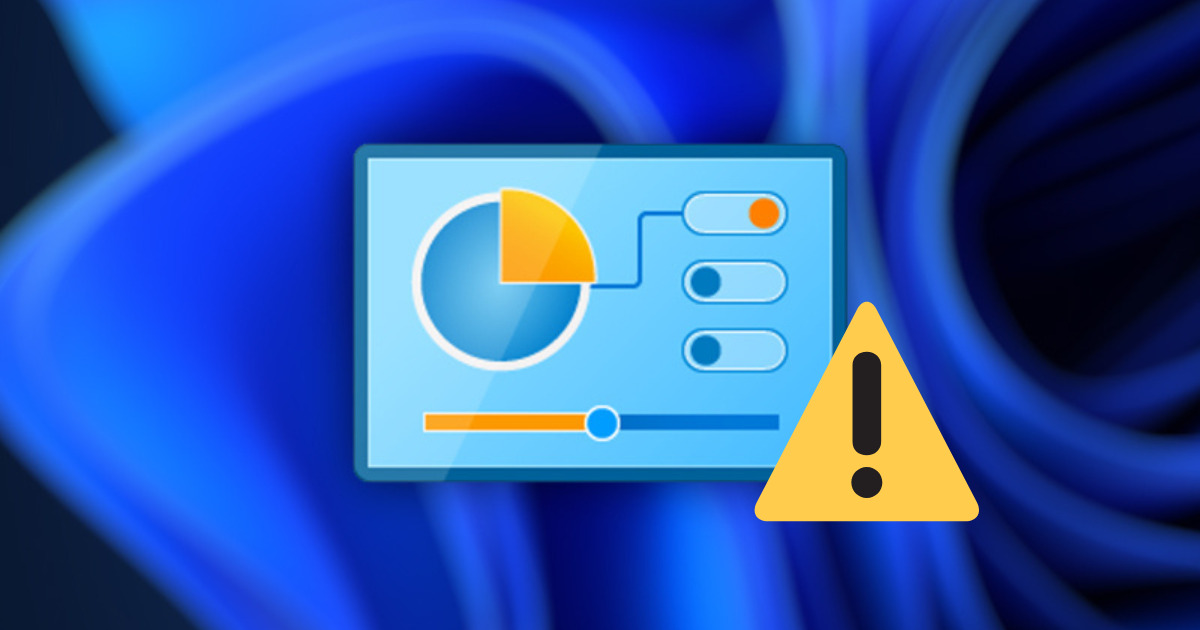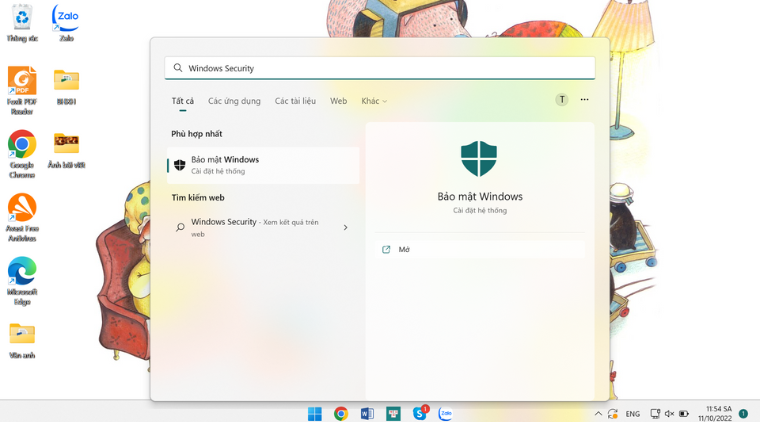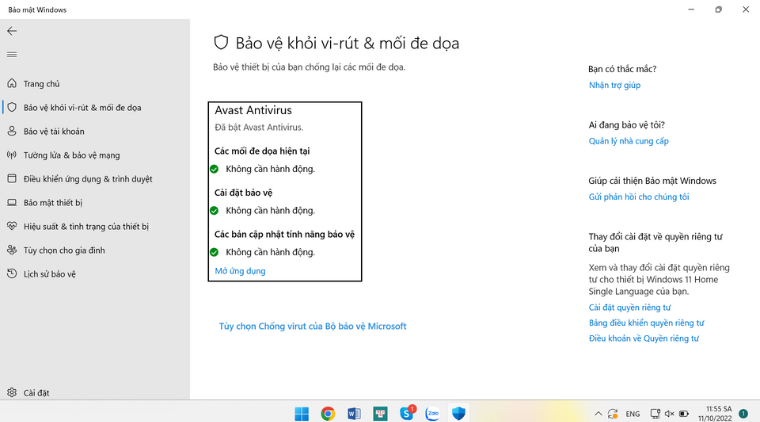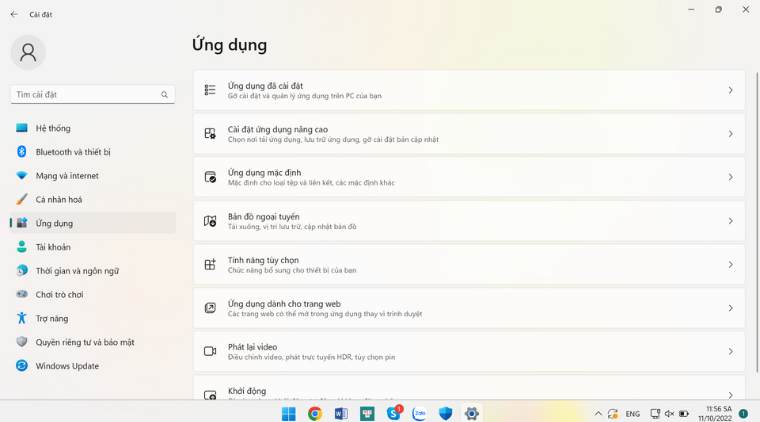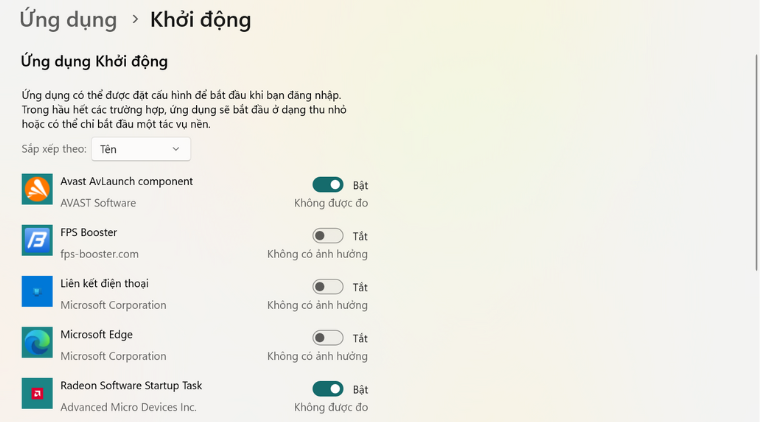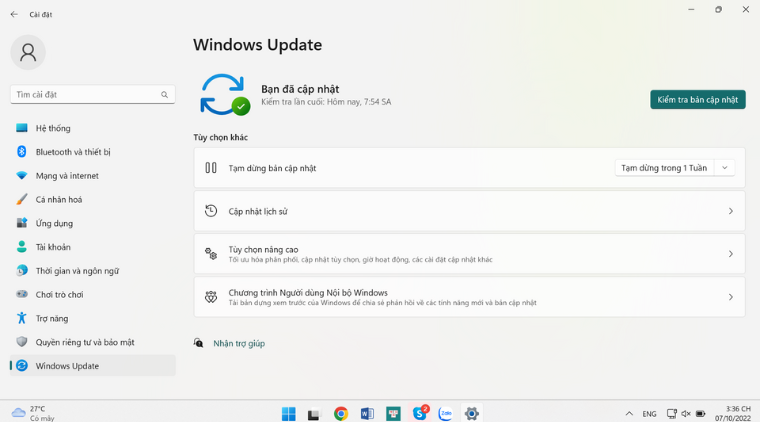2.1. Quét các phần mềm độc hại
Thường xuyên tải dữ liệu không xác định trên Web xuống máy tính có thể tiềm ẩn nhiều nguy cơ bị nhiễm các phần mềm độc hại. Bạn hãy sử dụng Windows Security để tìm và xóa bớt các tệp này trên máy tính.
Bước 1: Mở cửa sổ Windows bằng cách nhấn phím Windows hoặc click chuột vào biểu tượng Windows trên thanh Taskbar > nhập tìm Windows Security ở thanh tìm kiếm và mở ứng dụng này
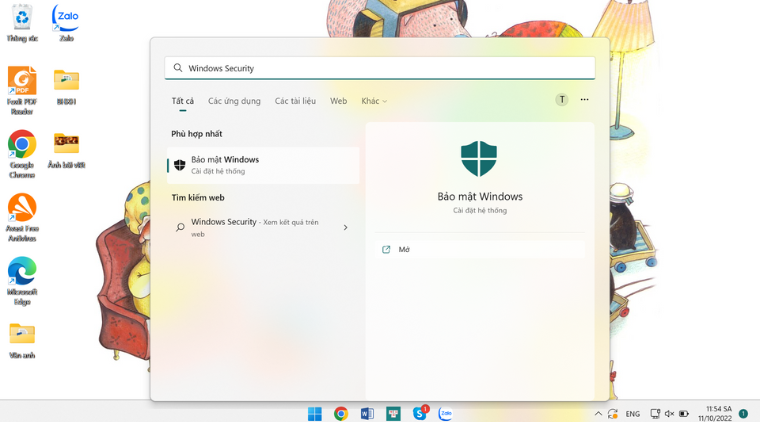
Bước 2: Khi cửa sổ hiển thị mở ra, bạn click chọn Virus & threat protection > Chọn tiếp Scan options
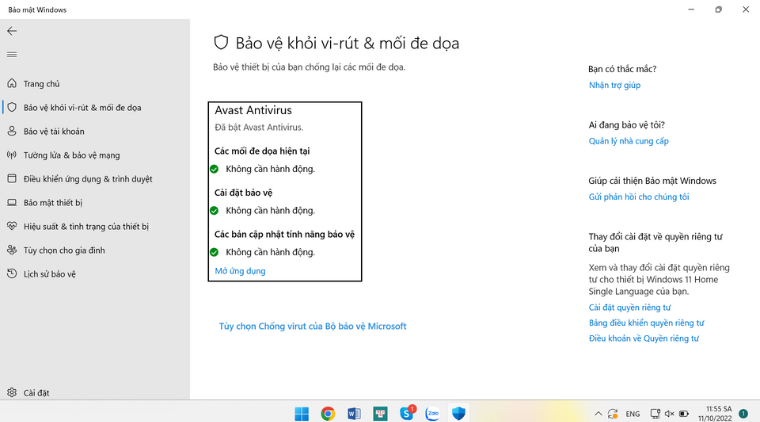
Bước 3: Tiếp tục chọn Full Scan > nhấn nút Scan Now để máy quét toàn bộ hệ thống
Lưu ý: bạn có thể tiếp tục công việc của mình bằng cách thu nhỏ ứng dụng vì quá trình quét có thể khá tốn thời gian. Sau khi đã hoàn tất, bạn hãy thử mở Control Panel xem đã được chưa nhé
2.2. Mở Control Panel từ File Explorer
Bạn cũng có thể truy cập Control Panel thông qua File Explorer trên Windows 11 để khắc phục nhanh tình trạng lỗi công cụ này.
Bước 1: Mở menu File Explorer bằng cách nhấn tổ hợp phím Ctrl + E
Bước 2: Mở Local Disk (C:) > chọn tiếp Windows > mở tệp System 32
Bước 3: Tại thanh tìm kiếm, bạn nhập appwiz.cpl và nhấn Enter để tìm kiếm > mở tệp appwiz.cpl và máy tính sẽ hiển thị mục mục Programs and Features trong Control Panel.
Bước 4: Chọn tiếp All Control Panel Items để truy cập vào cửa sổ Control Panel
2.3. Chạy công cụ kiểm tra tệp hệ thống (SFC)
Bạn cũng có thể chạy quét System File Checker (SFC) để giúp khôi phục các file hệ thống bị hỏng. Từ đó giúp giải quyết tình trạng Control Panel không hoạt động
Bước 1: Mở ứng dụng Command Prompt bằng cách tìm CMD ở trên thanh công cụ Windows > mở Run as administrator
Bước 2: Khi hộp thoại mở ra, bạn nhập lệnh “sfc /scannow” > nhấn Enter
2.4. Tắt phần khởi động cùng Windows
Mở nhiều ứng dụng và dịch vụ cùng lúc khi khởi động Windows, bạn sẽ gặp tình trạng Control Panel không thể mở được. Hãy thực hiện theo các bước hướng dẫn dưới đây để tắt các ứng dụng không cần thiết:
Bước 1: Mở Settings ( Cài đặt) bằng tổ hợp phím Windows + I > mở mục Apps ( Ứng dụng)
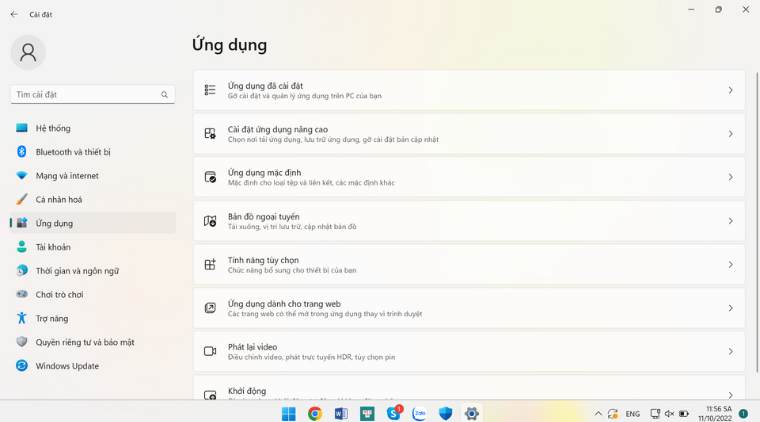
Bước 2: Mở tùy chọn Startup và một khung cửa sổ sẽ được hiển thị > tìm và tắt các ứng dụng không cần thiết khi khởi động Windows
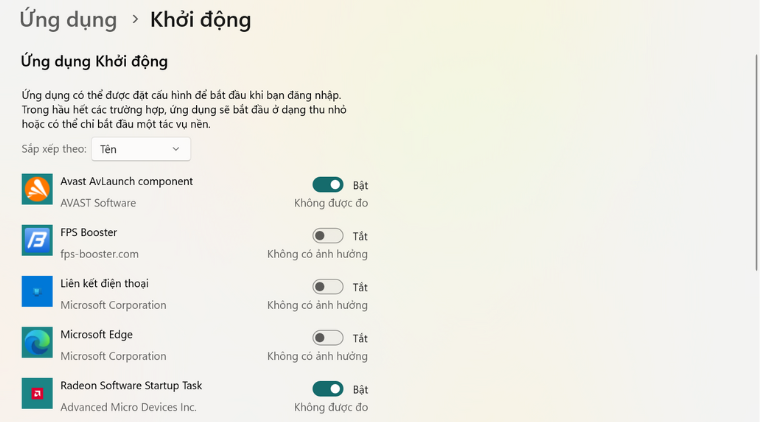
2.5. Cập nhật Windows
Cập nhật Windows cũng là cách khắc phục nhanh và hiệu quả lỗi Control Panel không mở được hay không hoạt động. Bạn hãy mở Settings bằng tổ hợp phím Windows + I sau đó mở Windows Update để tải về bản cập nhật Windows 11 mới nhất cho máy tính của bạn nhé.
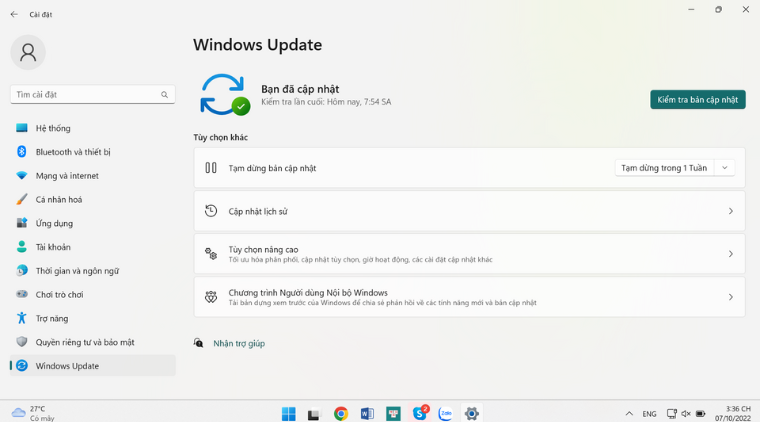
Trên đây là tổng hợp 5 cách giúp khắc phục lỗi Control Panel không mở được trên Windows 11 hiệu quả. Hy vọng bạn sẽ tìm được cách khắc phục phù hợp. Cảm ơn bạn đã theo dõi bài viết
 Tivi, Loa - Dàn Âm Thanh
Tivi, Loa - Dàn Âm Thanh
 Điều hòa / Máy lạnh
Điều hòa / Máy lạnh
 Tủ lạnh, Tủ đông, Tủ mát
Tủ lạnh, Tủ đông, Tủ mát
 Máy giặt, Máy sấy quần áo
Máy giặt, Máy sấy quần áo
 Quạt mát các loại, Sưởi
Quạt mát các loại, Sưởi
 Máy xay, ép, pha chế
Máy xay, ép, pha chế
 Máy lọc nước, Máy rửa bát
Máy lọc nước, Máy rửa bát
 Lọc không khí, Hút bụi
Lọc không khí, Hút bụi
 Đồ bếp, Nồi cơm, Bếp điện
Đồ bếp, Nồi cơm, Bếp điện
 Lò vi sóng, Nồi chiên
Lò vi sóng, Nồi chiên
 Gia dụng, dụng cụ
Gia dụng, dụng cụ
 Laptop, Laptop AI
Laptop, Laptop AI
 Điện thoại, Tablet
Điện thoại, Tablet
 PC, Màn hình, Máy in
PC, Màn hình, Máy in
 Phụ kiện - SP Thông Minh
Phụ kiện - SP Thông Minh