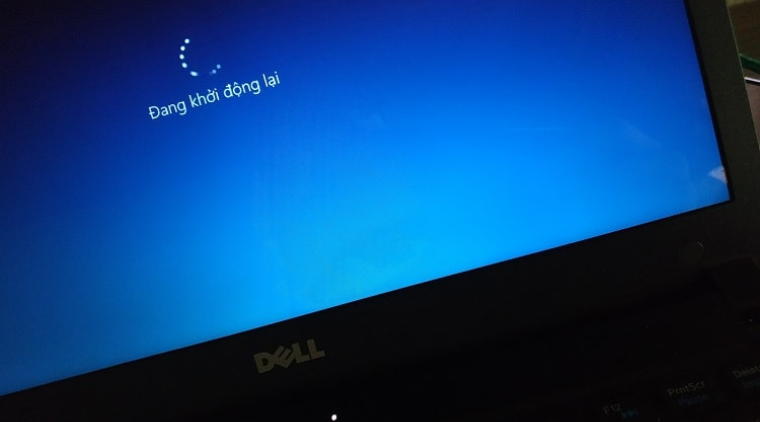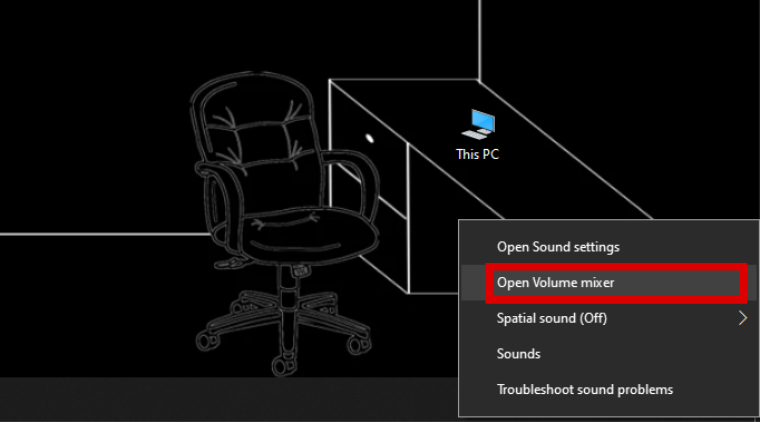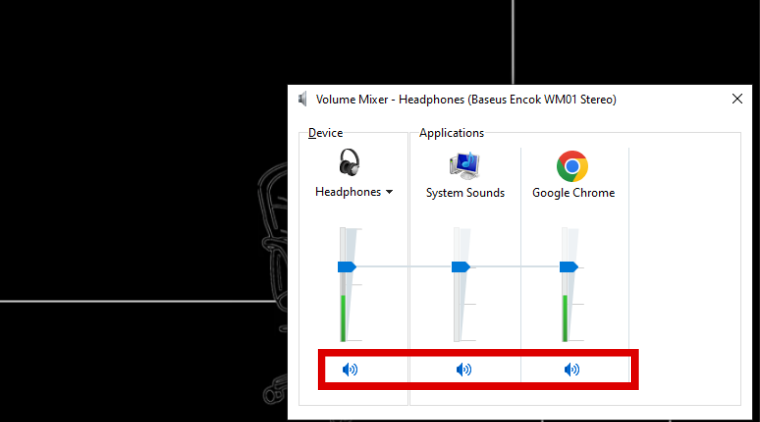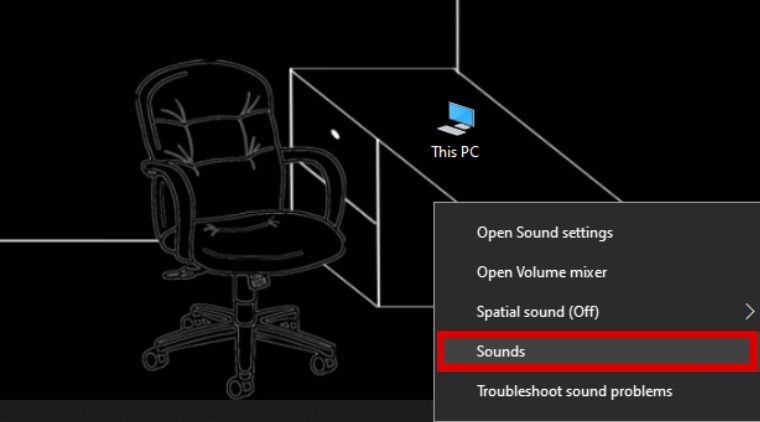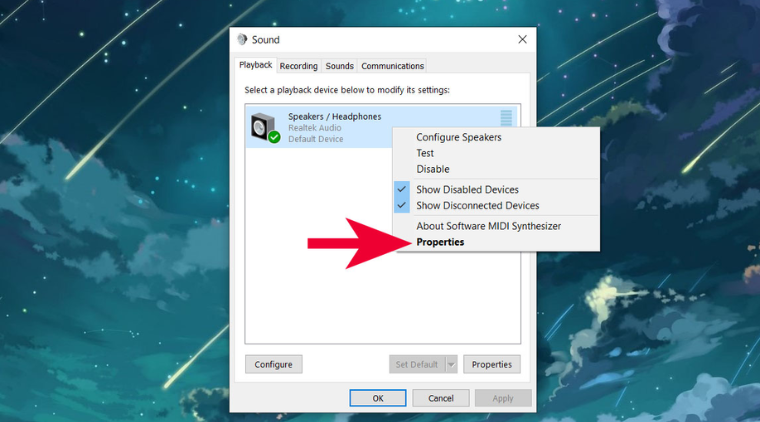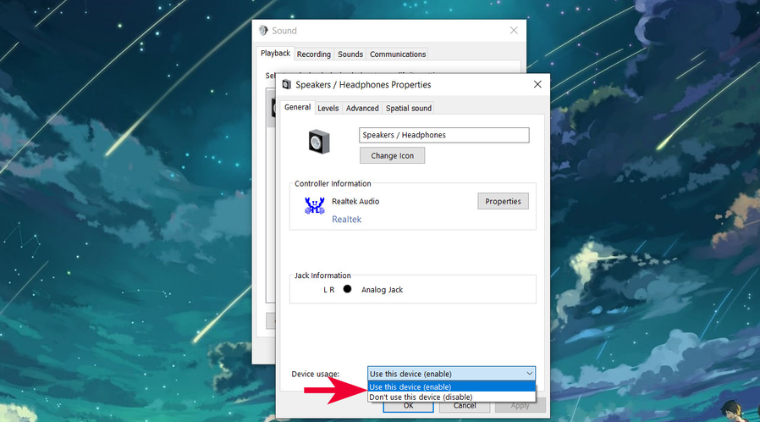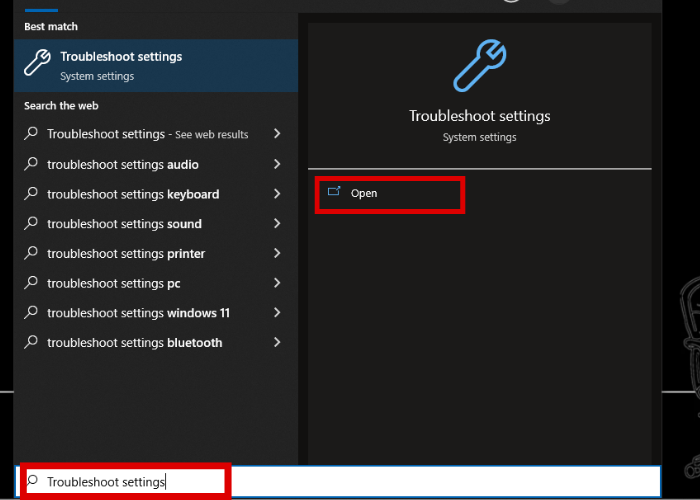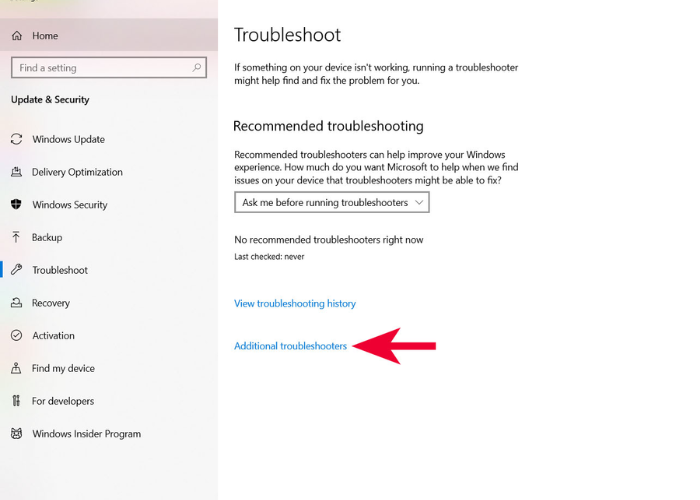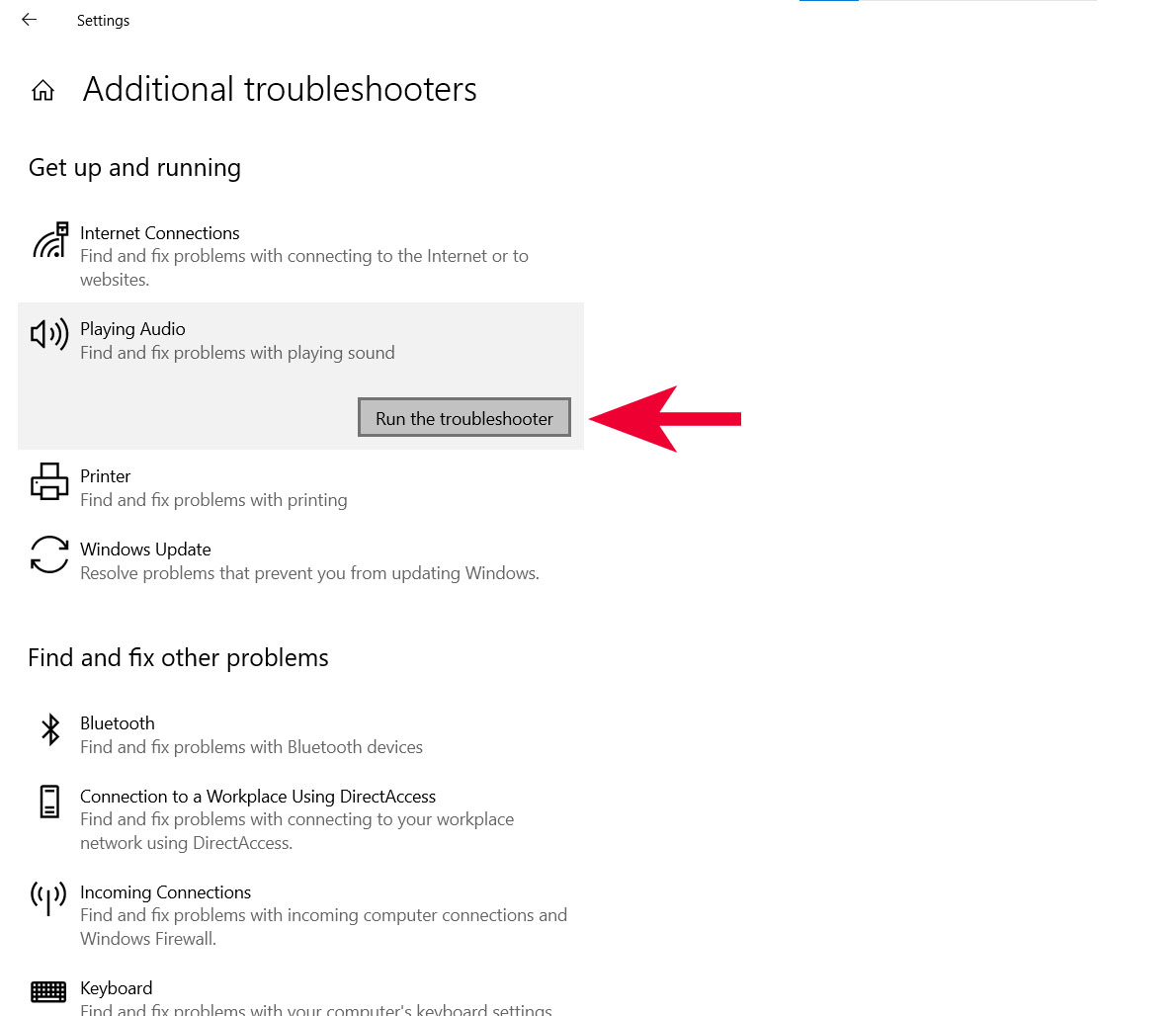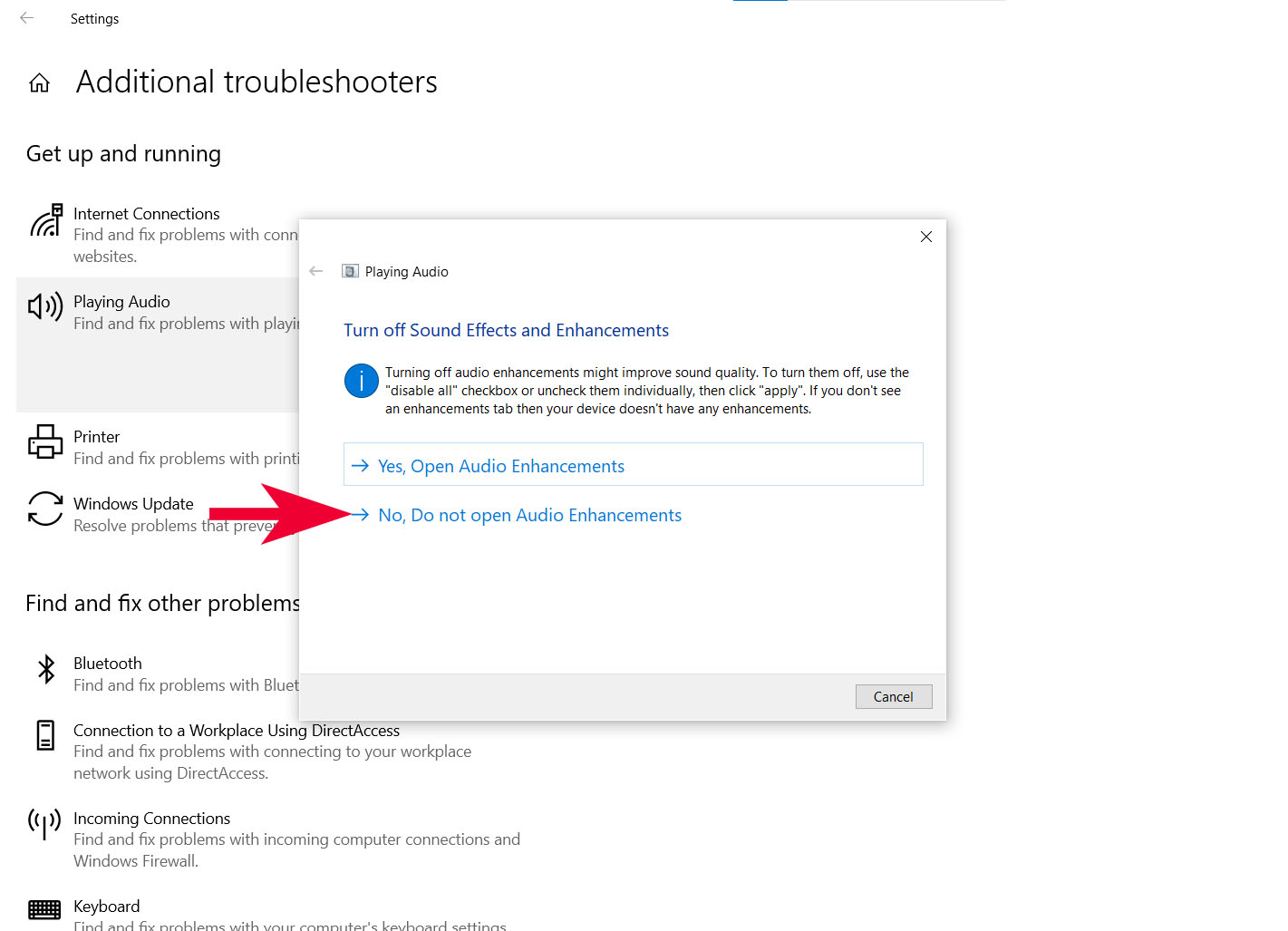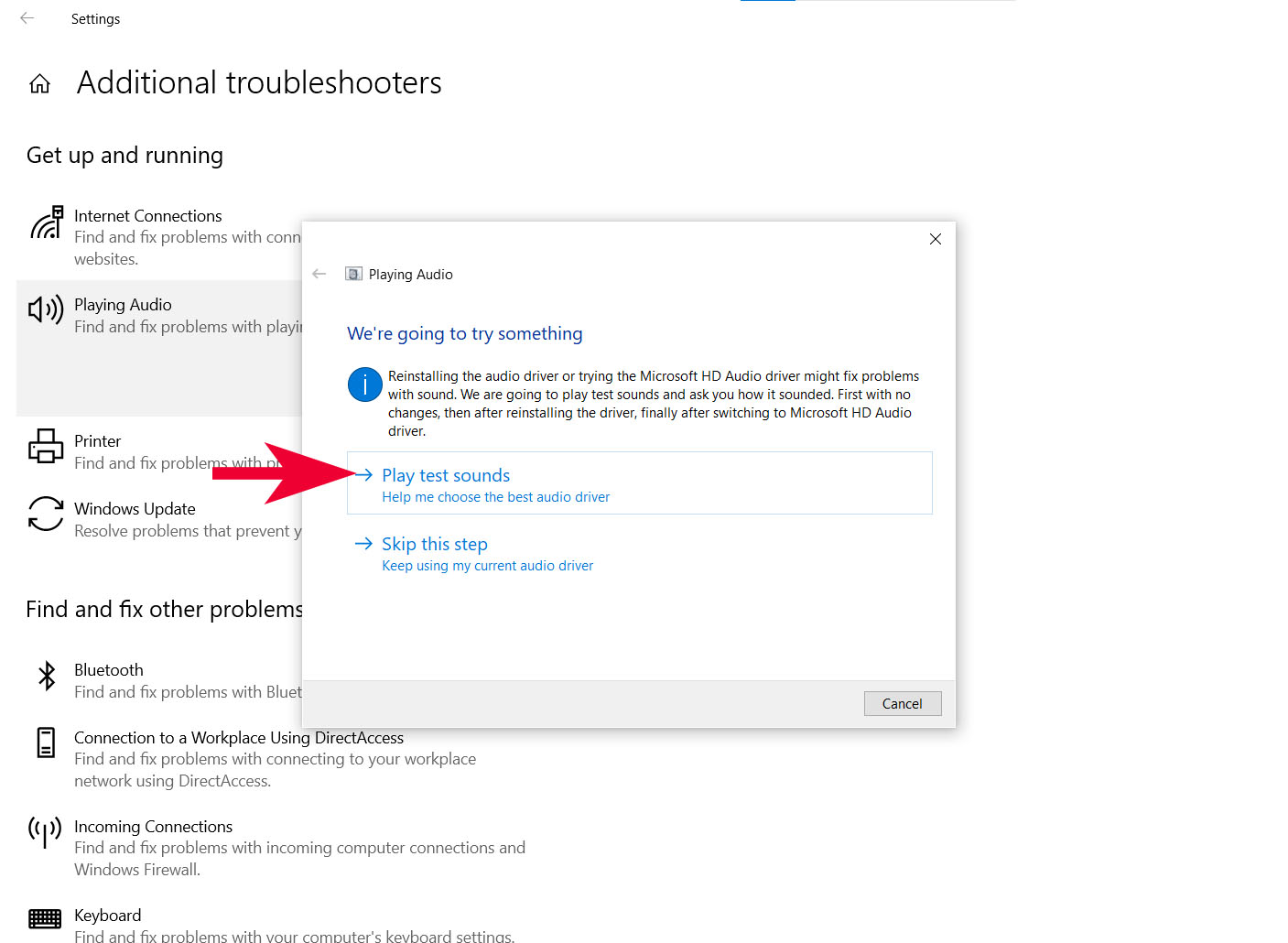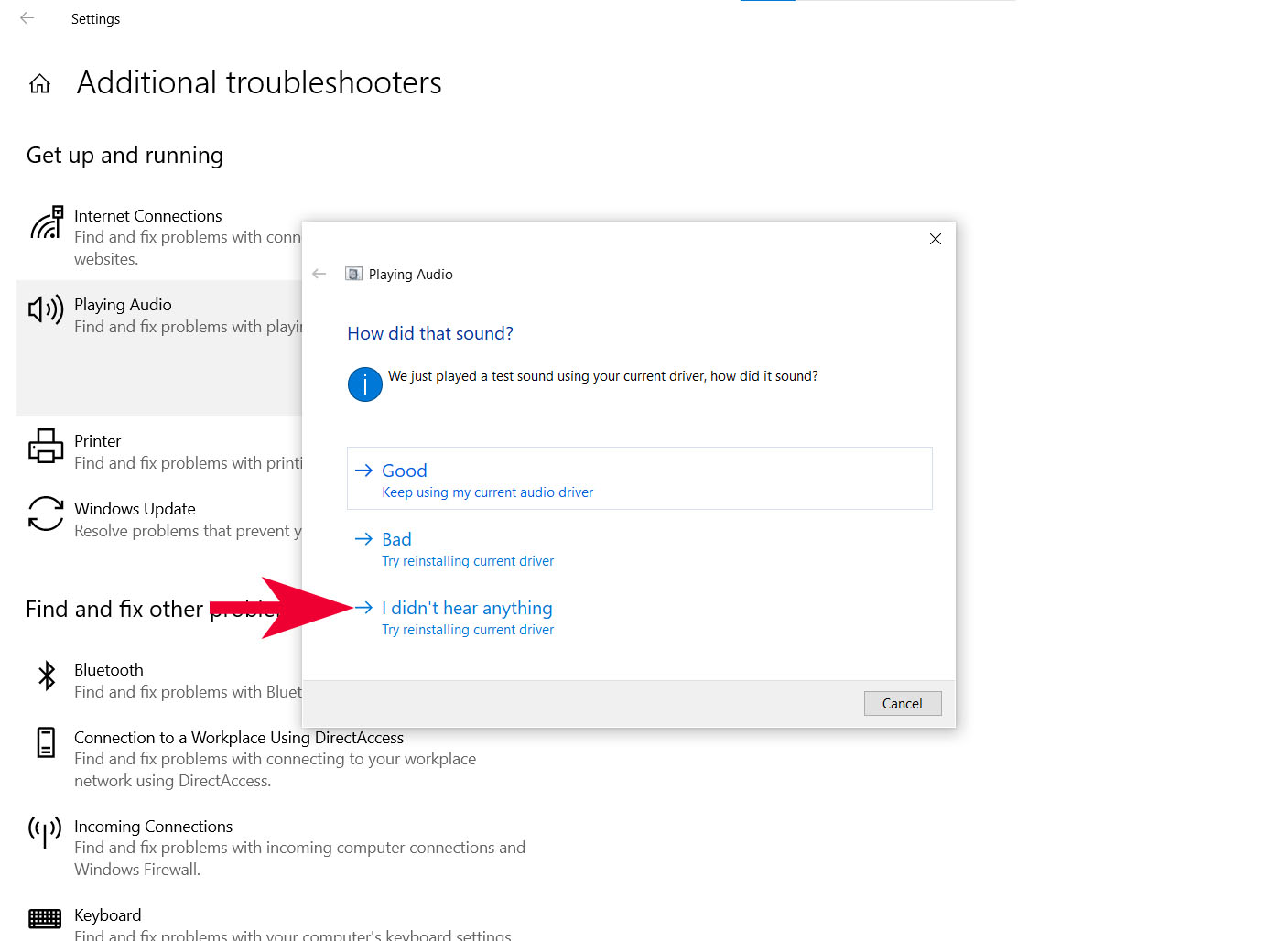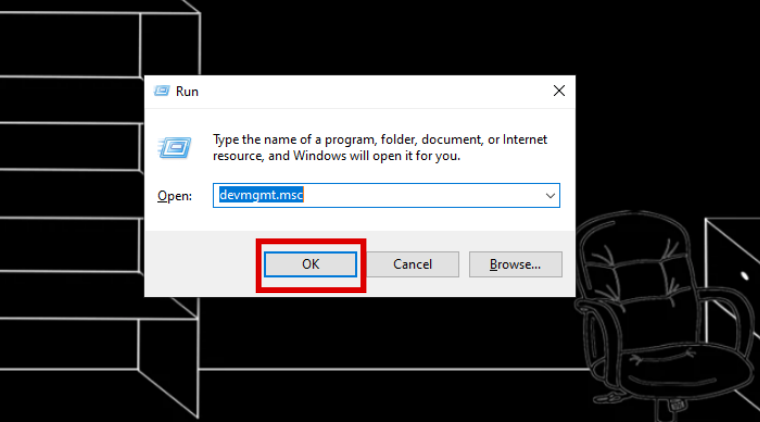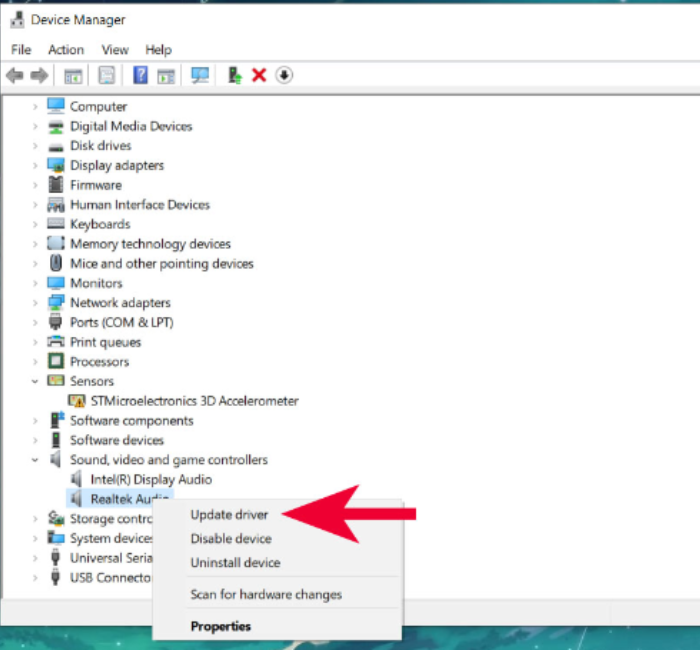2.1. Kiểm tra tình trạng tai nghe
Đầu tiên, để sửa lỗi cắm tai nghe vào máy tính không nghe được thì bạn cần phải kiểm tra tình trạng của tai nghe để xác định lỗi là do tai nghe hay máy. Bạn có thể cắm thử tai nghe sang một thiết bị khác hoặc sử dụng tai nghe khác cắm vào laptop.
Trong trường hợp sử dụng tai nghe khác mà laptop vẫn nhận bình thường thì lỗi thuộc về tai nghe của bạn.

2.2. Khởi động lại máy
Trong quá trình sử dụng máy tính, thỉnh thoảng sẽ xảy ra lỗi xung đột phần mềm do chạy quá nhiều tác vụ. Chính điều này có thể là nguyên nhân gây ra lỗi laptop không nhận tai nghe. Bạn có thể khởi động lại máy tính, sau đó cắm lại tai nghe vào để kiểm tra xem có nghe được không nhé.
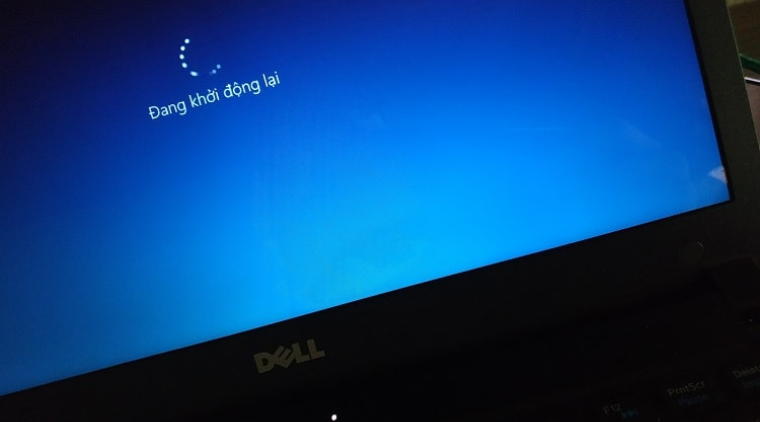
2.3. Kiểm tra Volume Mixer
Bước 1: Nhấp chuột phải vào biểu tượng loa ở góc phải màn hình => Sau đó chọn vào Open Volume mixer
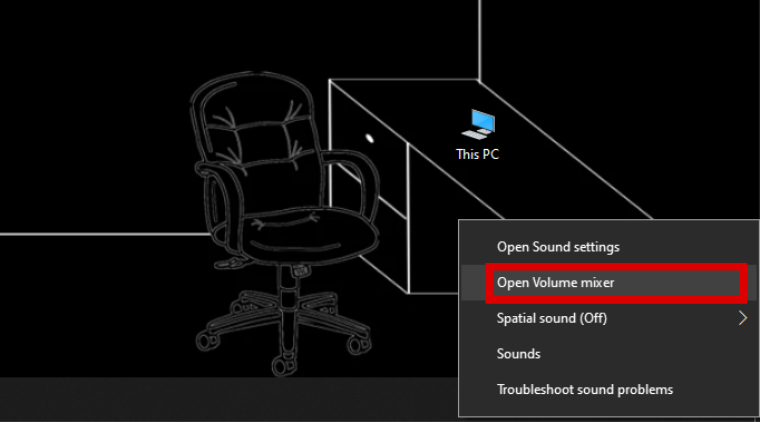
Bước 2: Kiểm tra 2 mục Device và Applications có đang ở trạng thái tắt âm thanh hay không. Nếu có thì hãy bật lại âm thanh bằng cách nhấn vào biểu tượng loa.
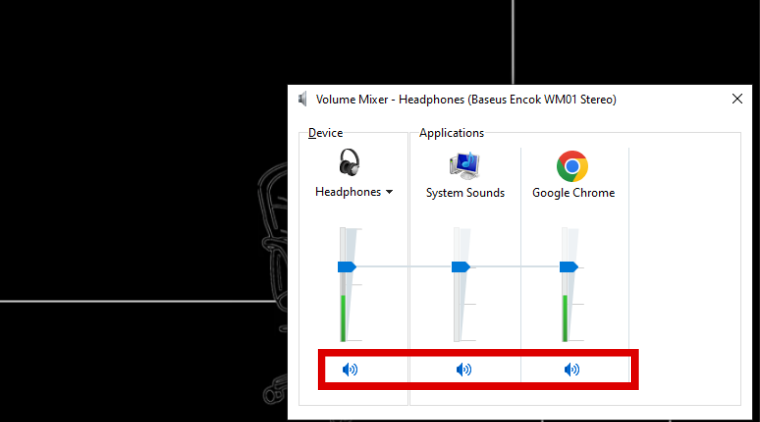
2.4. Kiểm tra Device Usage
Bước 1: Nhấp chuột phải vào biểu tượng loa ở góc phải màn hình. Sau đó, nhấn chọn vào Sounds
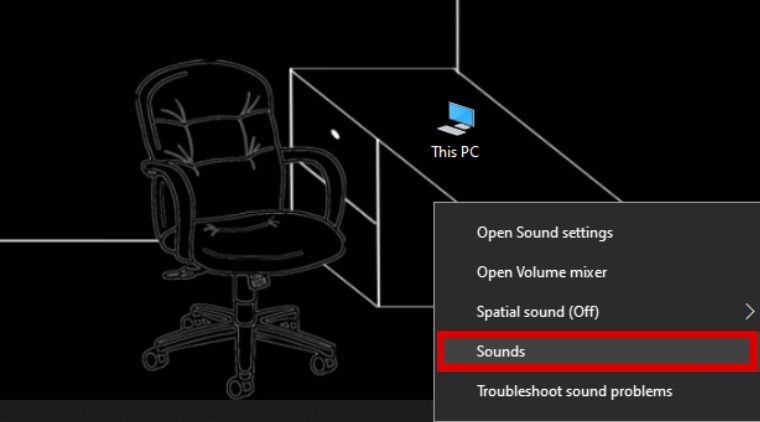
Bước 2: Chọn Playback => Nhấp chuột phải vào mục Speakers => Chọn Properties
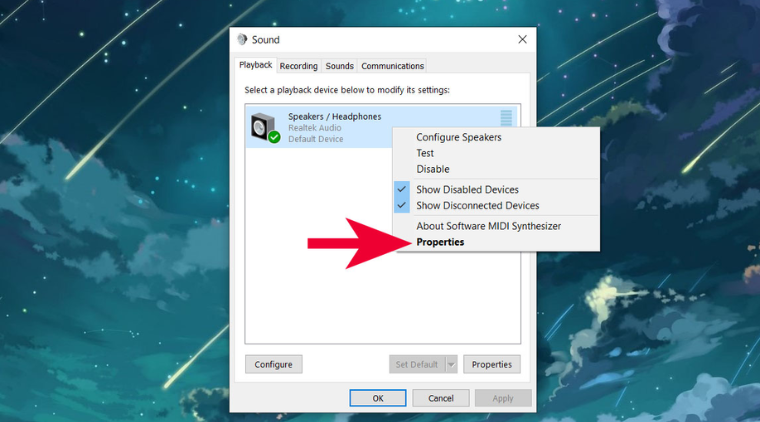
Bước 3: Tại Device usage ở phía dưới, chọn Use this device (enable) => Nhấn OK.
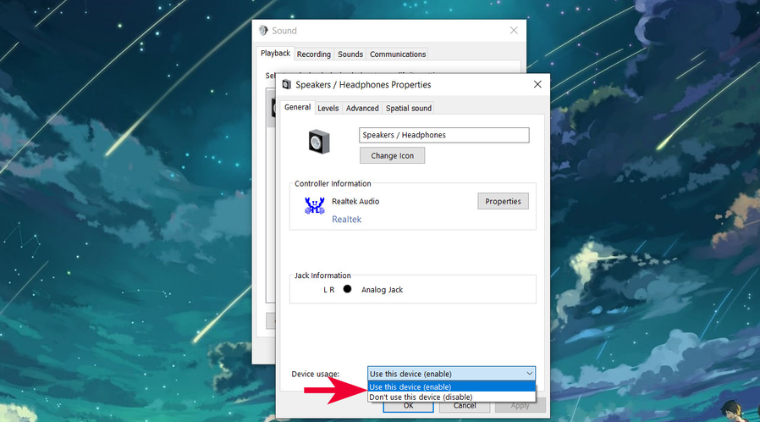
2.5. Sử dụng tính năng tự sửa lỗi âm thanh của Windows
Bước 1: Tại ô tìm kiếm của Windows gõ từ khóa Troubleshoot settings vào ô tìm kiếm => Chọn Open
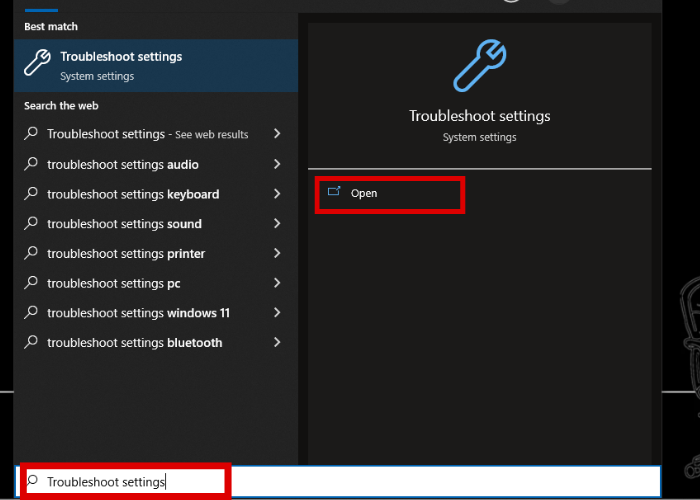
Bước 2: Tại đây nhấn chọn Additional troubleshooters
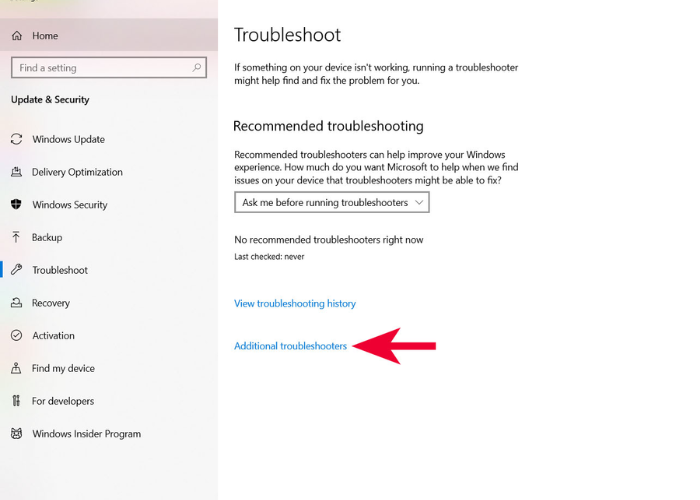
Bước 3: Tiếp đến, bạn nhấn chuột vào Playing Audio => Chọn Run the troubleshooter
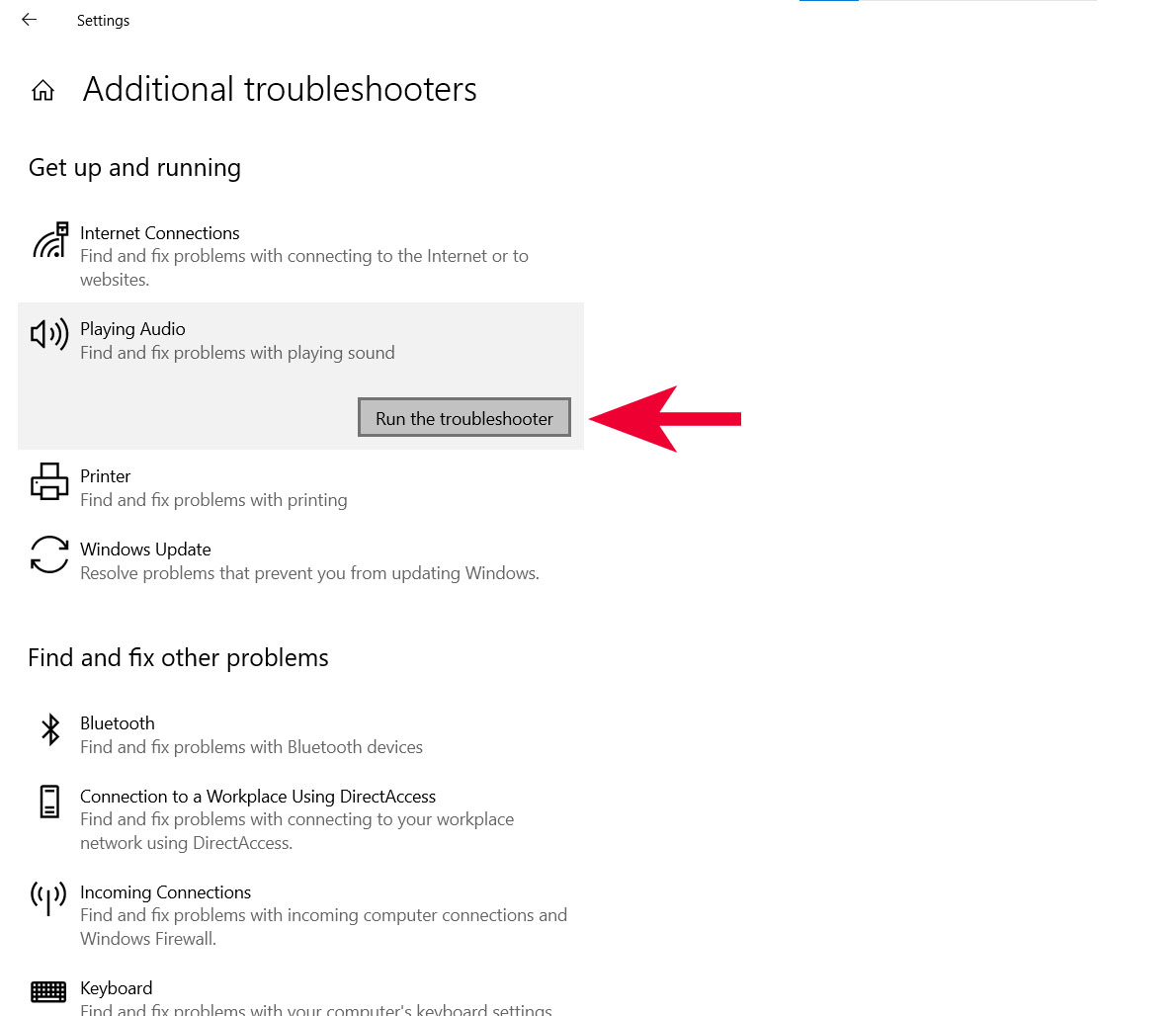
Bước 4: Nhấn tiếp vào No, Do not open Audio Enhancements
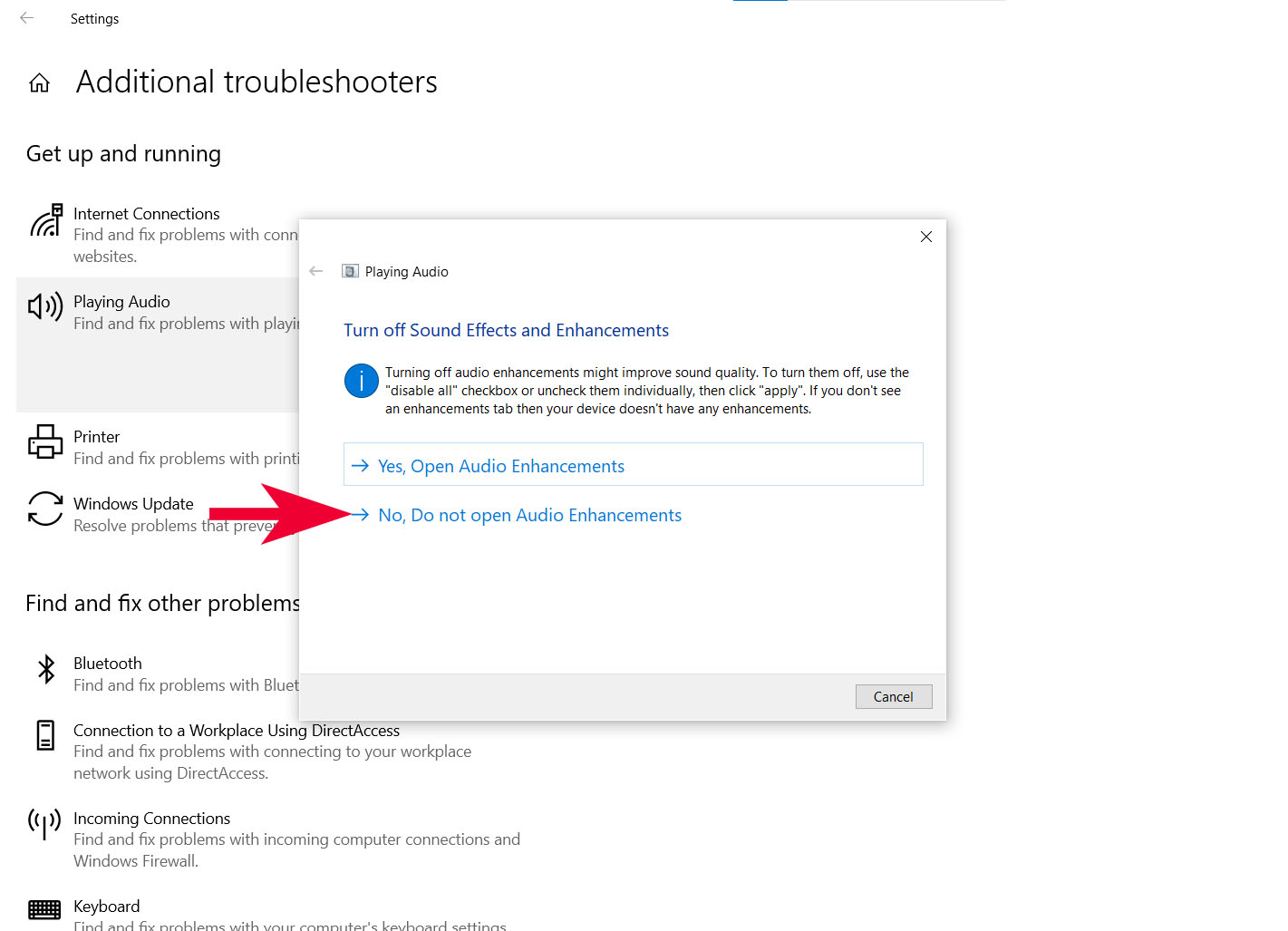
Bước 5: Chọn tiếp Play test sounds
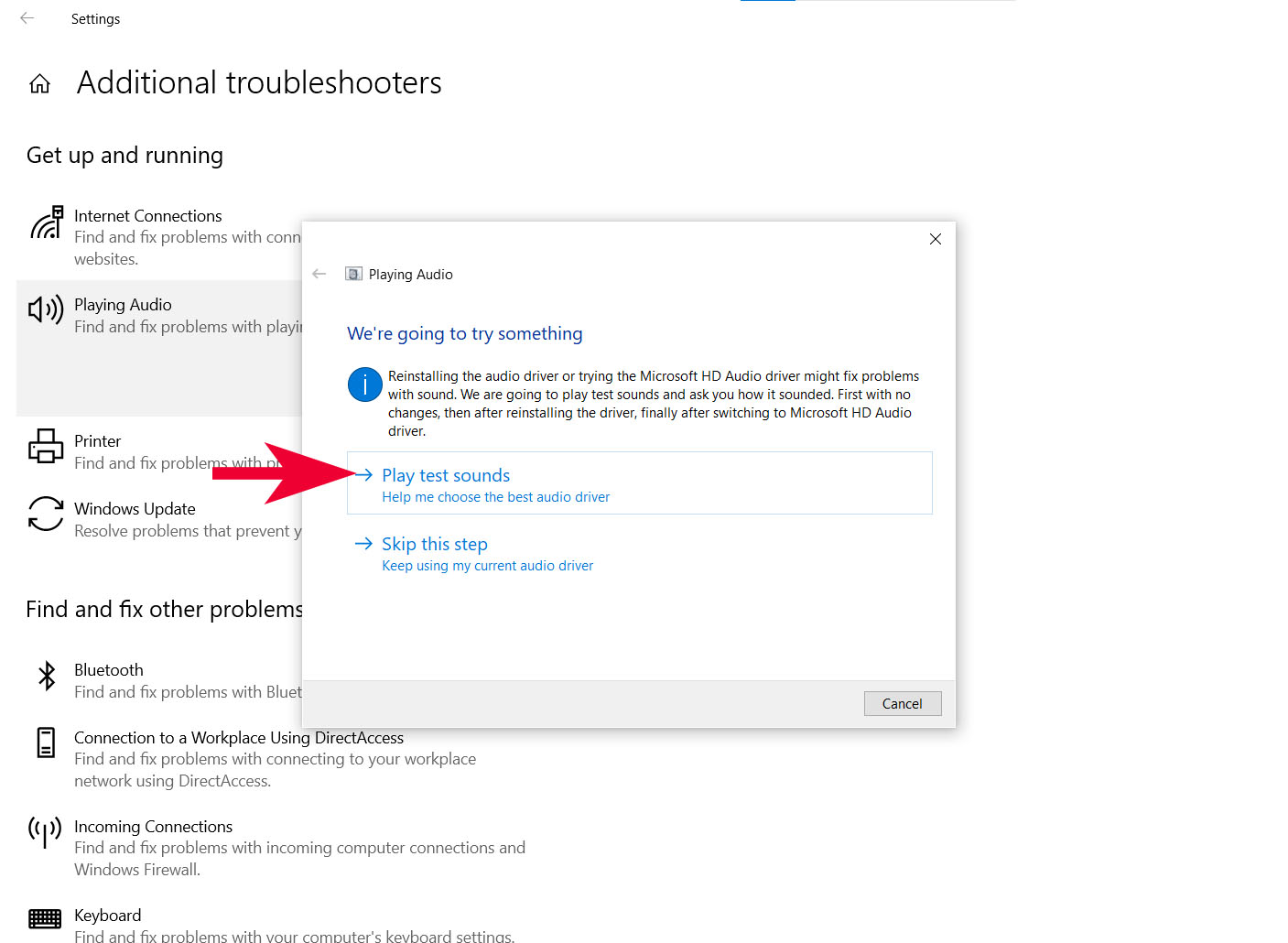
Bước 6: Nếu đến bước này rồi nhưng bạn vẫn chưa kết nối được tai nghe thì hãy nhấn chọn I didn’t hear anything để máy tính tự tìm kiếm và sửa lỗi.
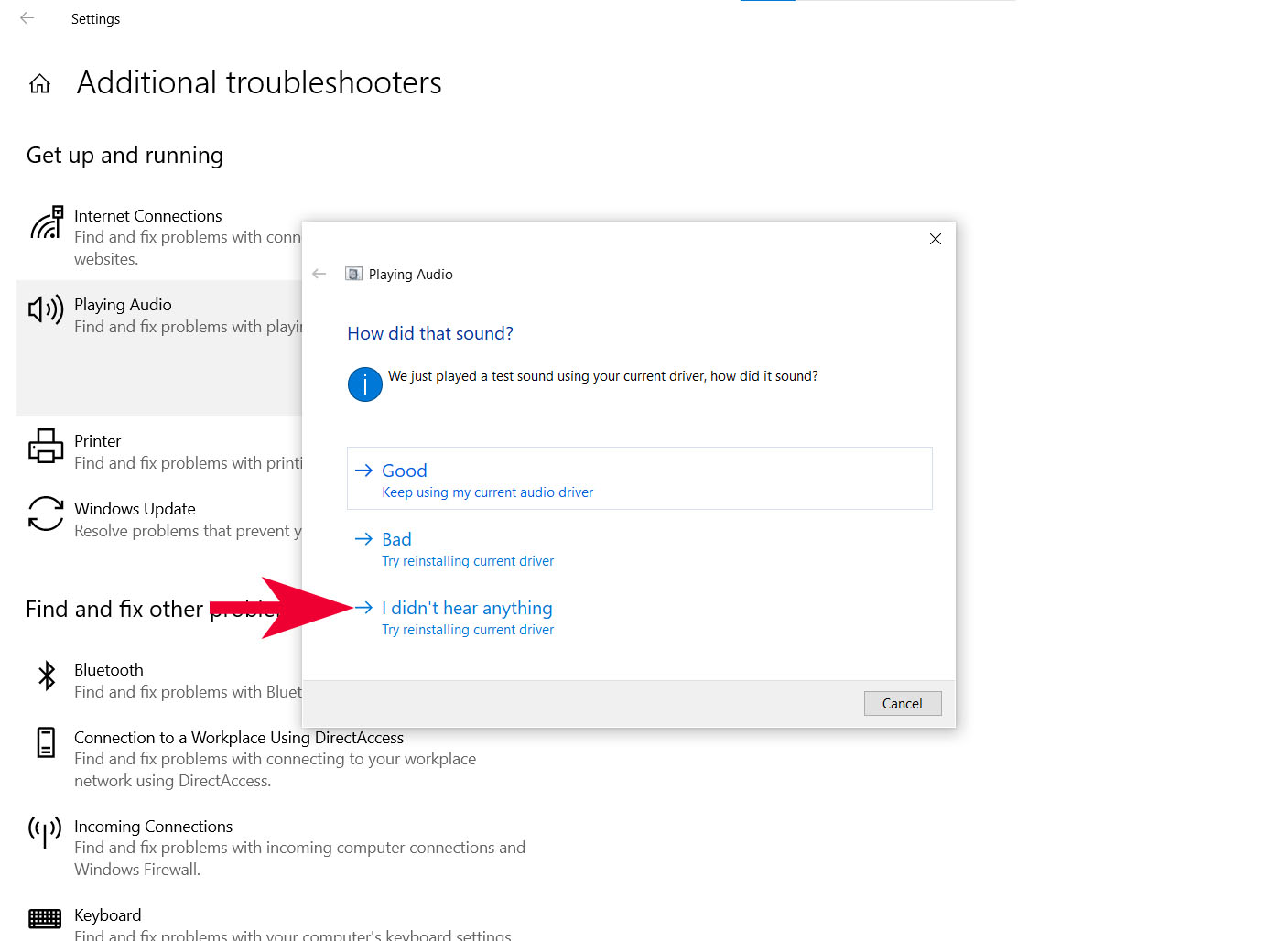
2.6. Cập nhật driver âm thanh cho máy tính
Nếu đã thực hiện tất cả các cách trên mà cắm tai nghe vào máy tính không nghe được thì bạn hãy cập nhật driver âm thanh cho máy.
Bước 1: Nhấn tổ hợp phím tắt Window + R => Gõ từ khóa devmgmt.msc => Chọn OK.
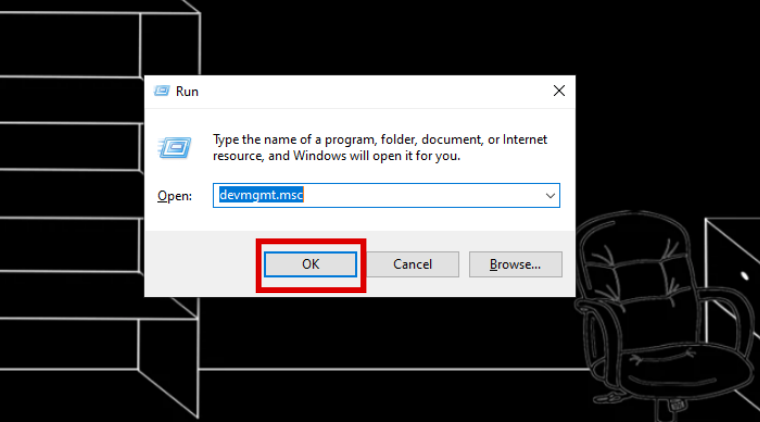
Bước 2: Nhấn vào dấu mũi tên bên cạnh Sound, video and game controllers => Nhấn chuột phải vào Realtek Audio => Nhấn chọn Update Driver.
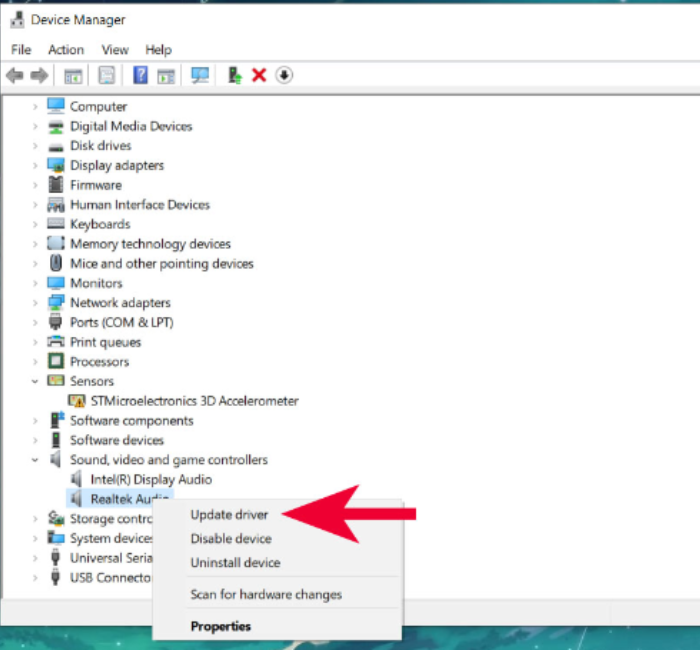
Trên đây là bài sửa lỗi cắm tai nghe vào máy tính không nghe được. Hy vọng những thông tin trong bài viết sẽ giúp bạn khắc phục được lỗi này. Chúc bạn thực hiện thành công!
Tham khảo một số mẫu laptop giá tốt, bán chạy tại MediaMart:
 Tivi, Loa - Dàn Âm Thanh
Tivi, Loa - Dàn Âm Thanh
 Điều hòa / Máy lạnh
Điều hòa / Máy lạnh
 Tủ lạnh, Tủ đông, Tủ mát
Tủ lạnh, Tủ đông, Tủ mát
 Máy giặt, Máy sấy quần áo
Máy giặt, Máy sấy quần áo
 Quạt mát các loại, Sưởi
Quạt mát các loại, Sưởi
 Máy xay, ép, pha chế
Máy xay, ép, pha chế
 Máy lọc nước, Máy rửa bát
Máy lọc nước, Máy rửa bát
 Lọc không khí, Hút bụi
Lọc không khí, Hút bụi
 Đồ bếp, Nồi cơm, Bếp điện
Đồ bếp, Nồi cơm, Bếp điện
 Lò vi sóng, Nồi chiên
Lò vi sóng, Nồi chiên
 Gia dụng, dụng cụ
Gia dụng, dụng cụ
 Laptop, Laptop AI
Laptop, Laptop AI
 Điện thoại, Tablet
Điện thoại, Tablet
 PC, Màn hình, Máy in
PC, Màn hình, Máy in
 Phụ kiện - SP Thông Minh
Phụ kiện - SP Thông Minh