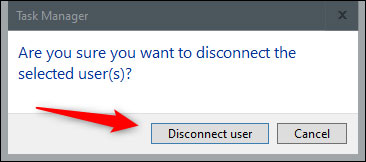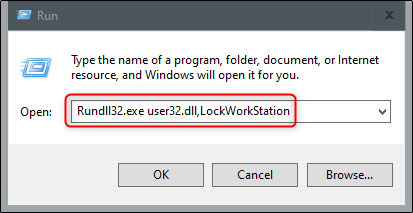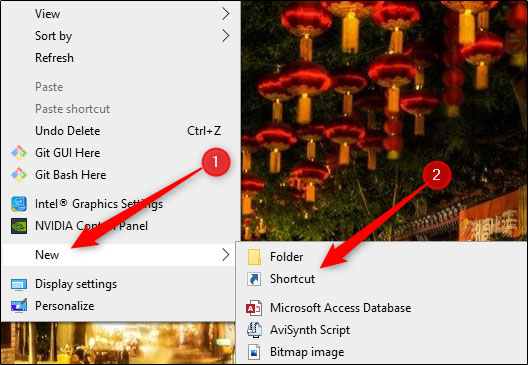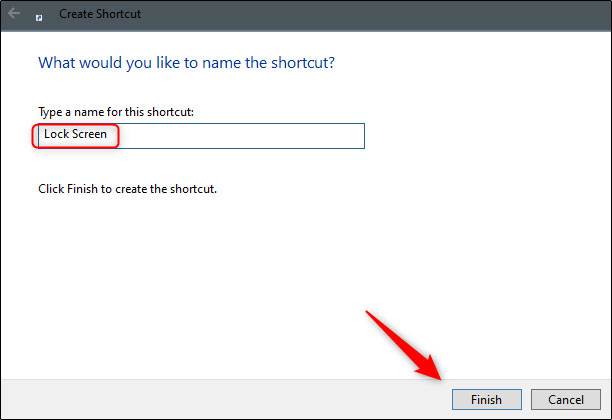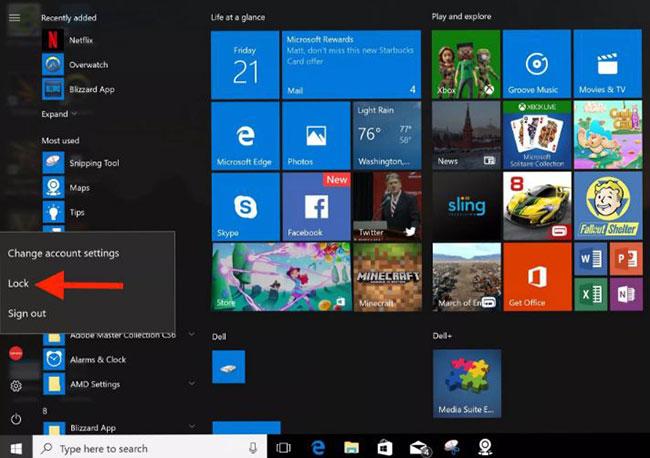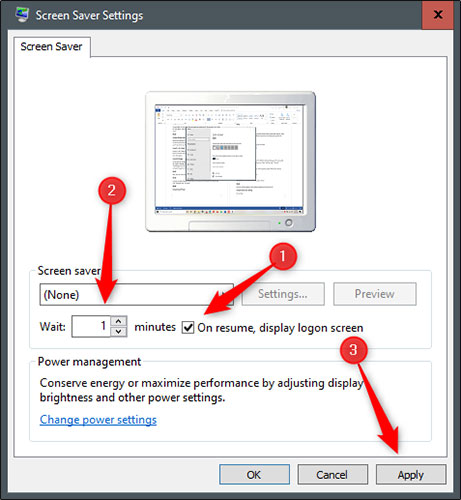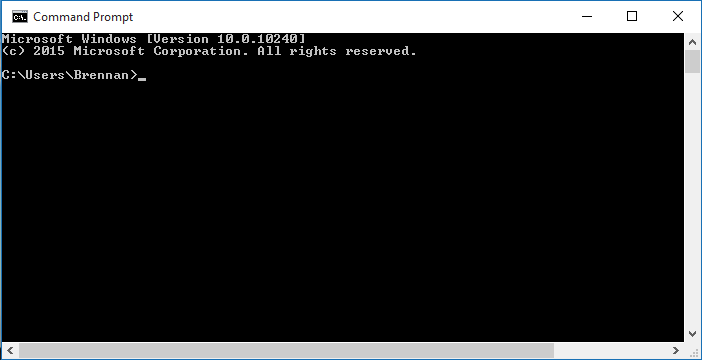Tổng hợp 10 cách khóa máy tính chạy Windows 10 nhanh chóng
Biên tập bởi: Nguyễn Nhật Linh
- Cập nhật ngày 29/06/2022 15:20
Biện pháp tốt nhất để bảo vệ dữ liệu máy tính khi bạn muốn rời khỏi màn hình một lúc chính là khóa máy tính. Cài đặt này sẽ không thoát hay làm gián đoạn các tác vụ bạn đang chạy. Bạn chỉ cần nhập mật khẩu hoặc mã PIN để mở khóa màn hình. Bài viết dưới đây sẽ mách bạn 10 cách khóa máy tính nhanh chóng, đơn giản.
1.
Dùng Task Manager
Tại màn hình chính của máy tính, bạn nhấn tổ hợp phím Ctrl + Alt + Delete để truy cập vào hội thoại Task Manager. Hoặc bạn cũng có thể nhấn vào biểu tượng kính lúp của Windows rồi nhập “Task Manager” rồi nhấn vào kết quả tìm kiếm tương ứng. Bạn tìm đến phần dưới cùng góc bên phải rồi nhấn chọn Disconnect.
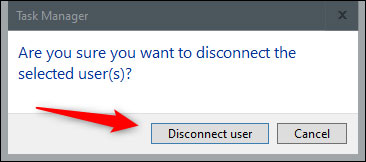
Hội thoại Task Manager nhỏ sẽ hiện lên hỏi bạn có muốn ngắt kết nối không, bạn nhấn chọn Disconnect để xác nhận.
2.
Dùng tổ hợp phím Ctrl+ Alt+ Delete
Tại màn hình chính của máy tính, bạn nhấn tổ hợp phím Ctrl + Alt + Delete. Lúc này cửa sổ pop up sẽ hiện lên rồi chọn Lock để khóa máy.
3.
Dùng Run
Tại khung tìm kiếm của Windows, bạn nhập “run” rồi nhấn chọn kết quả tìm kiếm hiển thị bên dưới.
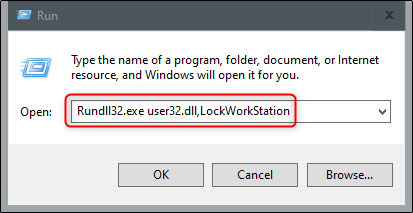
Cửa sổ Run sẽ hiện lên, trong khung Open bạn nhập lệnh sau rồi nhấn OK để khóa máy tính.
Rundll32.exe user32.dll,LockWorkStation
4.
Dùng phím Windows
Đây là một trong những cách khóa máy tính phổ biến, được nhiều người áp dụng nhất. Cách thực hiện cũng đơn giản. Tại màn hình chính của máy tính, bạn nhấn tổ hợp Windows + L để khóa máy.
5.
Tạo biểu tượng desktop
Trong trường hợp bạn muốn khóa máy tính bằng một cú nhấp chuột, bạn hãy tạo biểu tượng desktop. Trước hết, bạn hãy nhấn chuột phải vào desktop rồi tại menu hiện lên bạn nhấn chọn New rồi chọn tiếp Shortcut.
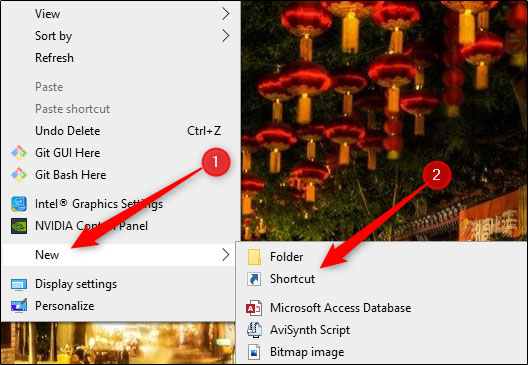
Tại cửa sổ Create Shortcut xuất hiện, trong hộp văn bản Type the Location of the Item bạn nhập lệnh dưới đây rồi nhấn vào Next.
Rundll32.exe user32.dll,LockWorkStation
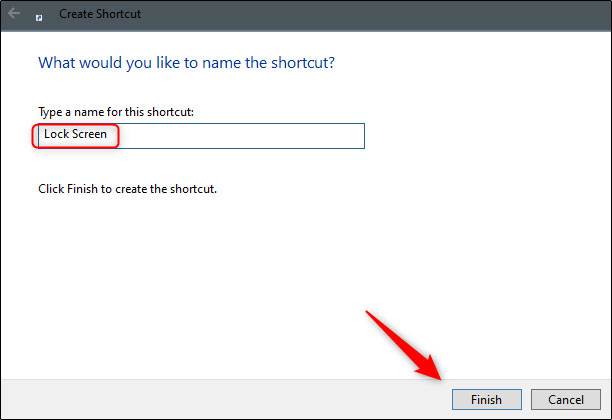
Pop up mới sẽ hỏi bạn muốn đặt tên cho shortcut là gì, bạn gõ “Lock Screen” tại khung trống rồi nhấn Finish.
Biểu tượng này sẽ hiển thị tại desktop, khi bạn muốn khóa máy tính hãy nhấn đúp vào biểu tượng này.
6.
Dùng Dynamic Lock
Đây là tính năng tự động khóa máy tính sau khi người dùng rời khỏi. Tính năng này được hoạt động bằng cách phát hiện cường độ tín hiệu Bluetooth. Trong trường hợp tín hiệu giảm Windows sẽ giả định bạn đã rời khỏi khu vực máy tính và đã khóa nó.
7.
Trên màn hình máy tính, bạn tìm đến thanh Taskbar của máy nhấn vào biểu tượng Start ở góc trái màn hình. Trong menu hiện lên, bạn nhấn chọn biểu tượng người dùng rồi nhấn vào Lock.
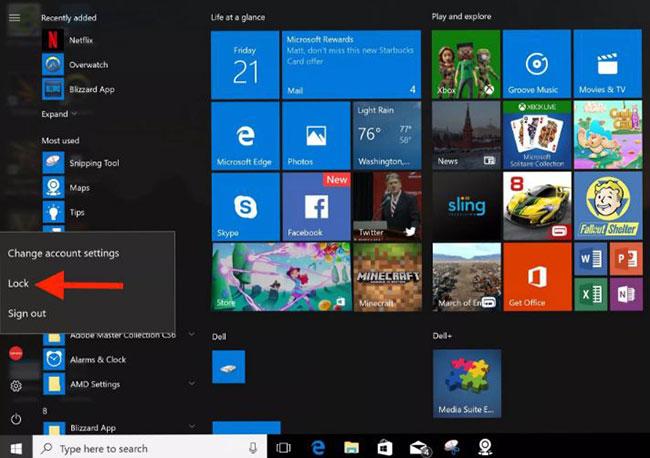
8.
Dùng cài đặt Screen Saver
Tính năng Screen Saver cho phép bạn có thể khóa máy tính khi bật Screen Saver vào khoảng thời gian nhất định. Trong khung tìm kiếm của Windows hãy gõ Screen Saver rồi nhấn vào kết quả tìm kiếm tương ứng bên dưới.
Tại menu Screen Saver Settings hiện lên, bên cạnh tùy chọn On Resume bạn nhấn chọn hộp kiểm bên cạnh, Display Logon Screen.
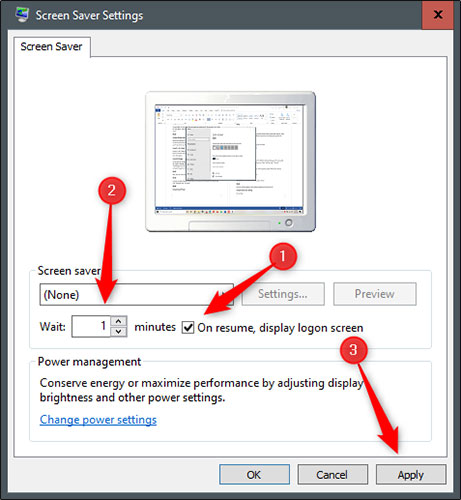
Bạn lướt xuống hộp Wait rồi điều chỉnh số phút trước khi máy tính bị khóa rồi nhấn Apply.
9.
Dùng tính năng Remote Lock
Tính năng này chỉ dùng trong trường hợp xấu nhất. Tốt nhất, trước khi rời khỏi máy tính bạn nên khóa nó. Thế nhưng đôi lúc bạn có thể quên. Khi bạn quên khóa máy tính của mình thì bạn có thể dùng tính năng khóa máy tính từ xa này.
10.
Dùng Command Prompt để khóa máy tính
Trong khung tìm kiếm của Windows bạn gõ “cmd” rồi nhấn chuột vào kết quả tìm kiếm hiển thị bên dưới để truy cập vào Command Prompt.
Khi hộp thoại Command Prompt được mở ra, bạn nhập lệnh Rundll32.exe user32.dll,LockWorkStation
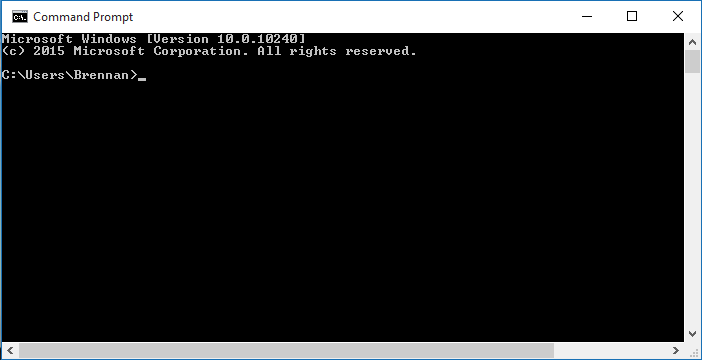
Bạn chờ lệnh được thực thi, máy tính sẽ bị khóa.
Trên đây là 10 cách khóa máy tính chạy Windows 10 nhanh chóng, đơn giản mà không phải ai cũng nắm được. Bạn hãy lưu lại để tham khảo và áp dụng. Đừng quên theo dõi MediaMart để cập nhật nhanh chóng những thông tin mới nhất.
 Tivi, Loa - Dàn Âm Thanh
Tivi, Loa - Dàn Âm Thanh
 Điều hòa nhiệt độ
Điều hòa nhiệt độ
 Tủ lạnh, Tủ đông, Tủ mát
Tủ lạnh, Tủ đông, Tủ mát
 Máy giặt, Máy sấy quần áo
Máy giặt, Máy sấy quần áo
 Sưởi, Quạt mát các loại
Sưởi, Quạt mát các loại
 Lò vi sóng, Nồi chiên
Lò vi sóng, Nồi chiên
 Máy lọc nước, Máy rửa bát
Máy lọc nước, Máy rửa bát
 Lọc không khí, Hút bụi
Lọc không khí, Hút bụi
 Đồ bếp, Nồi cơm, Bếp điện
Đồ bếp, Nồi cơm, Bếp điện
 Máy xay, ép, pha chế
Máy xay, ép, pha chế
 Gia dụng, dụng cụ
Gia dụng, dụng cụ
 Laptop, Laptop AI
Laptop, Laptop AI
 Điện thoại, máy tính bảng
Điện thoại, máy tính bảng
 PC, Màn hình, Máy in
PC, Màn hình, Máy in
 Phụ kiện - SP Thông Minh
Phụ kiện - SP Thông Minh