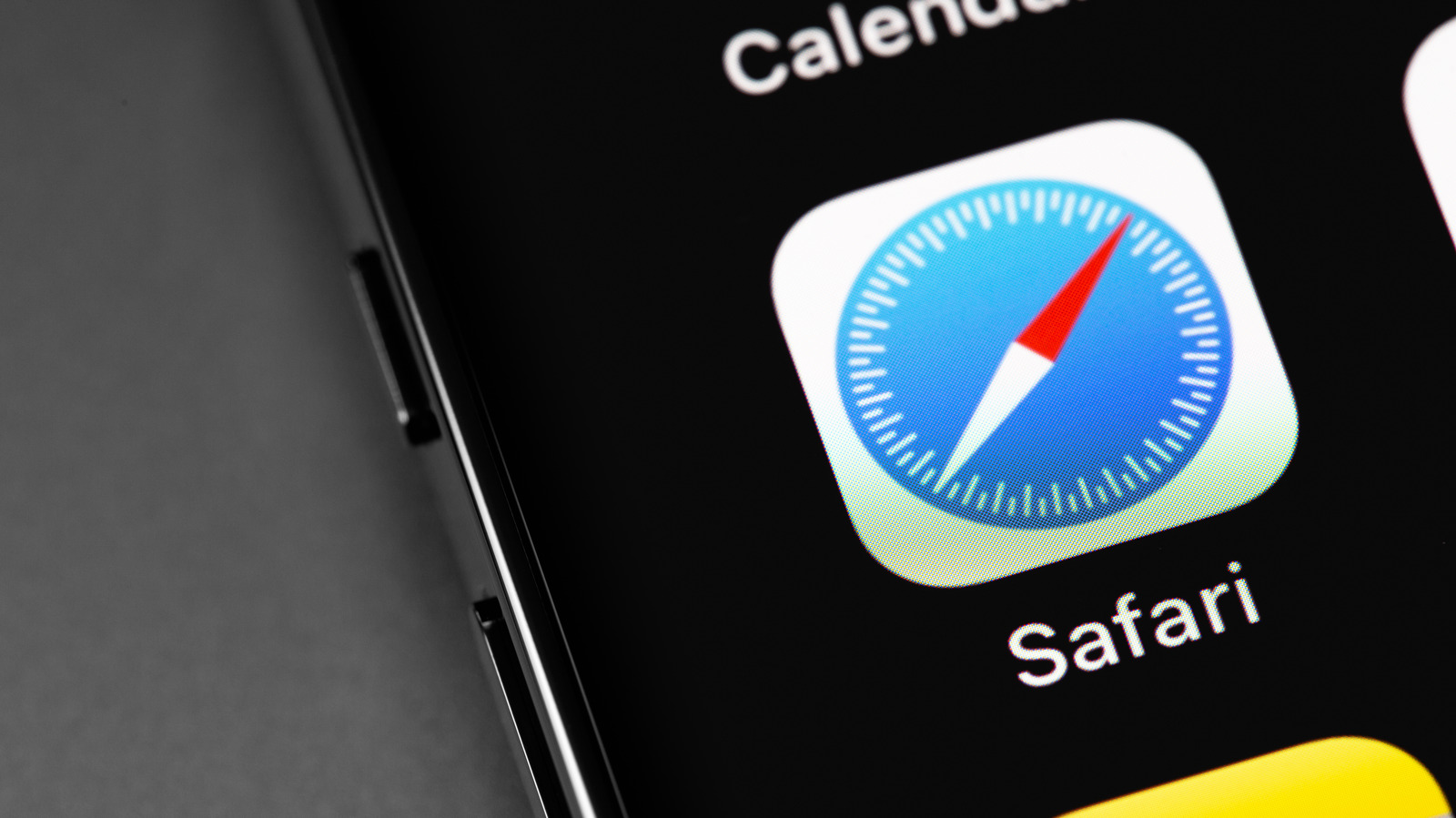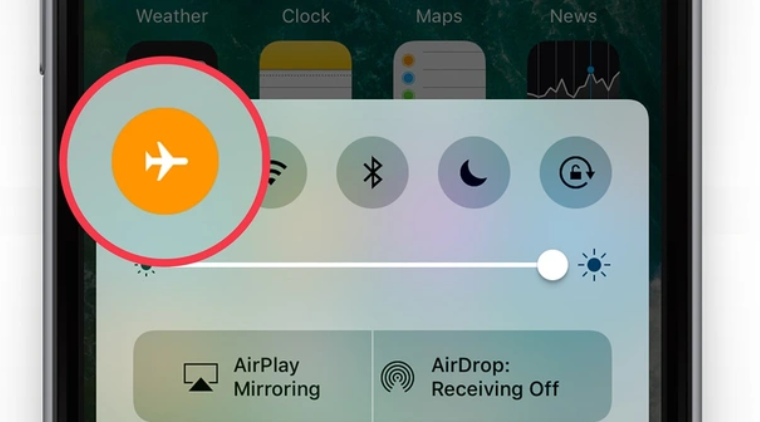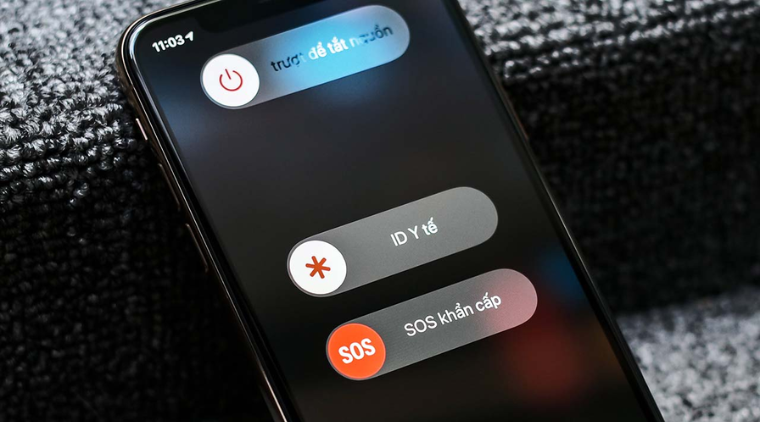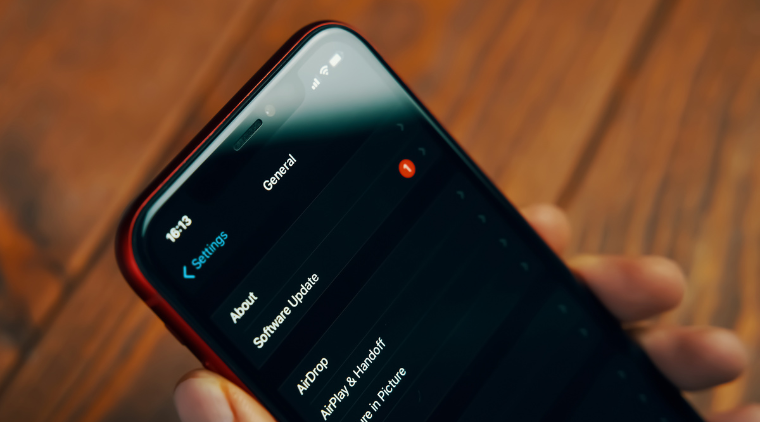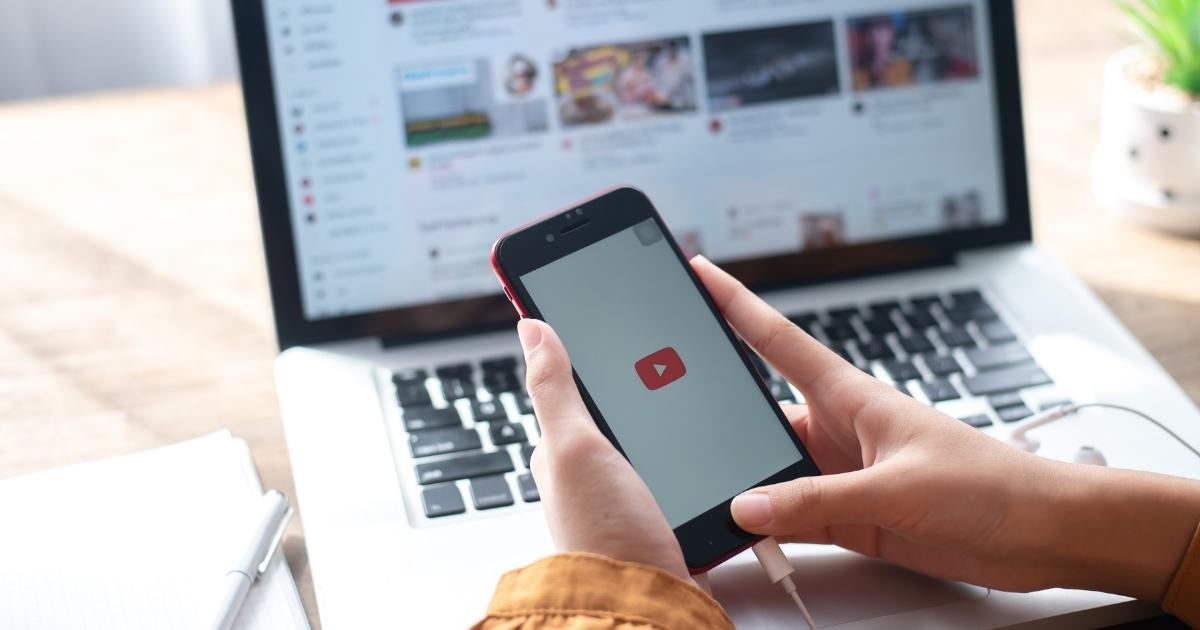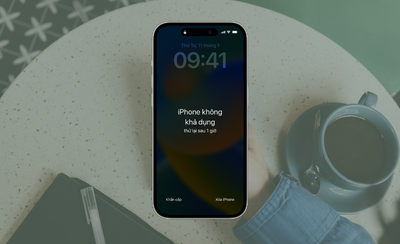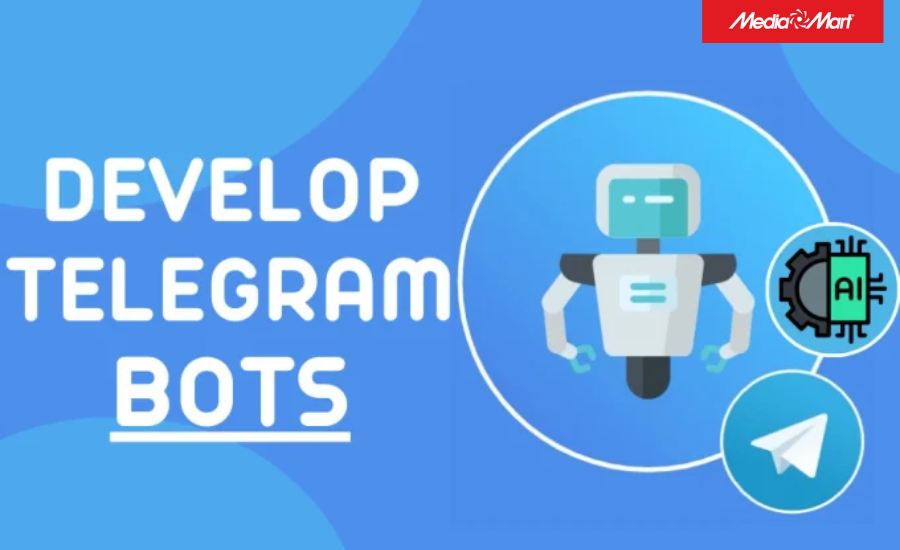Bật mí 7 thủ thuật sửa lỗi Safari không tìm thấy máy chủ trên iPhone, iPad
Biên tập bởi: Trương Vân Anh
- Cập nhật ngày 01/03/2023 17:06
Mặc dù có nhiều ứng dụng truy cập Web như Google Chrome, Cốc Cốc, Opera ….nhưng Safari vẫn là trình duyệt được ưa chuộng nhất trên iPhone, iPad. Tuy nhiên, Safari cũng có thể gặp phải sự cố không tìm thấy máy chủ gây không ít phiền toái cho người dùng. Tham khảo ngay 7 thủ thuật khắc phục lỗi Safari không tìm thấy máy chủ trong bài viết dưới đây.
1.
Kiểm tra kết nối Internet trên iPhone, iPad
Trước tiên, để biết được Safari có bị lỗi hay không bạn hãy đảm bảo rằng iPhone, iPad đã được kết nối Internet. Đôi khi do đường truyền mạng kém ổn định hoặc do chưa kết nối với Wifi hoặc 4G nên không đảm bảo Safari đạt hiệu suất đảm bảo, thời gian truy cập lâu.
Đảm bảo rằng iPhone, iPad được kết nối với mạng Wifi mạnh và ổn định
Bạn có thể chuyển sang sử dụng dữ liệu di động nếu thiết bị không thể kết nối với mạng Wifi
Kiểm tra xem iPhone, iPad có đang ở chế độ máy bay hay không? Bởi khi bật chế độ máy bay sẽ không thể kết nối với mạng Internet.
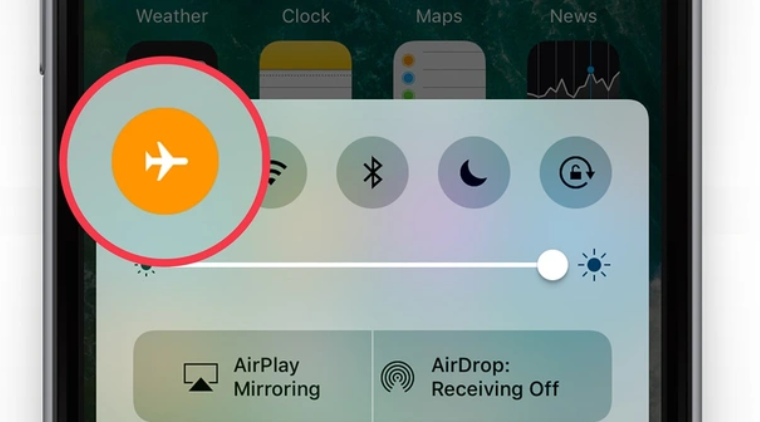
2.
Cần nhập đúng địa chỉ website khi tìm kiếm
Những cách nhập địa chỉ website thủ công đôi khi sẽ không tránh khỏi nhầm lẫn, sai sót nên Safari sẽ không thể kết nối với máy chủ. Do đó bạn cần kiểm tra lại địa chỉ website mình nhập đã đúng hay chưa bởi chỉ cần sai dù một kí tự cũng sẽ khiến Safari gặp lỗi.

3.
Xóa cache và dữ liệu trên Safari
Nếu như bạn đã kiểm tra kết nối Internets và cũng nhập đúng địa chỉ website mà Safari vẫn chưa khắc phục được sự cố, hãy thử xóa cache và dữ liệu duyệt web. Lý do là bởi có thể Safari đang bị xung đột dữ liệu với lịch sử duyệt web trước đó, cách thực hiện như sau:
4.
Cài đặt lại DNS
Một trong những nguyên nhân khiến Safari không thể tìm thấy máy chủ chính là do máy chủ DNS không tin cậy. Để kiểm tra và cài đặt lại DNS, bạn hãy thực hiện theo các bước hướng dẫn sau:
Bước 1: Mở Cài đặt > chọn Wifi
Bước 2: Chọn mục Định cấu hình DNS > Nếu đang ở tùy chọn Tự động, bạn hãy chuyển sang thành Thủ công. Tại mục Thêm máy chủ, bạn thêm máy chủ DNS của Google là 8.8.8.8 hoặc 8.8.4.4 > nhấn Lưu để lưu lại
5.
Khởi động lại iPhone - cách khắc phục hiệu quả lỗi Safari không tìm thấy máy chủ
Nếu như đã áp dụng cách trên không hiệu quả, bạn hãy thử khởi động lại iPhone bởi cách này sẽ giúp giải phóng bớt dữ liệu và khắc phục các sự cố liên quan đến xung đột phần mềm trên iPhone, iPad
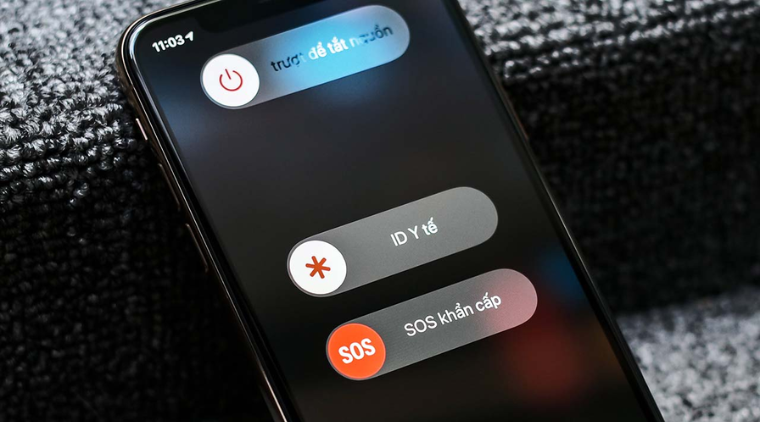
6.
Đặt lại cài đặt mạng
Trong trường hợp Safari không tải được trang hoặc tải trang trắng, bạn hãy thử đặt lại cài đặt mạng. Khi này mạng sẽ được thiết lập về trạng thái mặc định ban đầu. Cách thực hiện như sau:
7.
Cập nhật hệ điều hành
Biểu tượng ứng dụng Safari chuyển sang màu xám khi chạm vào hoặc khi mở điện thoại lên là lỗi khá phổ biến mà những người dùng iPhone từ iOS 11 trở lên hay gặp phải. Khi này trình duyệt Safari có thể ngừng hoạt động và cách khắc phục trong trường hợp này là bạn cần cập nhật lại phần mềm lên phiên bản iOS mới nhất.
Bước 1: Mở Cài đặt > chọn Cài đặt Chung
Bước 2: Chọn mục Cập nhật phần mềm và thực hiện việc cập nhật phiên bản mới nhất. Lưu ý là bạn cần đảm bảo thiết bị đã được sạc đầy pin hoặc cắm sạc để quá trình nâng cấp IOS được diễn ra thuận lợi
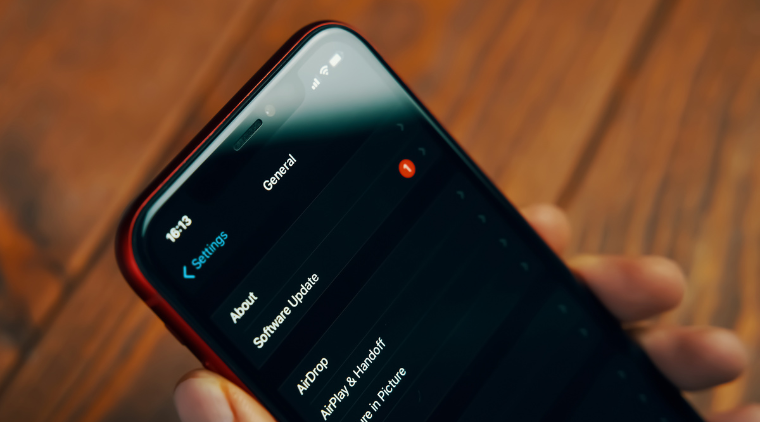
Trên đây MediaMart đã chia sẻ tới bạn 7 cách để khắc phục lỗi Safari không tìm thấy máy chủ mà bạn có thể tham khảo áp dụng. Chúc bạn thực hiện thành công !
 Tivi, Loa - Dàn Âm Thanh
Tivi, Loa - Dàn Âm Thanh
 Điều hòa nhiệt độ
Điều hòa nhiệt độ
 Tủ lạnh, Tủ đông, Tủ mát
Tủ lạnh, Tủ đông, Tủ mát
 Máy giặt, Máy sấy quần áo
Máy giặt, Máy sấy quần áo
 Sưởi, Quạt mát các loại
Sưởi, Quạt mát các loại
 Lò vi sóng, Nồi chiên
Lò vi sóng, Nồi chiên
 Máy lọc nước, Máy rửa bát
Máy lọc nước, Máy rửa bát
 Lọc không khí, Hút bụi
Lọc không khí, Hút bụi
 Đồ bếp, Nồi cơm, Bếp điện
Đồ bếp, Nồi cơm, Bếp điện
 Máy xay, ép, pha chế
Máy xay, ép, pha chế
 Gia dụng, dụng cụ
Gia dụng, dụng cụ
 Laptop, Laptop AI
Laptop, Laptop AI
 Điện thoại, Tablet
Điện thoại, Tablet
 PC, Màn hình, Máy in
PC, Màn hình, Máy in
 Phụ kiện - SP Thông Minh
Phụ kiện - SP Thông Minh