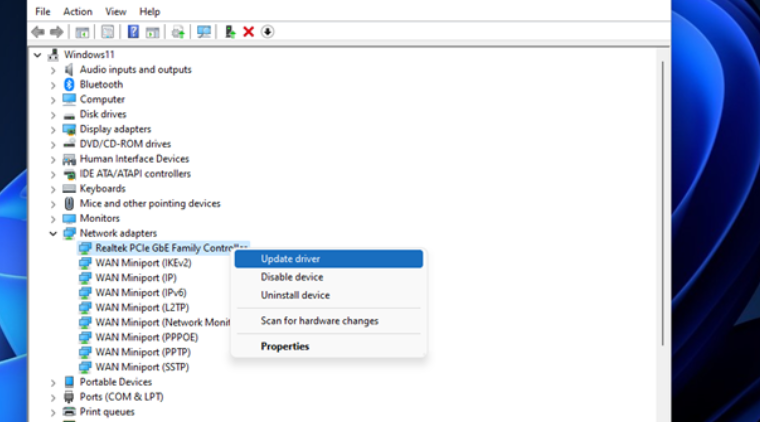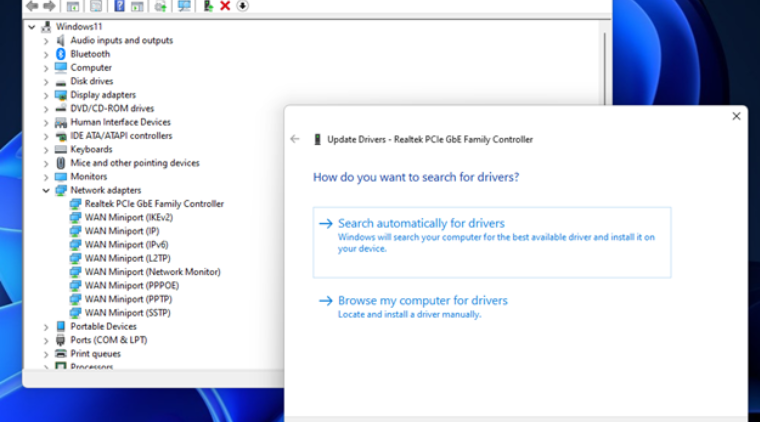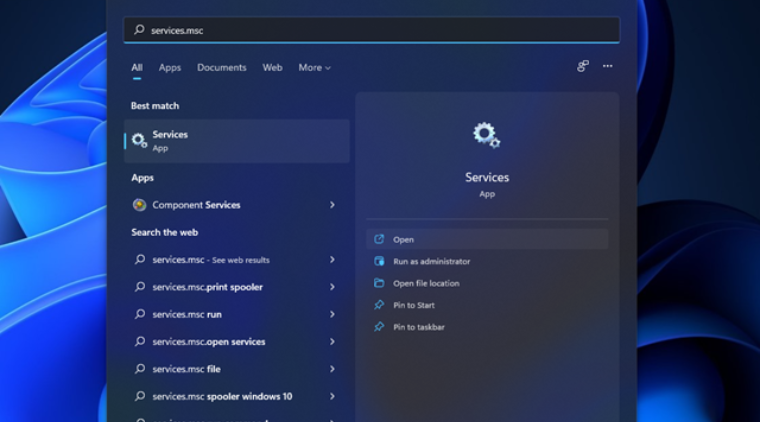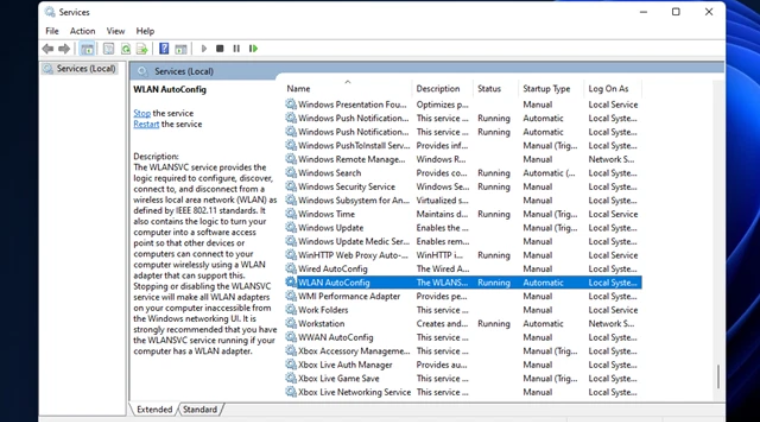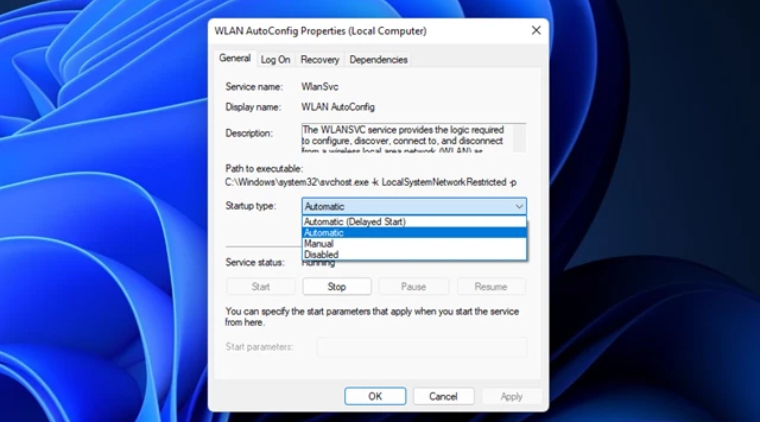Cách khắc phục sự cố máy tính, laptop mất wifi trên Win 11 dễ dàng, hiệu quả
Biên tập bởi: Nguyễn Thị Lợi
- Cập nhật ngày 29/08/2022 15:29
Máy tính của bạn khi cập nhật lên Windows 11 thường xuyên gặp sự cố mất Wifi, kết nối Wifi chập chờn,… gây gián đoạn công việc, học tập cũng như giải trí. Bài viết dưới đây sẽ chỉ bạn cách khắc phục sự cố laptop, máy tính mất Wifi trên Win 11 đơn giản, hiệu quả.
1.
Cách khắc phục sự cố máy tính, laptop mất wifi trên Win 11 bằng Reset Network Settings
Bước 1: Vào Settings (cài đặt) bằng cách nhấn tổ hợp phím Windows + I hoặc nút Start (biểu tượng Windows) dưới thanh công cụ.
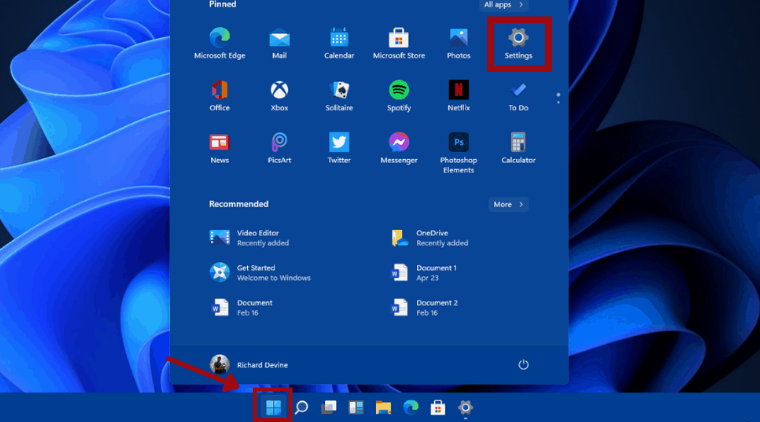
Bước 2: Tại trang Settings, nhấn vào tùy chọn Network & Internet (ở danh sách bên trái) => nhấn vào Advanced Network Settings.
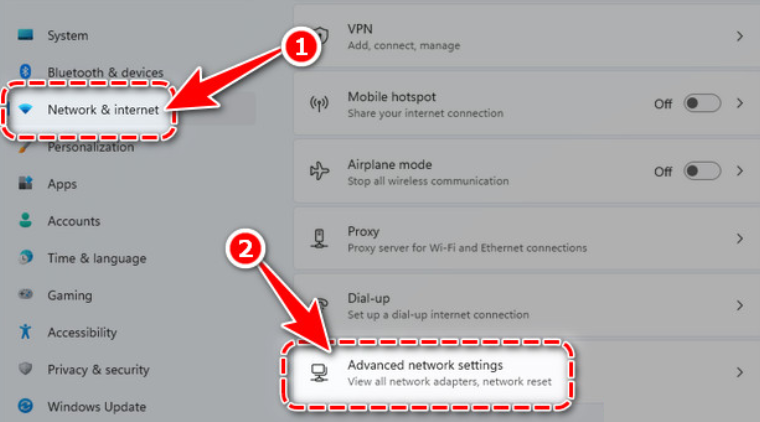
Bước 3: Tại Advanced Network Settings, chọn Network Reset.
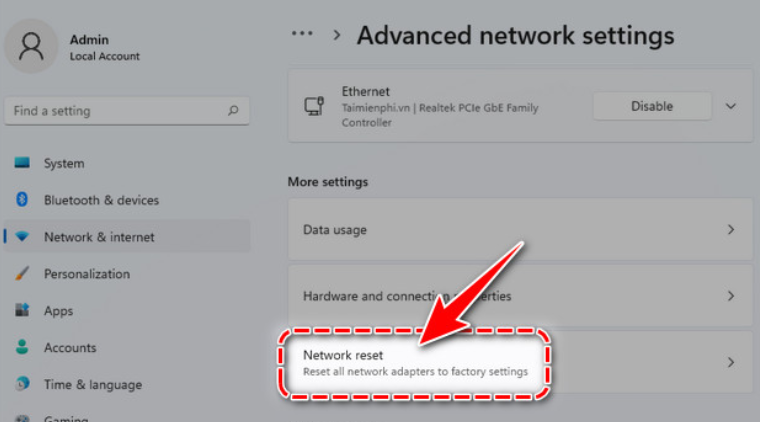
Bước 4: Nhấn vào Reset Now.
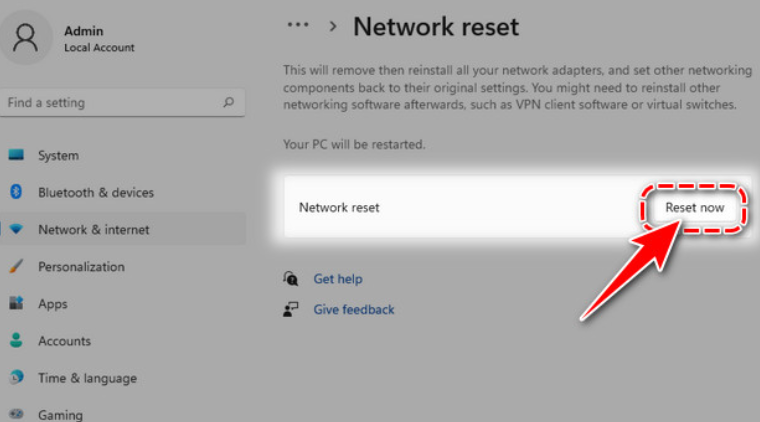
Bước 5: Cuối cùng, chọn Yes là xong.
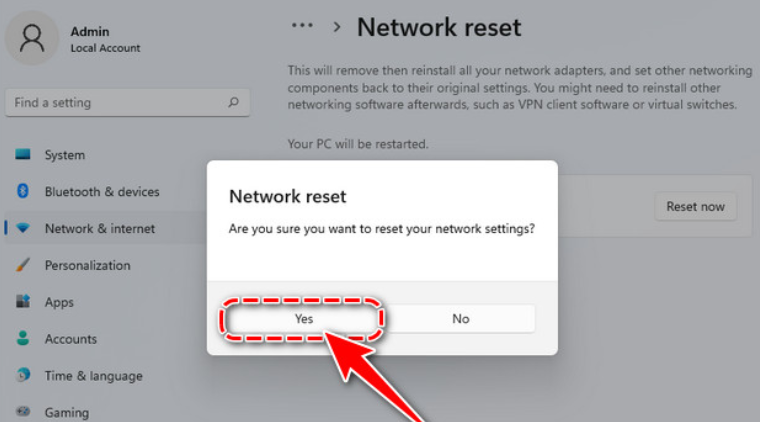
Sau 5 phút, quá trình khởi động lại sẽ bắt đầu. Chờ máy tính khởi động xong thì hãy kết nối lại với mạng Wifi và truy cập internet một cách bình thường.
2.
Thay đổi cấu hình mạng để khắc phục lỗi mất Wifi trên Win 11
Bước 1: Nhấp phải chuột vào biểu tượng Wifi trên thanh Taskbar => Chọn Network and Internet settings.
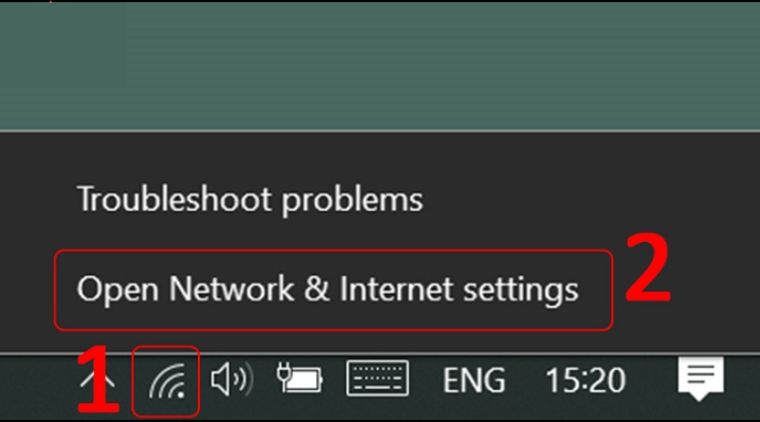
Bước 2: Tại Network & Internet => Chọn Properties.
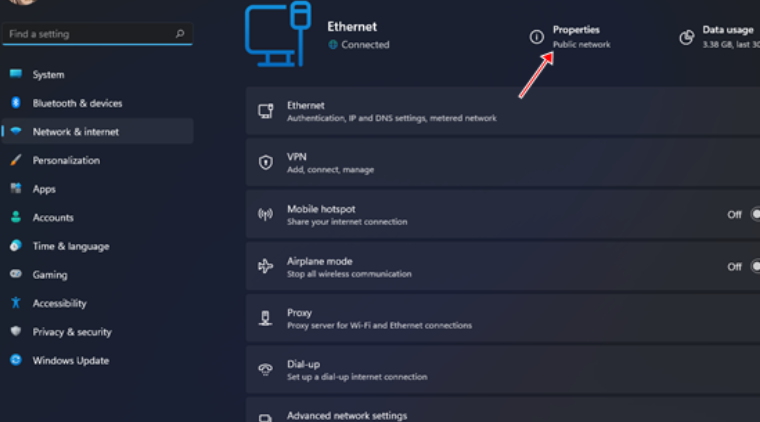
Bước 3: Thay đổi lựa chọn ở phần Network profile type thành Private network và tiến hành kiểm tra xem kết nối Wifi còn chập chờn nữa hay không.
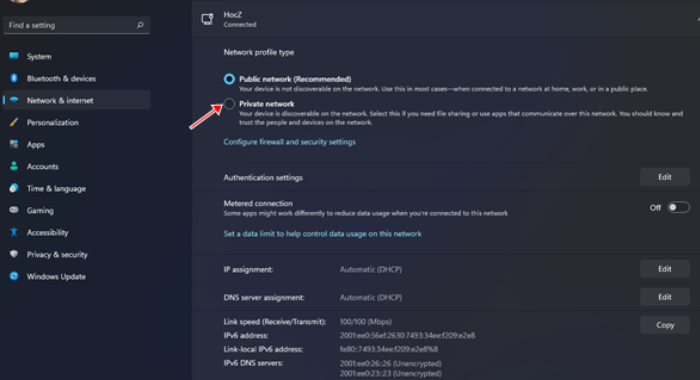
3.
Thay đổi DNS
Bước 1: Mở Settings => chọn Network & Internet => Advanced network settings.
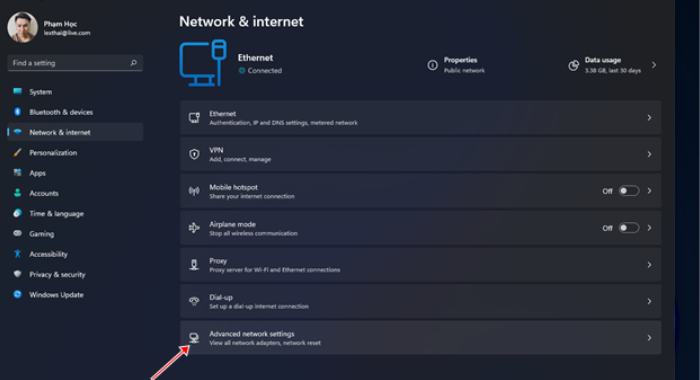
Bước 2: Cuộn xuống tìm đến mục More network adapter options thì click vào.
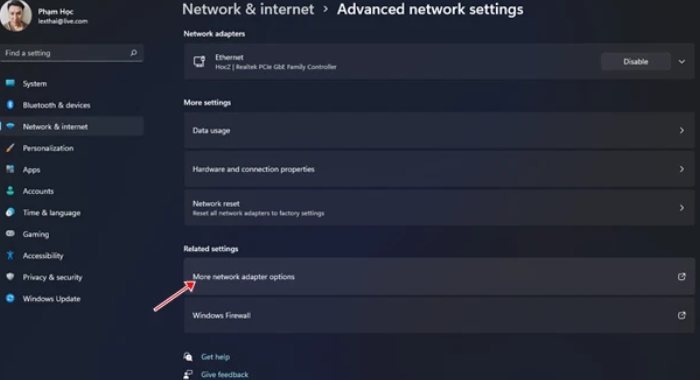
Bước 3: Tại đây hiện ra cửa sổ quản lý kết nối mạng. Nhấn phải chuột vào adapter mạng bạn đang dùng, chọn Properties. Sau đó, nhấn chọn Internet Protocol Version 4 và tiến hành nhập DNS theo hình. Cuối cùng, nhấn OK để lưu lại là xong.
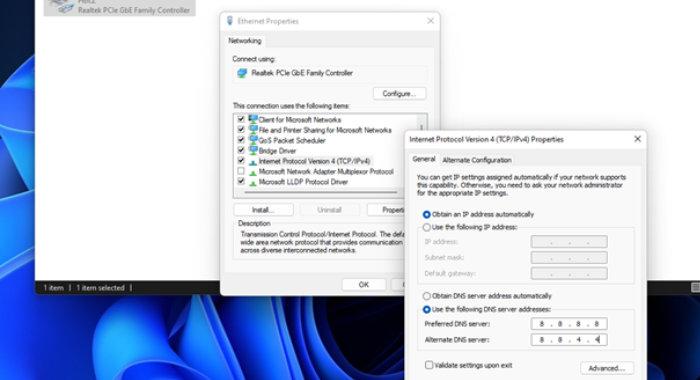
4.
Cập nhật Driver mạng
Bước 1: Nhấp phải chuột vào nút Start và chọn Device Manager.
![9 Ways] How to Open Windows 11 Device Manager Quickly?](https://www.minitool.com/images/uploads/news/2021/10/how-to-open-windows-11-device-manager/how-to-open-windows-11-device-manager-2.png)
Bước 2: Tại cửa sổ Device Manager, tìm đến mục Network adapters và nhấn vào mũi tên mở rộng. Sau đó, nhấn phải chuột vào dòng driver của card mạng và chọn Update driver.
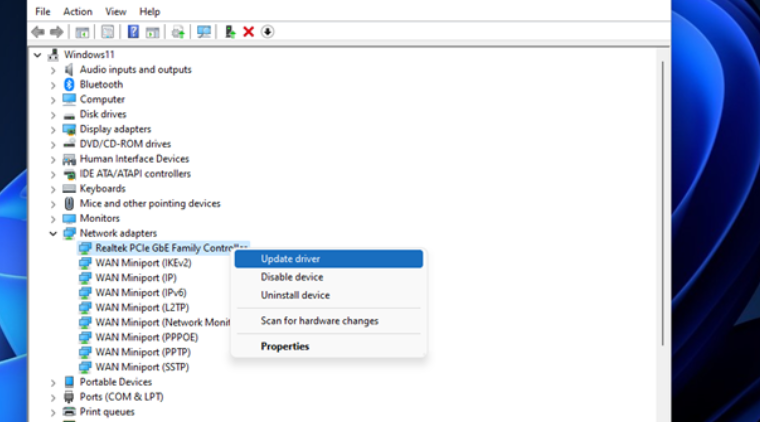
Trong trường hợp sử dụng card mạng rời, thì bạn nhấn phải chuột vào nó và chọn Properties. Chọn tab Power Management và hủy bỏ chọn Allow the computer to turn off this device to save power => nhấn OK để lưu lại.
Bước 3: Bạn có thể lựa chọn hình thức cập nhật tự động (Search automatically for drivers) hoặc thủ công (Browse my computer for drivers).
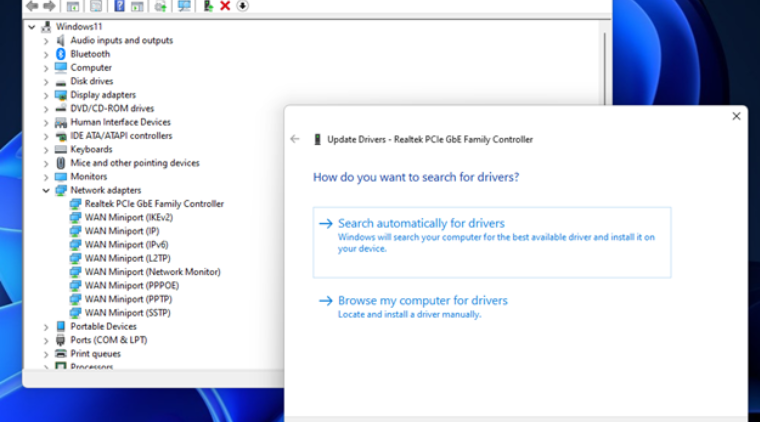
5.
Khắc phục lỗi mất Wifi Win 11 bằng cách sử dụng Troubleshoot
Bước 1: Nhập từ khóa “services.msc” vào ô tìm kiếm dưới thanh tác vụ và nhấn vào.
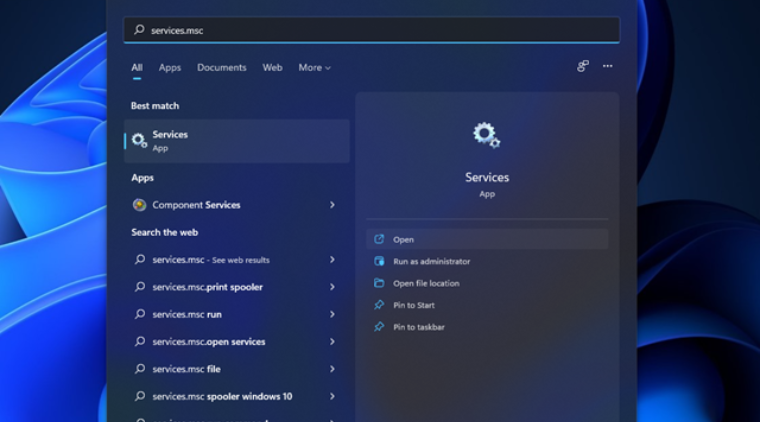
Bước 2: Tìm đến WLAN Auto-Config và nhấp đúp chuột vào nó.
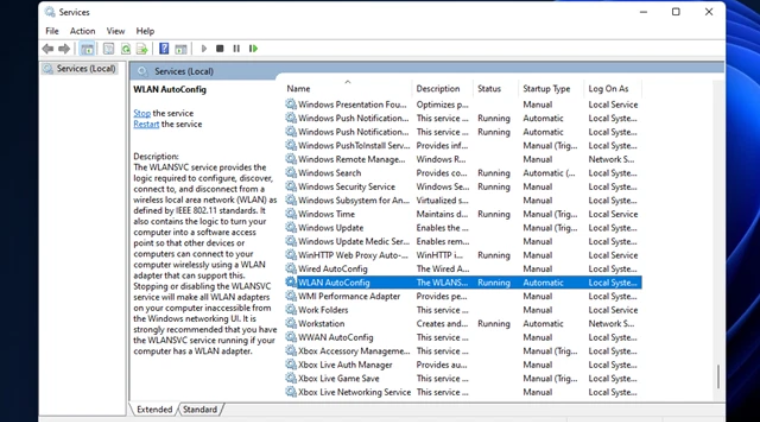
Bước 3: Tại phần Startup type chọn Automatic và nhấn Ok để lưu lại.
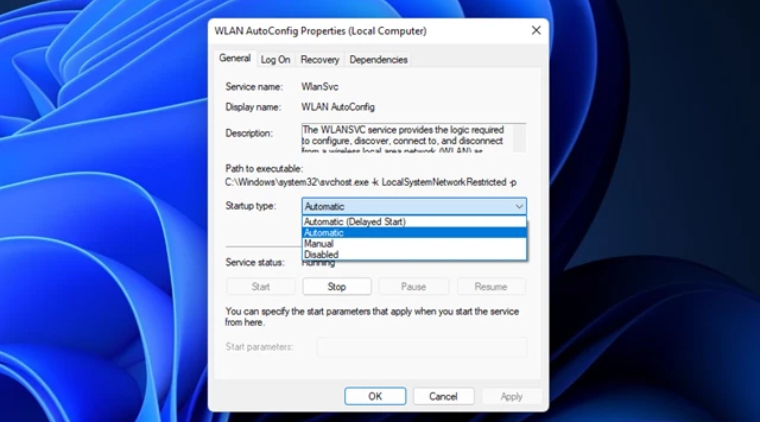
Trên đây là các cách khắc phục sự cố máy tính, laptop mất Wifi trên Win 11. Chúc bạn sửa lỗi thành công và đừng quên chia sẻ đến nhiều người nếu bạn thấy bài viết hữu ích nhé.
Tham khảo một số mẫu laptop giá tốt, chất lượng cao bán chạy tại MediaMart:
 Tivi, Loa - Dàn Âm Thanh
Tivi, Loa - Dàn Âm Thanh
 Điều hòa nhiệt độ
Điều hòa nhiệt độ
 Tủ lạnh, Tủ đông, Tủ mát
Tủ lạnh, Tủ đông, Tủ mát
 Máy giặt, Máy sấy quần áo
Máy giặt, Máy sấy quần áo
 Sưởi, Quạt mát các loại
Sưởi, Quạt mát các loại
 Lò vi sóng, Nồi chiên
Lò vi sóng, Nồi chiên
 Máy lọc nước, Máy rửa bát
Máy lọc nước, Máy rửa bát
 Lọc không khí, Hút bụi
Lọc không khí, Hút bụi
 Đồ bếp, Nồi cơm, Bếp điện
Đồ bếp, Nồi cơm, Bếp điện
 Máy xay, ép, pha chế
Máy xay, ép, pha chế
 Gia dụng, dụng cụ
Gia dụng, dụng cụ
 Laptop, Laptop AI
Laptop, Laptop AI
 Điện thoại, Tablet
Điện thoại, Tablet
 PC, Màn hình, Máy in
PC, Màn hình, Máy in
 Phụ kiện - SP Thông Minh
Phụ kiện - SP Thông Minh


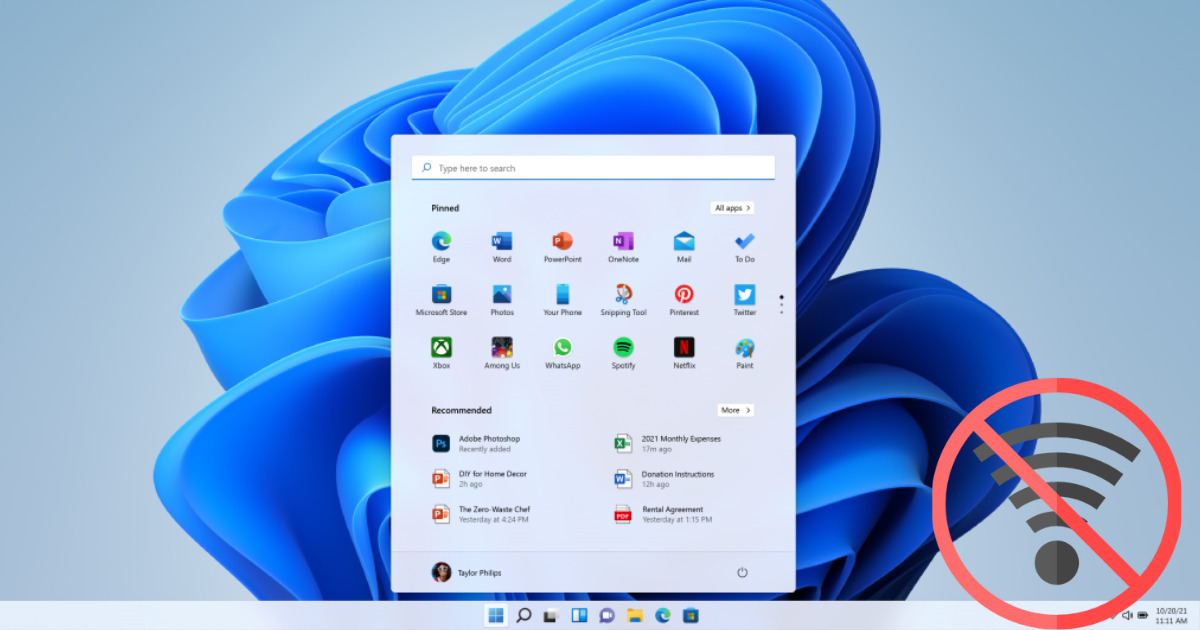
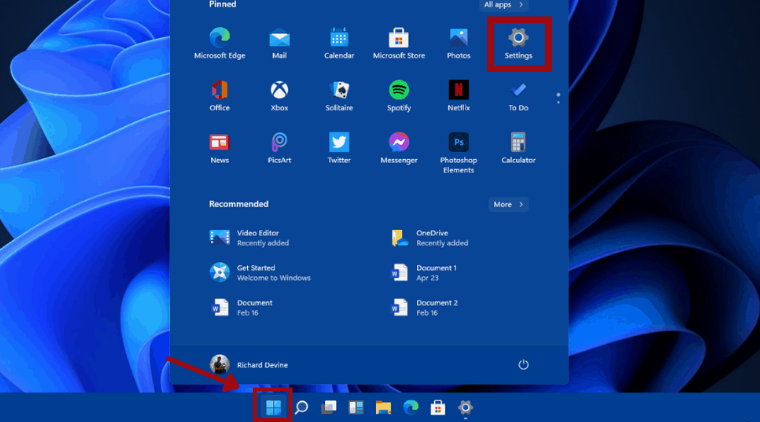
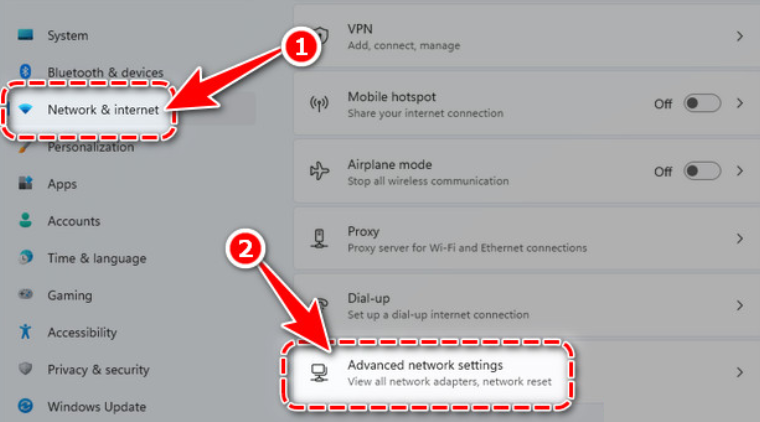
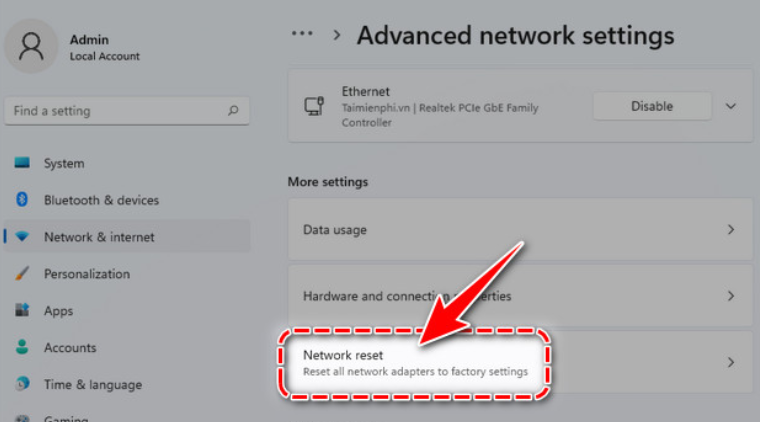
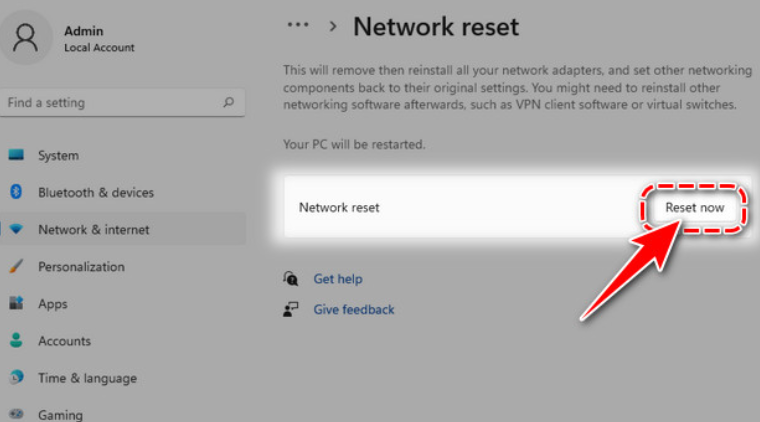
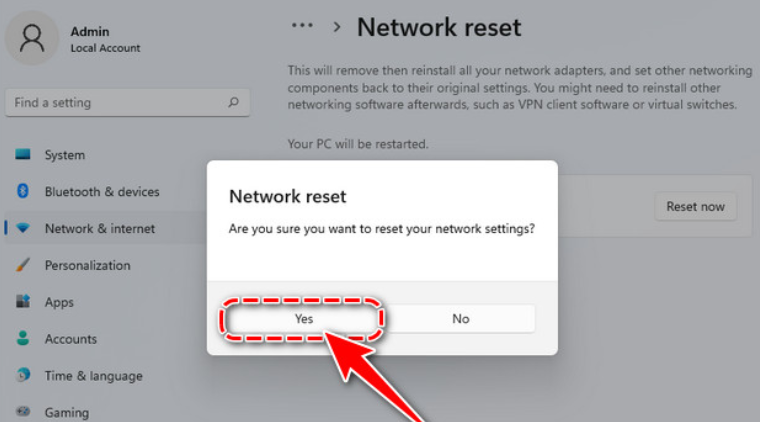
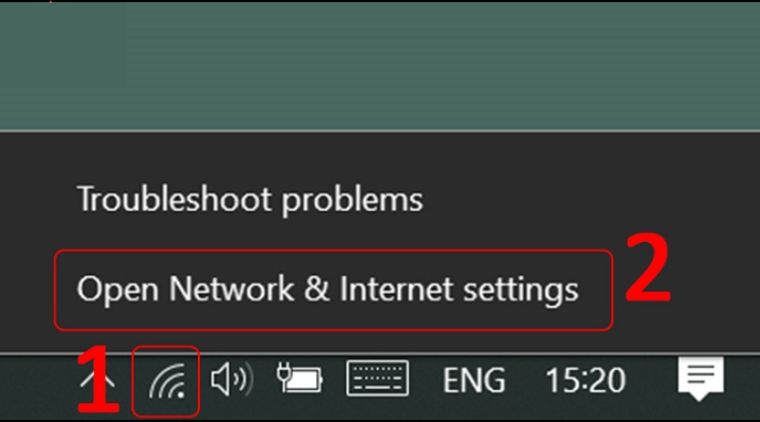
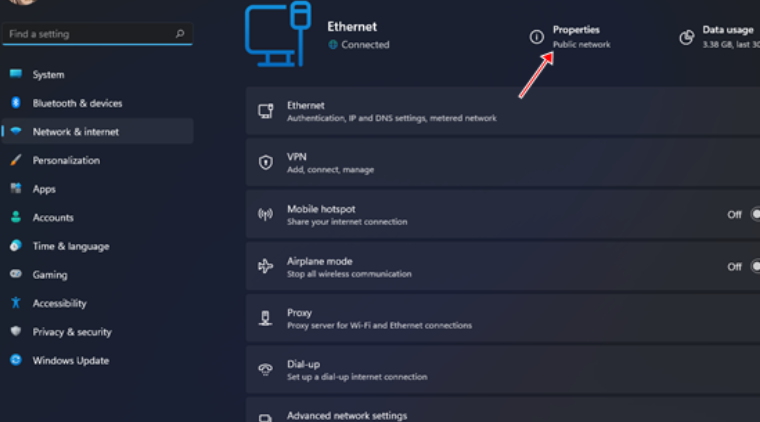
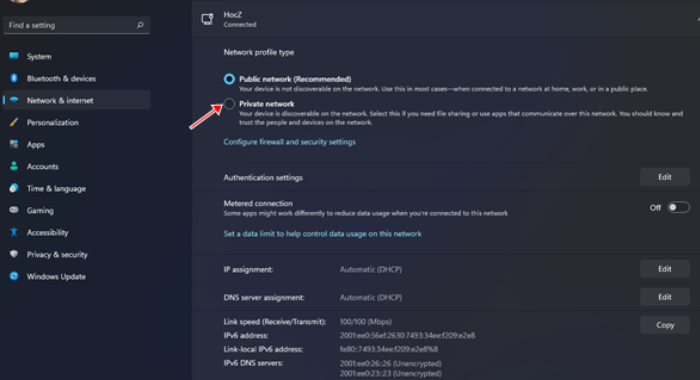
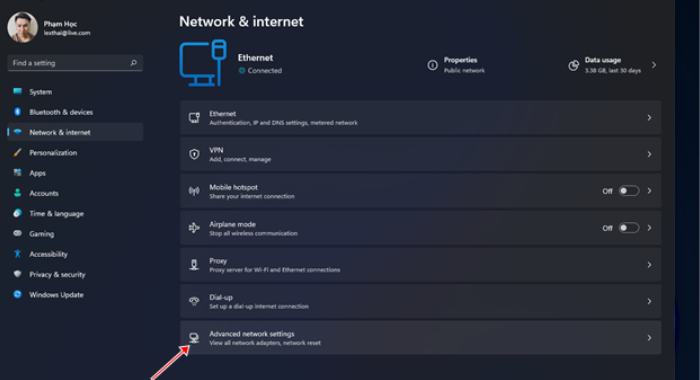
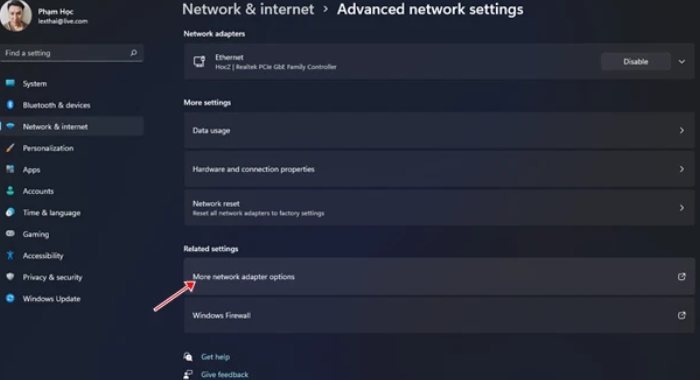
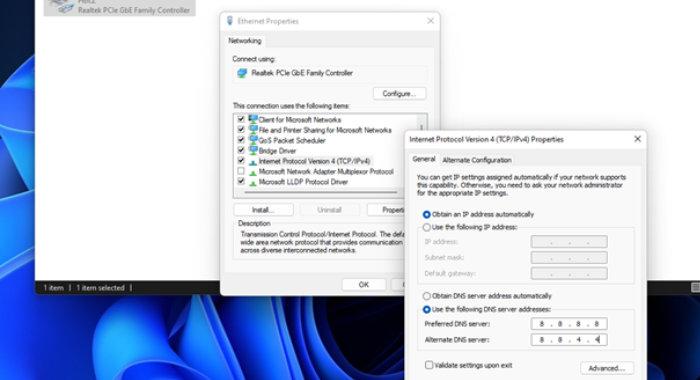
![9 Ways] How to Open Windows 11 Device Manager Quickly?](https://www.minitool.com/images/uploads/news/2021/10/how-to-open-windows-11-device-manager/how-to-open-windows-11-device-manager-2.png)