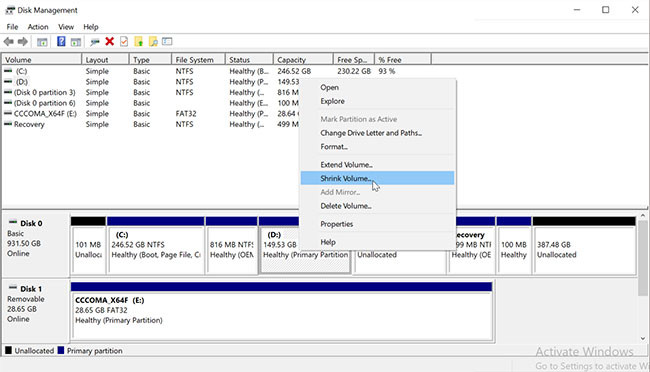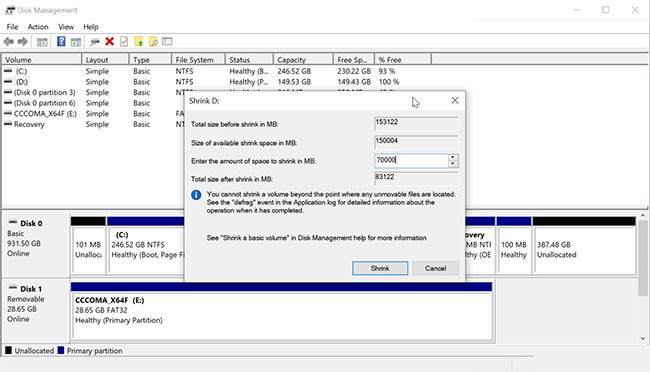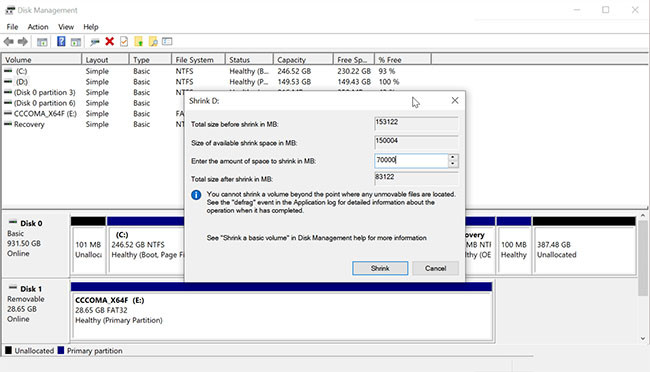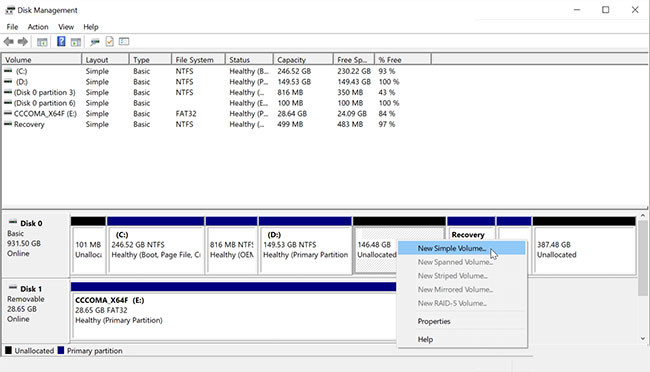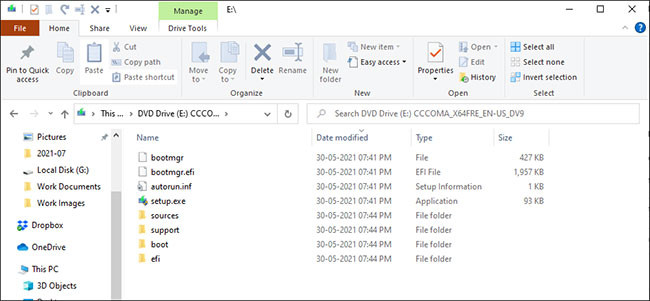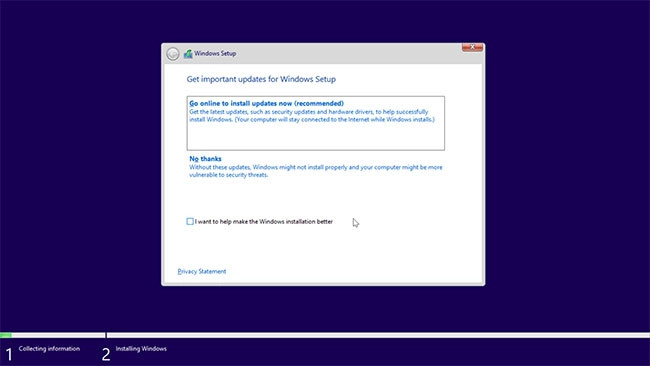Bước 1: Phân vùng hoặc thu nhỏ volume
Trước hết, bạn hãy tạo mới một phân vùng lớn hoặc thu nhỏ phân vùng hiện tại để thuận tiện cài đặt Windows 11. Cách thực hiện rất đơn giản. Trên bàn phím máy tính, nhấn tổ hợp Win +R để truy cập vào hộp thoại Run. Tại khung tìm kiếm của hộp thoại, bạn gõ cụm từ diskmgmt.msc rồi nhấn OK để kích hoạt công cụ Disk Management.
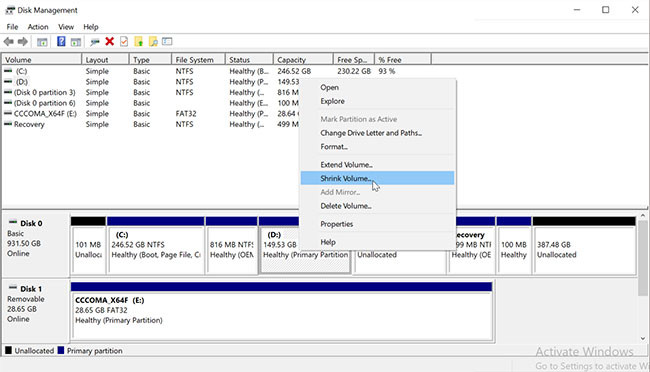
Tại phần Disk, bạn nhấp chuột phải vào các ổ nào đủ dung lượng trống rồi nhấn chọn Shrink Volume.
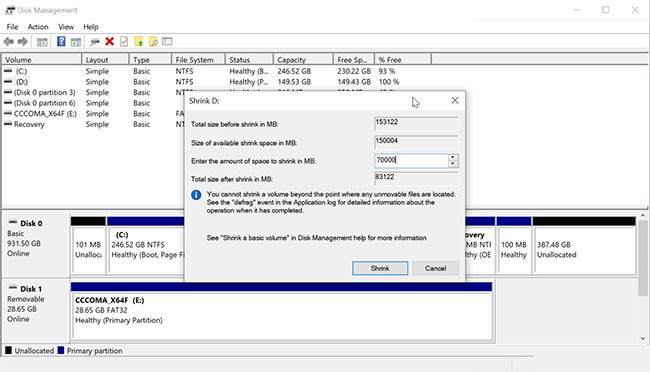
Bạn chờ hộp thoại xuất hiện rồi nhập dung lượng muốn thu nhỏ theo đơn vị MB rồi nhấn chọn Shrink.
Bước 2: Tạo volume mới
Nếu bạn muốn tạo volume mới, tại không gian chưa được cấp phát hãy nhấn chuột phải rồi chọn New Simple Volume.
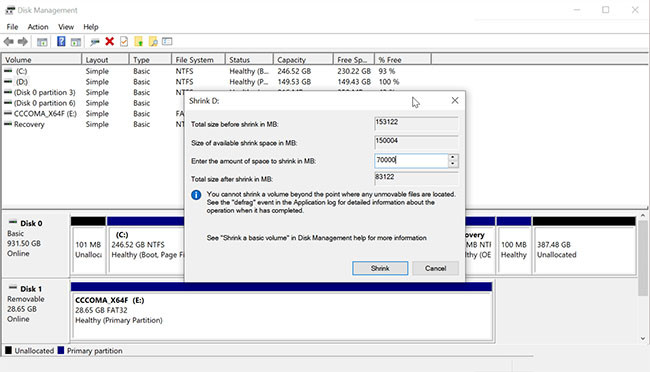
Tại cửa sổ New Simple Volume Wizard rồi nhấn Next. Bạn nhập kích thước của volume mới vào rồi nhấn Next. Bạn tích vào tùy chọn Assign the following drive letter và chọn Next.
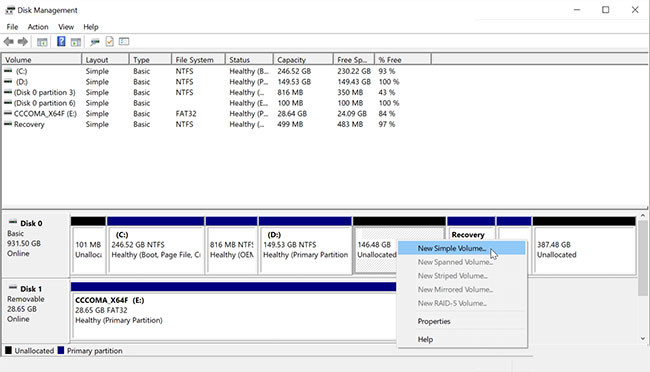
Bạn tích tiếp vào Format this volume with the following settings rồi lựa chọn:
Volume Label - Windows 11
Allocation unit size – Default
File System – NTFS
Việc gắn nhãn volume này sẽ cho phép người dùng nhận biết được ổ trong khi cài đặt. Bên cạnh đó, hãy nhấn tích vào tùy chọn Perform a quick format rồi nhấn Finish nhằm tạo mới một phân vùng.
Bước 3: Cài đặt Windows 10 với Windows 11
Bạn hãy kết nối USB boot Windows và PC. Trong trường hợp người dùng không có USB, bạn có thể mount image ISO trên Windows 11.
Đầu tiên, bạn hãy nhấn chuột phải vào image ISO rồi chọn Mount. Lúc này mount image sẽ hiển thị dưới dạng ổ mới trong This PC.
Sau đó, hãy mở USB Boot hoặc ISOn đã được mount trong thư mục File Explorer. Bạn truy cập vào thư mục Sources rồi chạy file setup.exe. Bạn nhấn vào Yes khi đã được User Account Control.
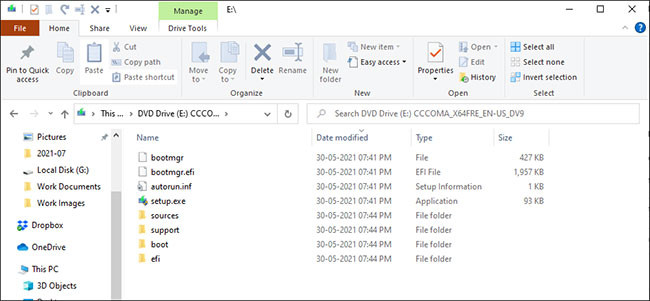
Tại màn hình Windows Setup bạn chọn No thanks nhằm tiếp tục. Tiếp theo, bạn hãy chấp nhận điều khoản cấp phép và thông báo cấp phép hiện hành rồi nhấn Next.
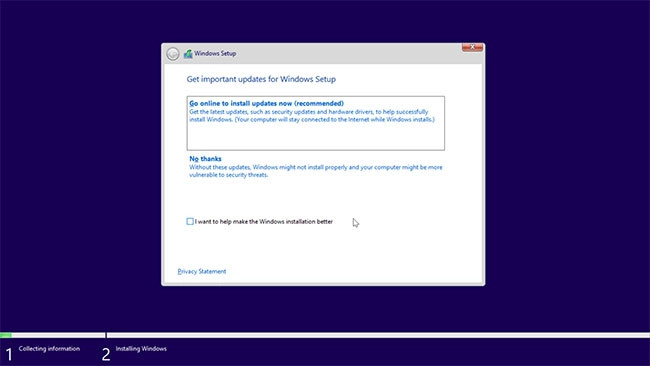
Bạn chọn vào tùy chọn Custom: Install Windows only (advanced). Tại màn hình Where do you want to install Windows bạn ấn chọn volume Windows 11 rồi nhấn Next.
Lúc này Windows 11 sẽ tiến hành cài đặt và người dùng cần chờ một khoảng thời gian đến khi máy tính khởi động lại rồi hiển thị Windows Boot Manager. Lúc này, bạn hãy chọn tiếp Windows 10/11 Setup rồi tiếp tục thiết lập.
Thiết lập xong xuôi, bạn cần khởi động lại PC để thấy các tùy chọn khởi động kép trên Boot Manager.
Trên đây là cách khởi động kép Windows 10 và Windows 11 mà bạn cần nắm được. Hãy lưu lại để tham khảo và áp dụng. Đừng quên theo dõi MediaMart để cập nhật nhanh chóng những thông tin hữu ích nhất.
 Tivi, Loa - Dàn Âm Thanh
Tivi, Loa - Dàn Âm Thanh
 Điều hòa nhiệt độ
Điều hòa nhiệt độ
 Tủ lạnh, Tủ đông, Tủ mát
Tủ lạnh, Tủ đông, Tủ mát
 Máy giặt, Máy sấy quần áo
Máy giặt, Máy sấy quần áo
 Sưởi, Quạt mát các loại
Sưởi, Quạt mát các loại
 Lò vi sóng, Nồi chiên
Lò vi sóng, Nồi chiên
 Máy lọc nước, Máy rửa bát
Máy lọc nước, Máy rửa bát
 Lọc không khí, Hút bụi
Lọc không khí, Hút bụi
 Đồ bếp, Nồi cơm, Bếp điện
Đồ bếp, Nồi cơm, Bếp điện
 Máy xay, ép, pha chế
Máy xay, ép, pha chế
 Gia dụng, dụng cụ
Gia dụng, dụng cụ
 Laptop, Laptop AI
Laptop, Laptop AI
 Điện thoại, máy tính bảng
Điện thoại, máy tính bảng
 PC, Màn hình, Máy in
PC, Màn hình, Máy in
 Phụ kiện - SP Thông Minh
Phụ kiện - SP Thông Minh