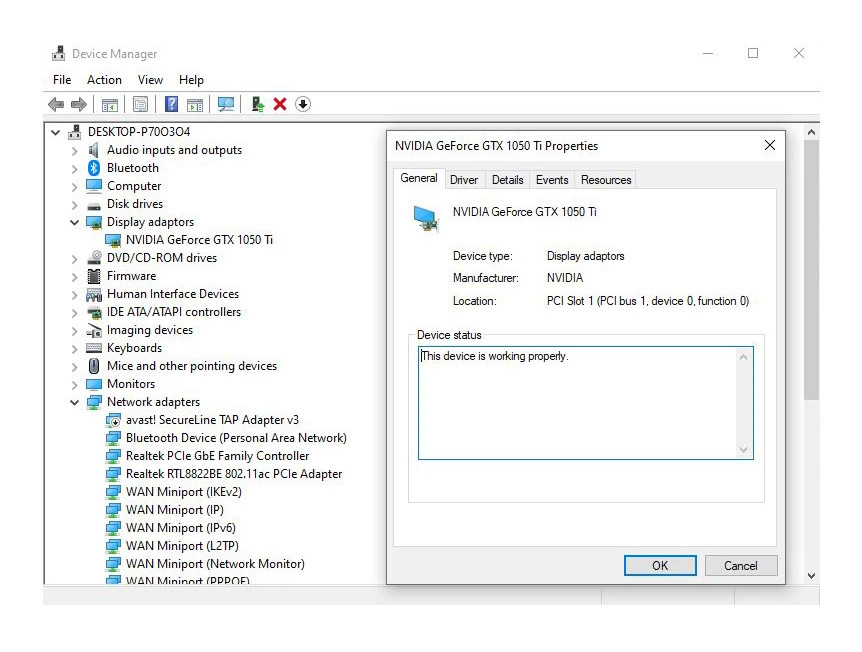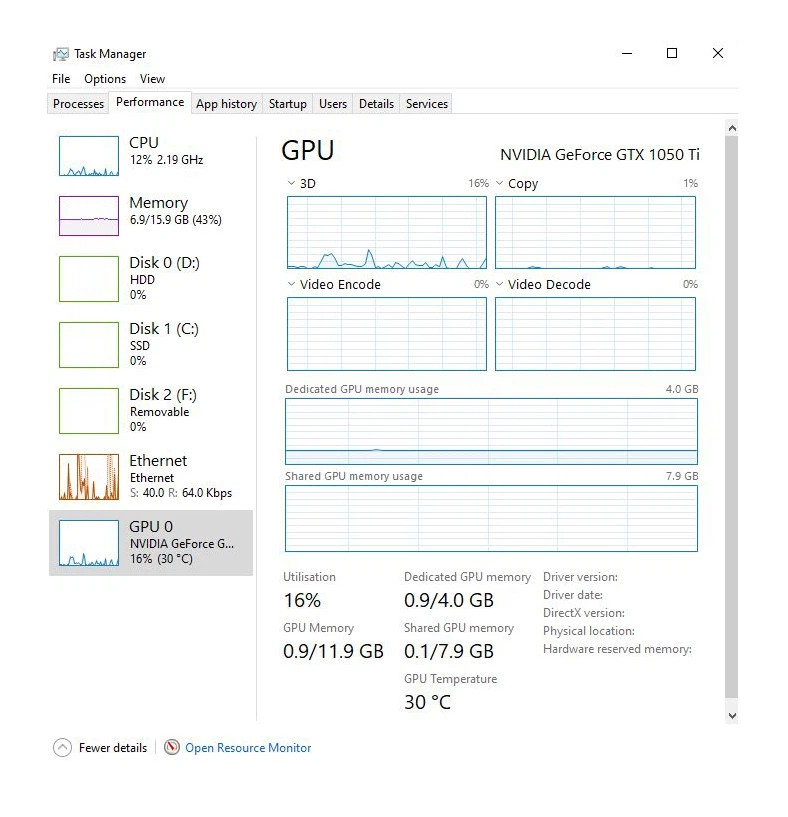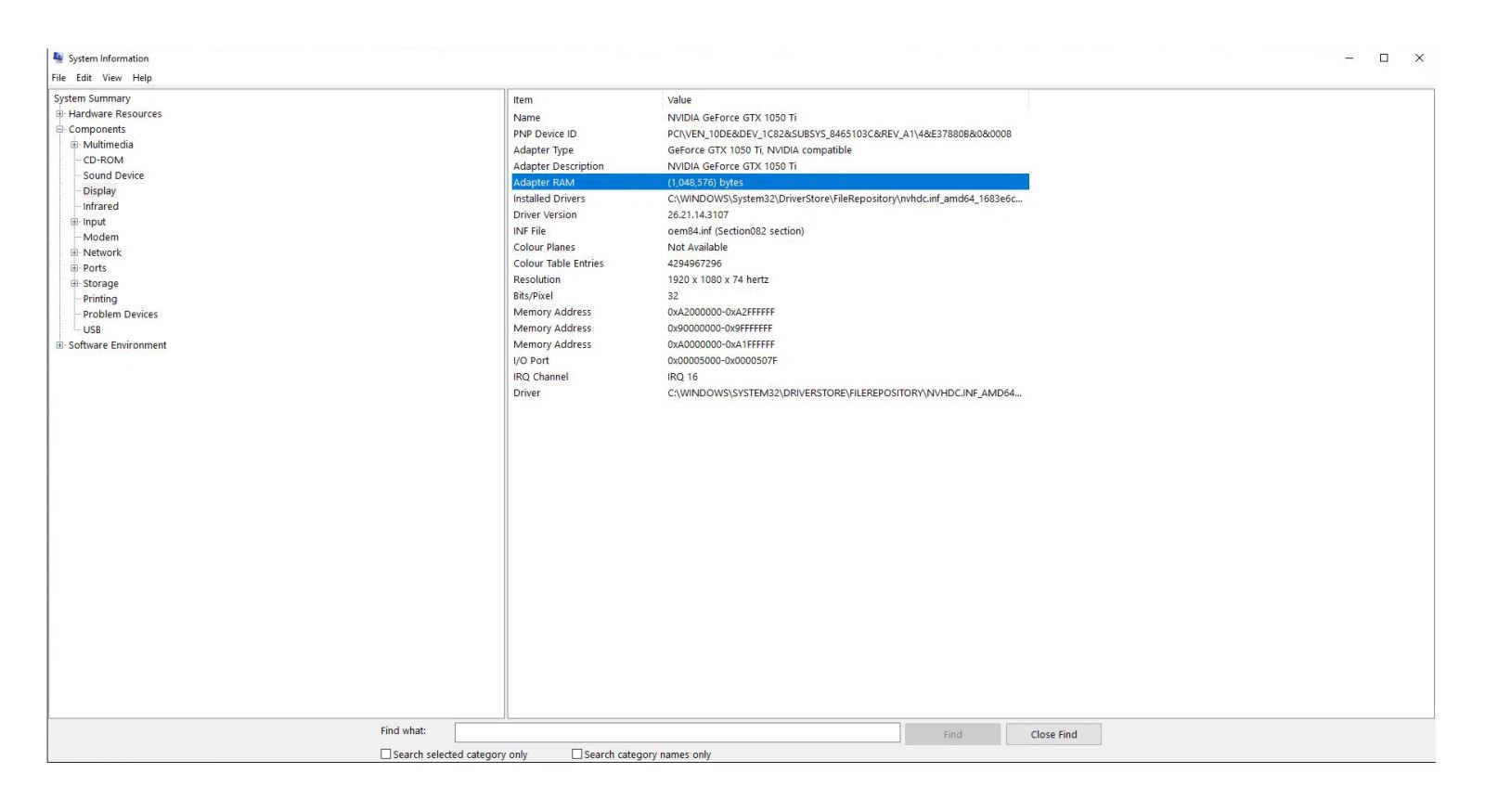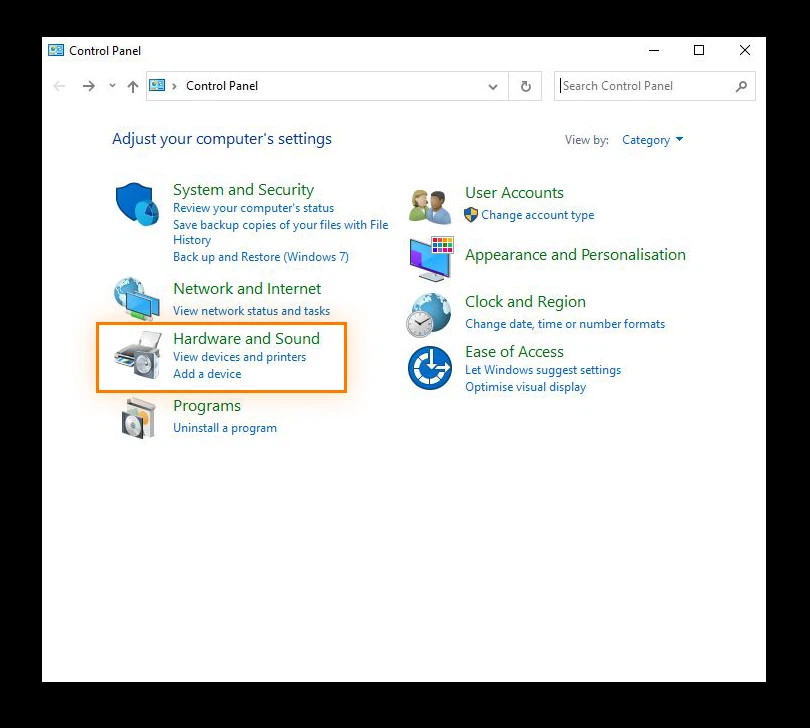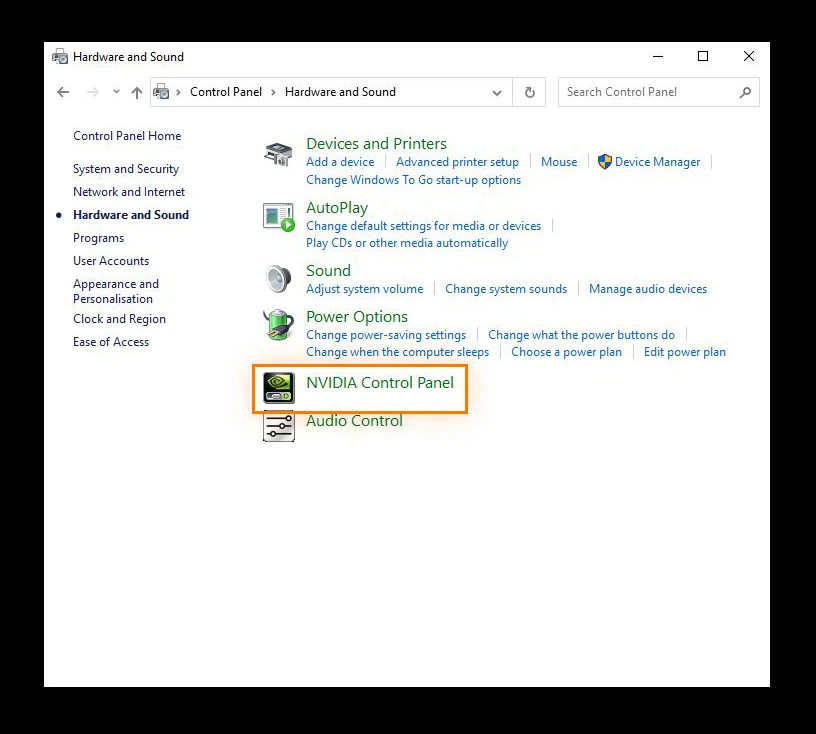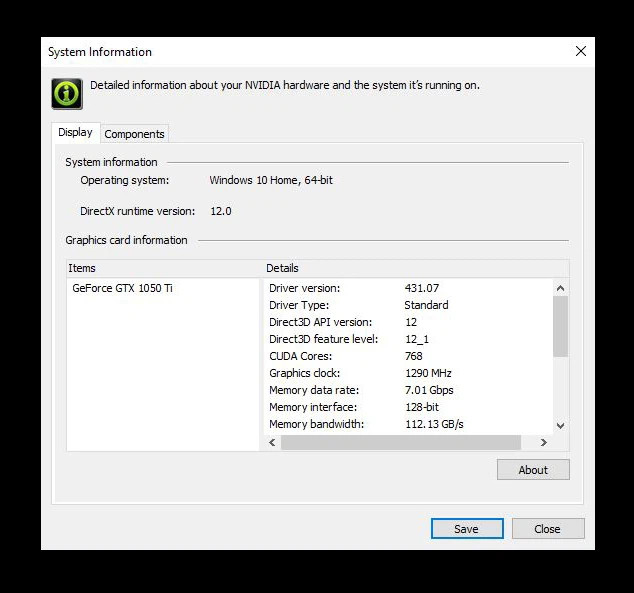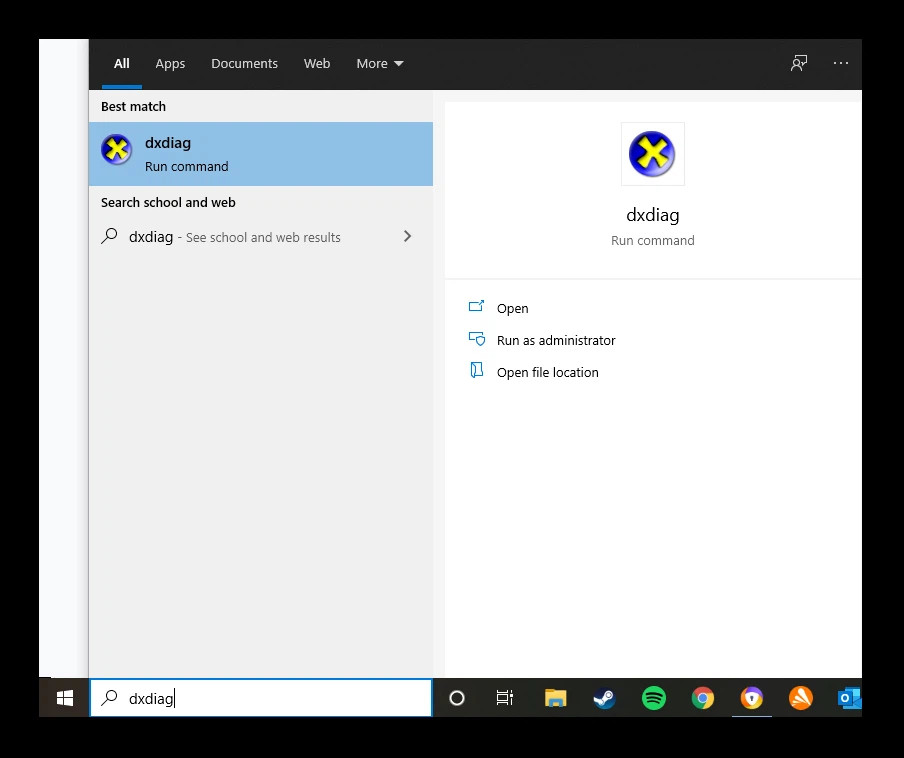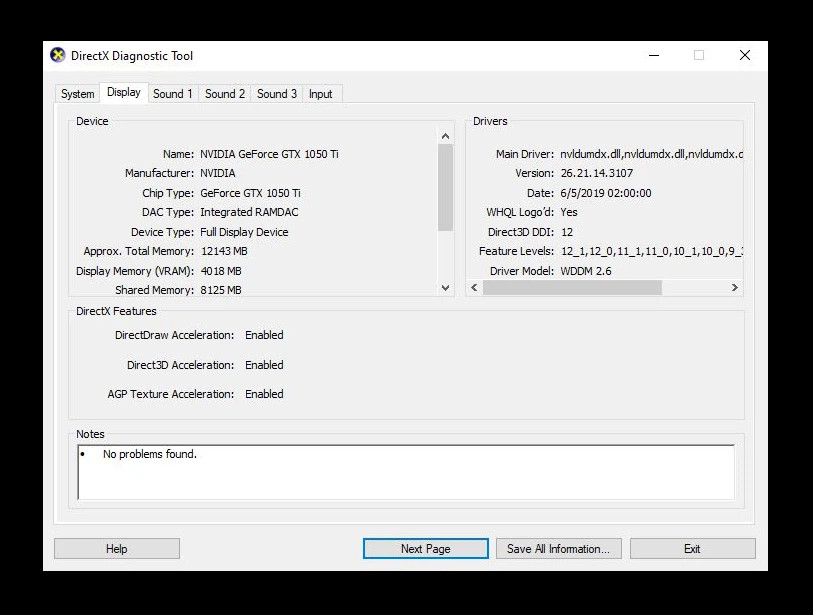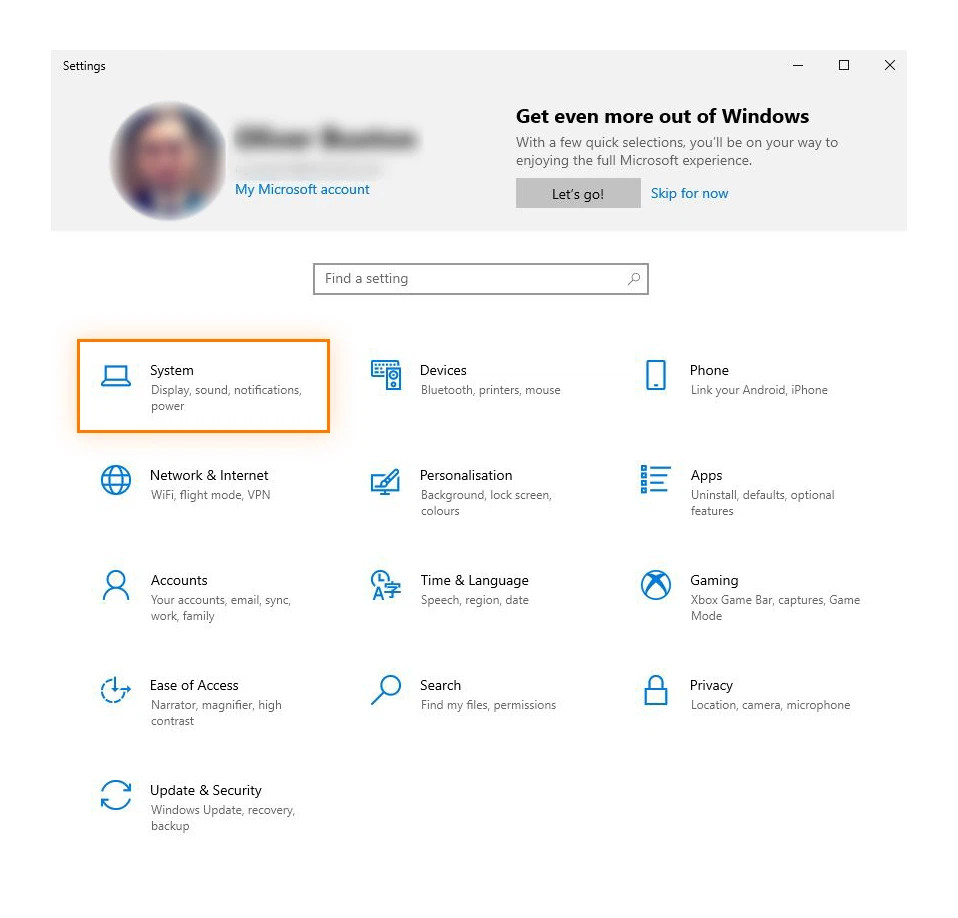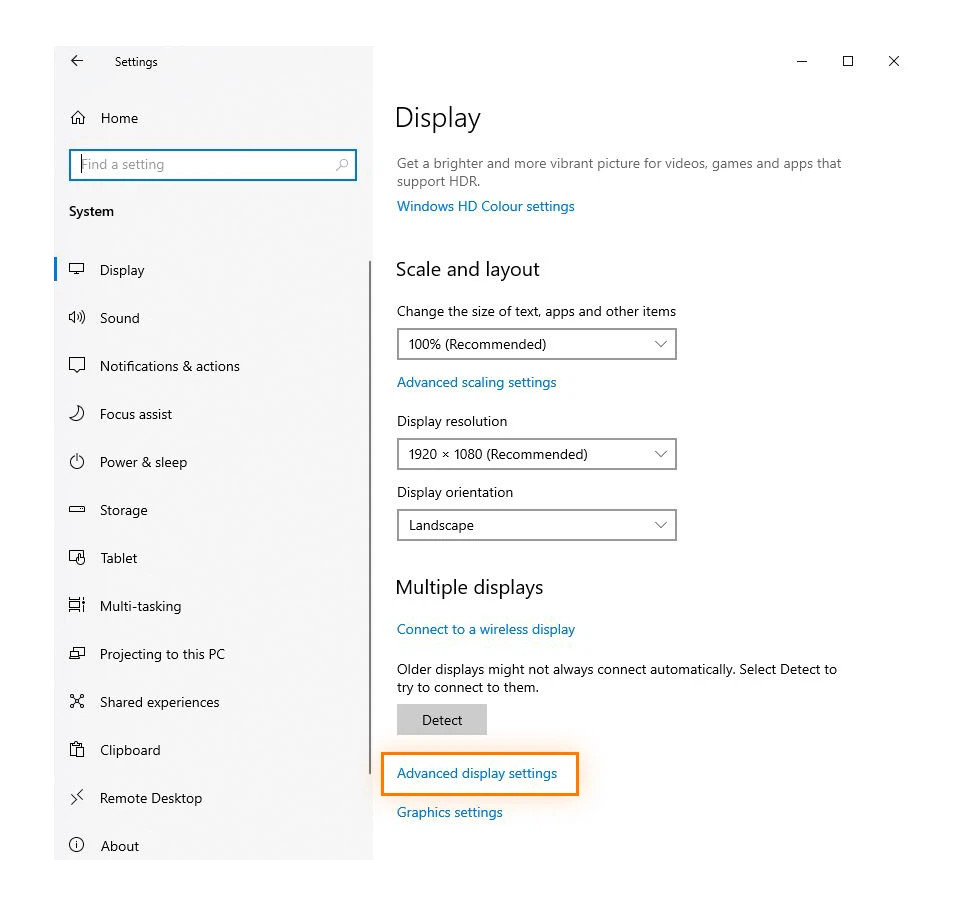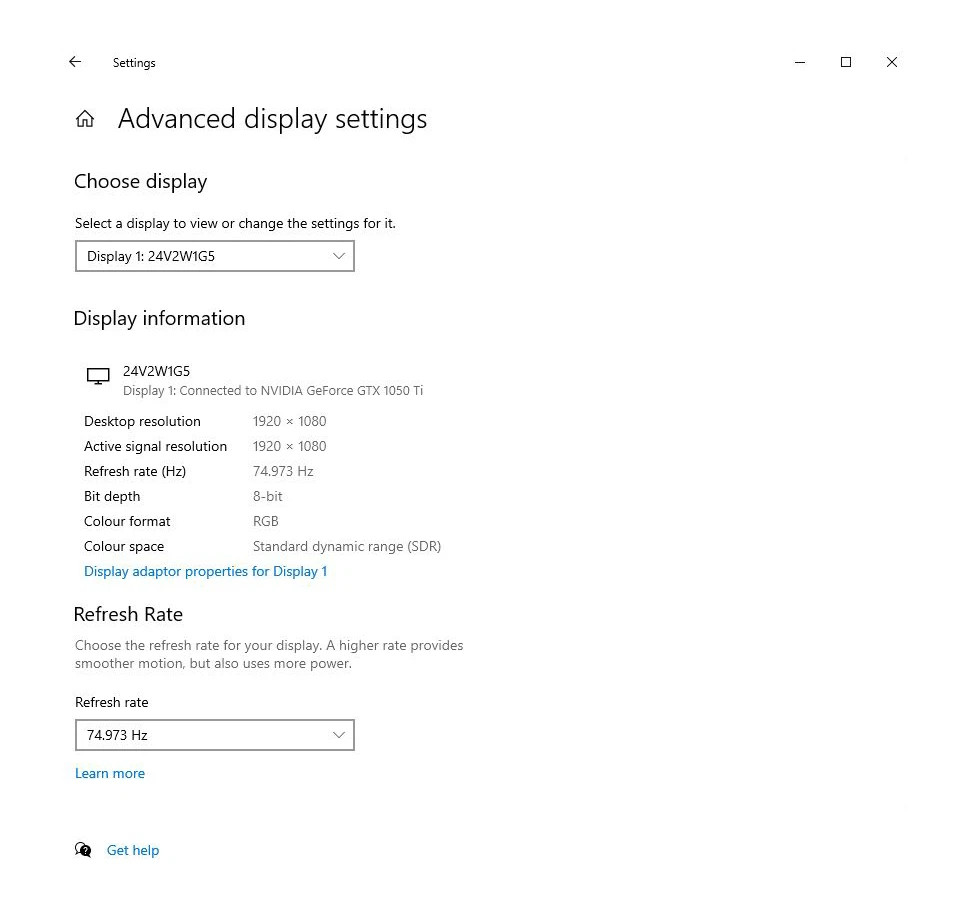Trình quản lý tác vụ Windows
Card màn hình bao gồm toàn bộ phần cứng đồ họa trong đó GPU là thành phần chính. Bạn có thể dùng Windows Task Manager để nắm được tình trạng hoạt động của GPU.
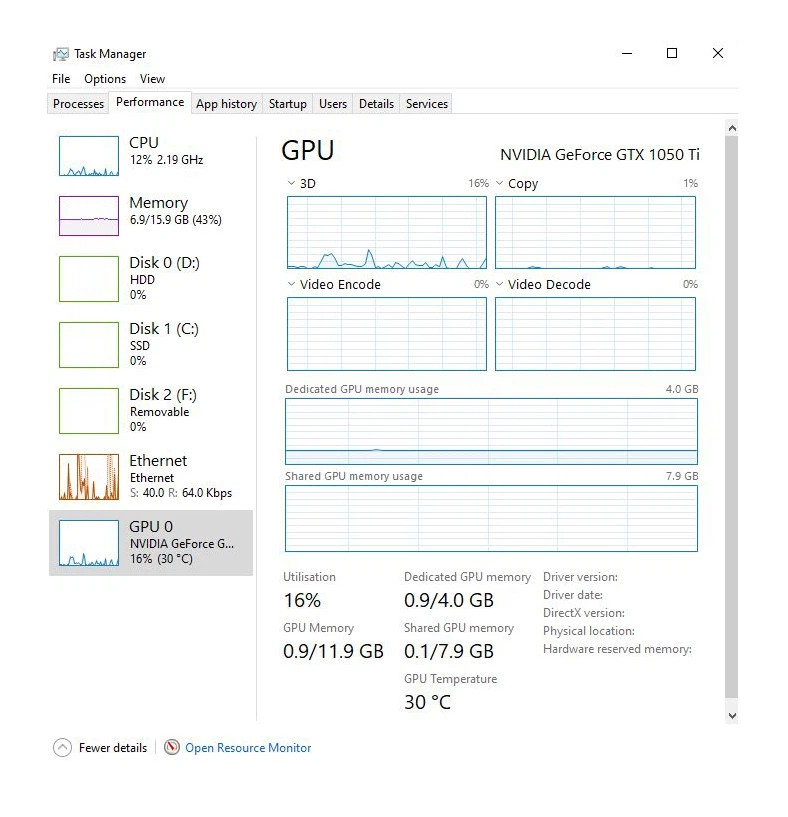
Tại màn hình chính của máy tính, bạn nhấn chọn Start menu hoặc dùng thanh tìm kiếm gõ cụm từ “Device Manager” rồi chọn các tùy chọn xuất hiện. Bạn cũng có thể nhấn Ctrl + Alt+ Del rồi nhấn chọn Device Manager khi danh sách hiển thị. Tại cửa sổ Device Manager, bạn nhấn chọn Performance rồi khi danh sách xuất hiện bạn chọn GPU.
Trình quản lý tác vụ sẽ hiện lên những thông số khác nhau có thể kể đến như hiệu suất GPU utilization hoặc GPU temperature.
Kiểm tra bằng System Information
Phần mềm System Information sẽ giúp bạn kiểm tra các thông tin dễ dàng về card màn hình cũng như trình điều khiển đi kèm. Phần mềm này cũng được sử dụng nhằm kiểm tra các thông số của RAM.
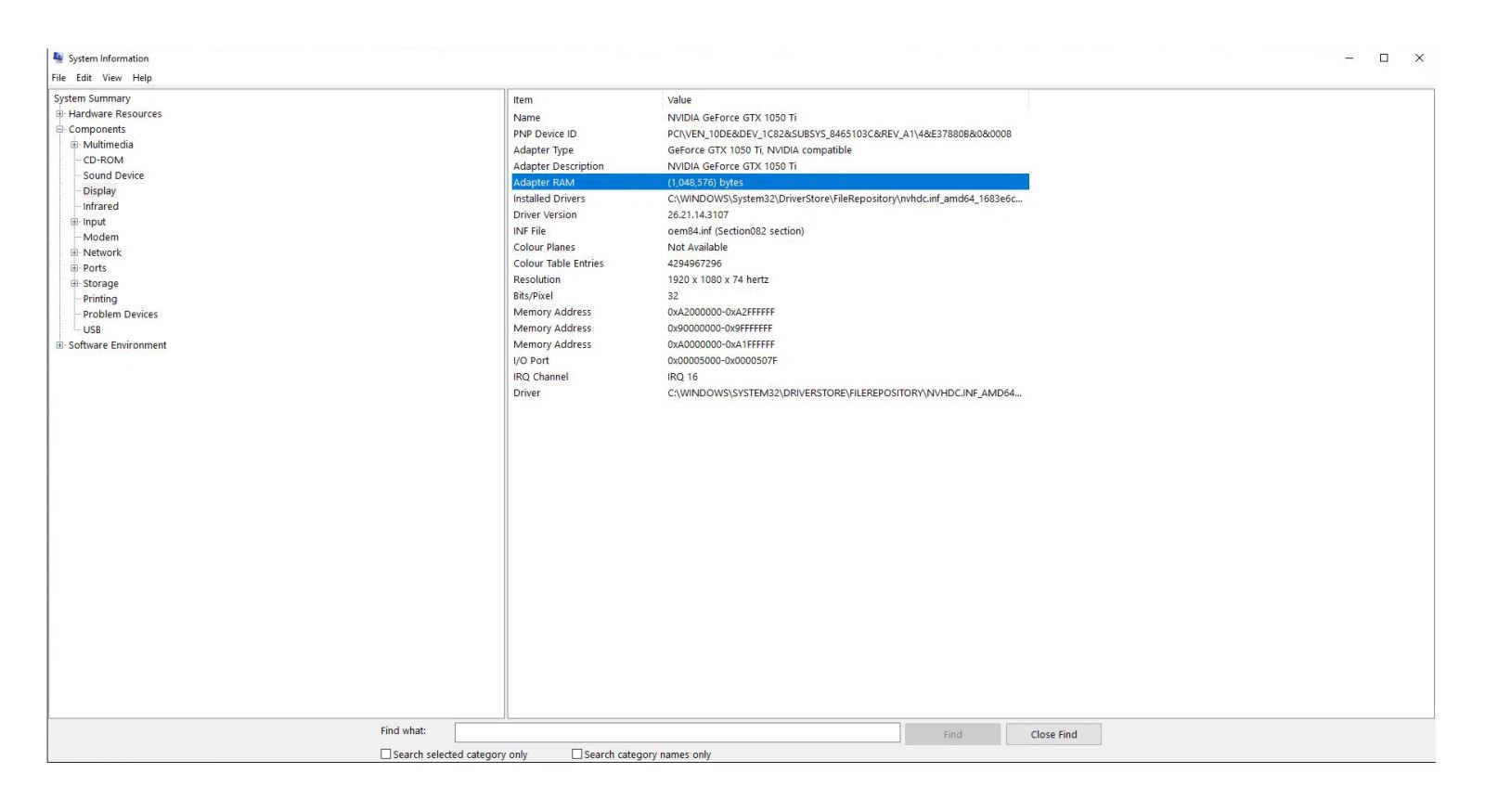
Bạn hãy mở Start menu trên máy tính hoặc cũng có thể tìm tới thanh tìm kiếm trên màn hình rồi gõ System Information. Bạn tìm đến biểu tượng dấu + nằm ở bên trái Components rồi chọn Display tại phần danh sách mở rộng.
Lúc này, hội thoại sẽ hiển thị card màn hình cũng như ID thiết bị, model. Tại đây bạn có thể thấy các thông tin chi tiết về cài đặt cũng như dung lượng RAM, GPU đang tiêu tốn.
Dùng Control Panel
Tại hộp thoại Control Panel của Windows, bạn có thể tìm được card màn hình đang hoạt động trên thiết bị của mình.
Bước 1: Trên thanh tìm kiếm của máy tính, bạn gõ Control Panel rồi chọn kết quả hiển thị tương ứng phía bên dưới. Trong khung hội thoại Control Panel hiện lên, bạn tìm và chọn Hardware and Sound.
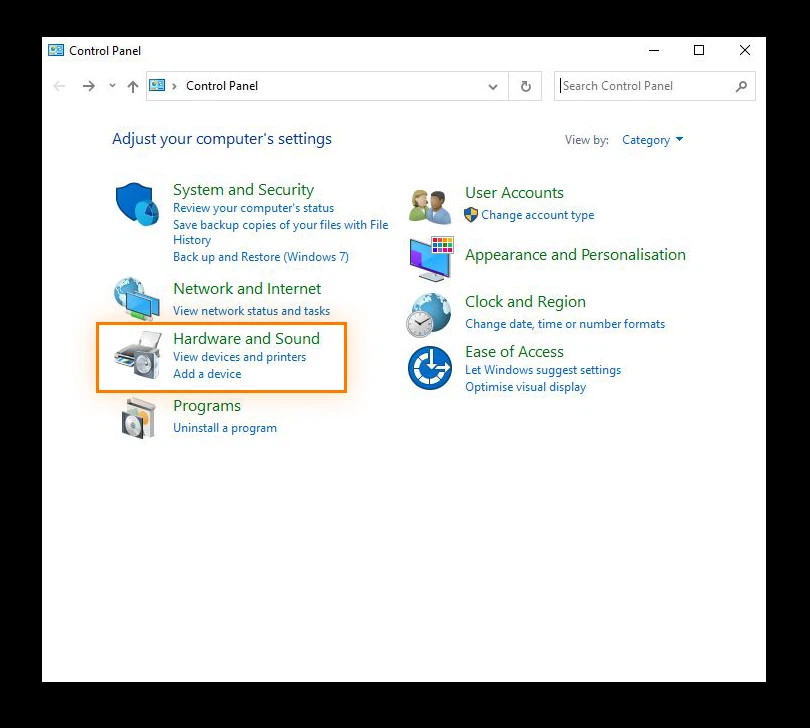
Bước 2: Bạn nhấn chọn NVIDIA Control Panel trong danh sách các tùy chọn.
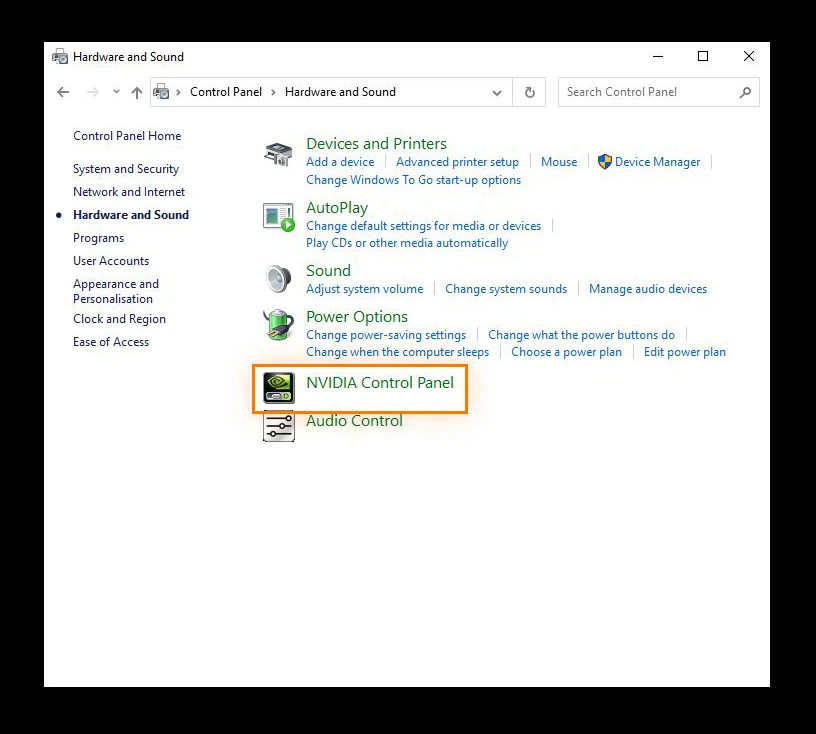
Bước 3: Tại bảng điều khiển card màn hình NVIDIA bạn nhấn vào System Information trong góc dưới cùng bên trái.
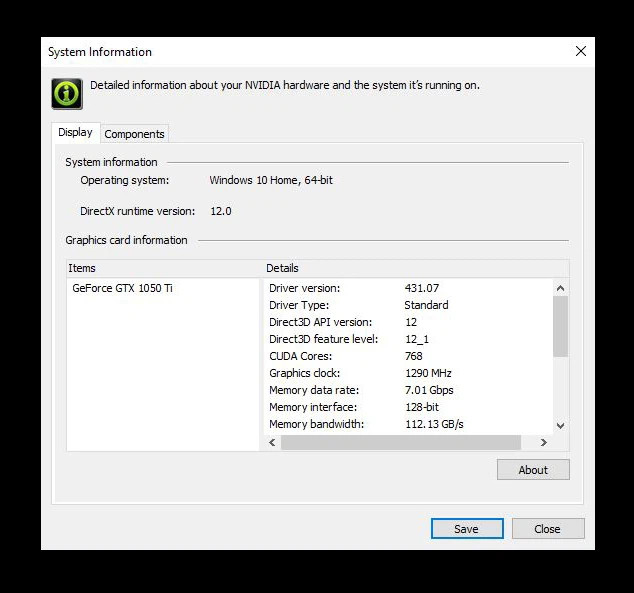
Bạn chờ cửa sổ System Information xuất hiện và đọc các thông số liên quan đến đồ họa.
Công cụ chẩn đoán Direct X
Bạn có thể kiểm tra card màn hình bằng cách dùng công cụ chẩn đoán Direct X có sẵn trên Windows Direct X Diagnostic Tool nhằm khắc phục các lỗi ổ cứng về video và âm thanh.
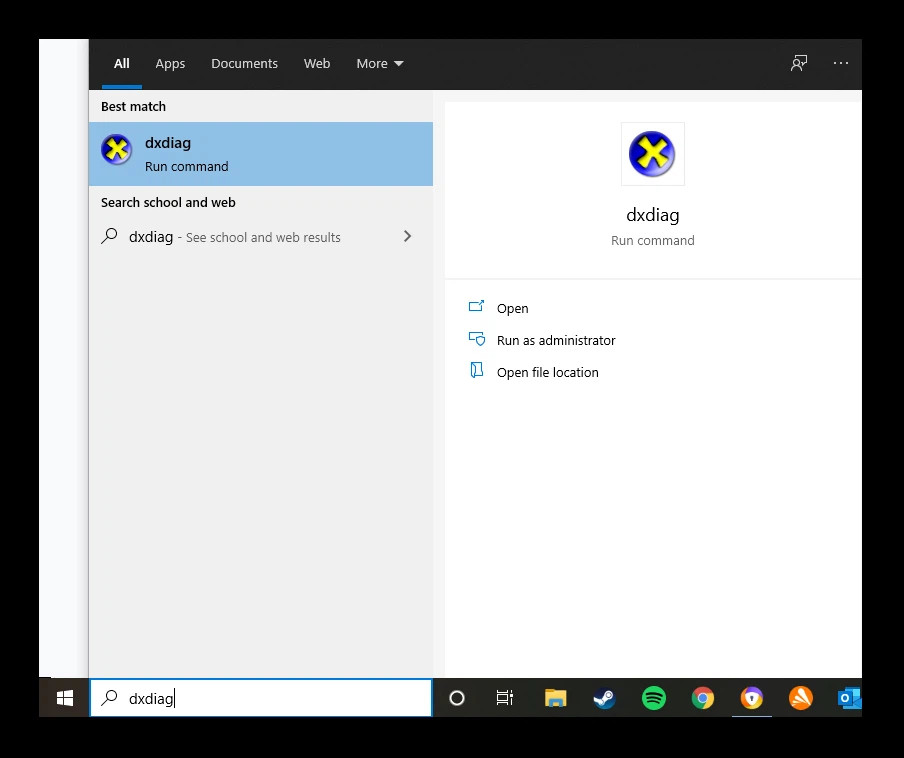
Tại thanh tìm kiếm màn hình, bạn gõ cụm từ dxdiag rồi nhấn Enter để tiến hành chạy lệnh.
Bạn nhấn chọn tab Display để nắm được các thông tin về thiết bị đồ họa và card đồ họa đang chạy trên PC.
Trong trường hợp card đồ họa có vấn đề, công cụ DirectX Diagnostic Tool sẽ thông báo tại hộp Ghi chú Notes bên dưới.
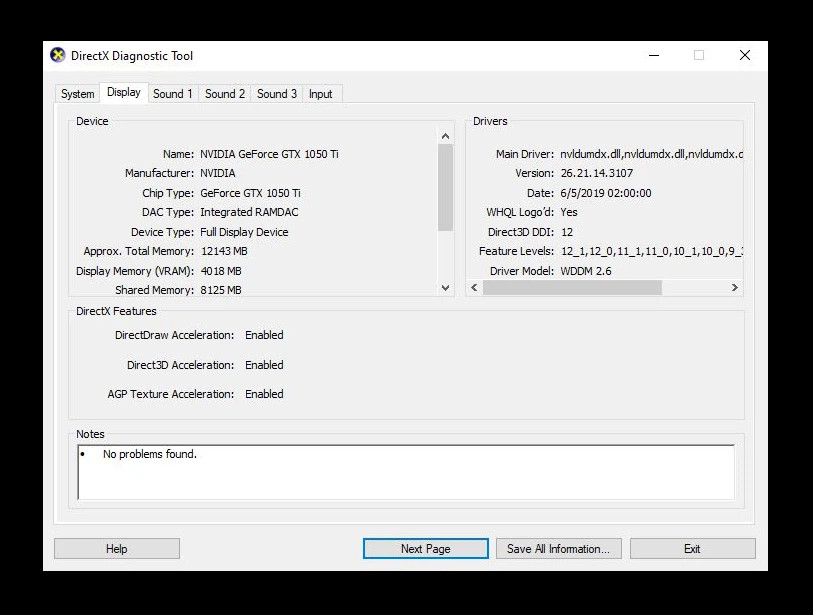
Kiểm tra bằng Settings
Đây là một trong những cách kiểm tra card màn hình phổ biến được nhiều người lựa chọn. Bạn có thể nắm được thông tin về card đồ họa thông qua mục Settings.
Bước 1: Tại màn hình chính của ứng dụng, bạn nhấn vào thanh taskbar chọn Settings. Hội thoại Settings hiện ra, bạn nhấn chọn System.
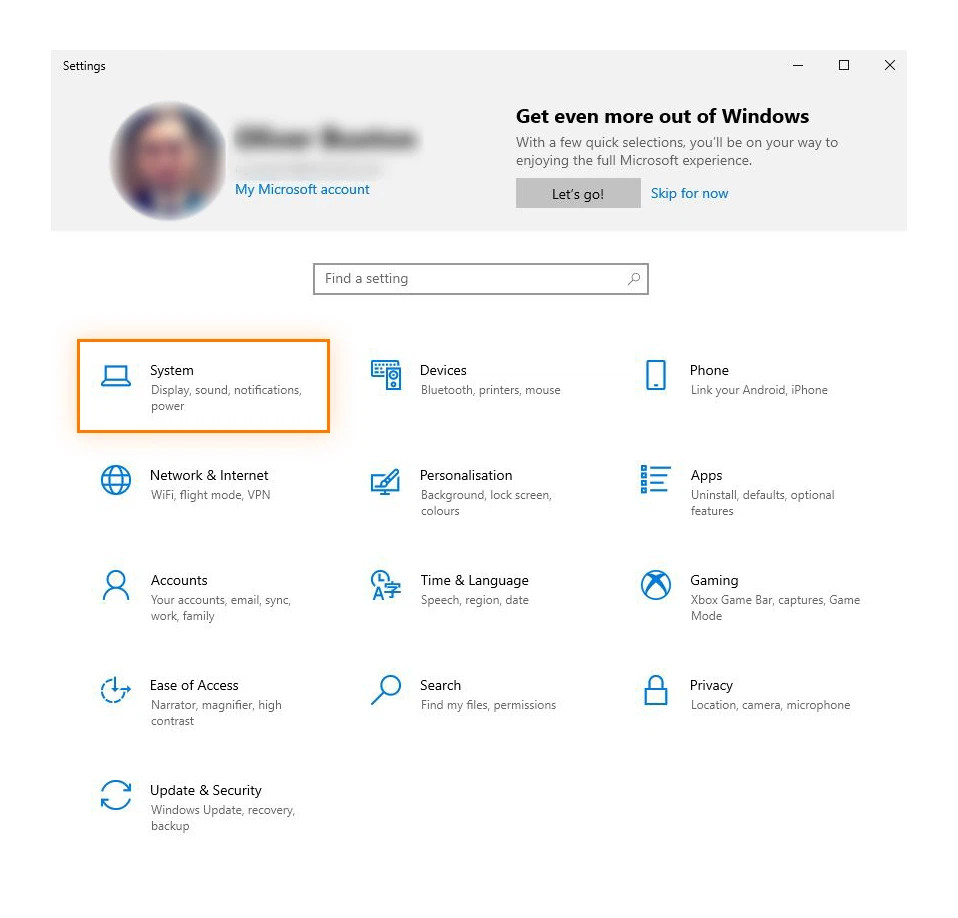
Bước 2: Bạn lướt trong bảng điều khiển bên trái và chọn Display. Tại khung bên phải, bạn tìm và chọn Advanced display settings.
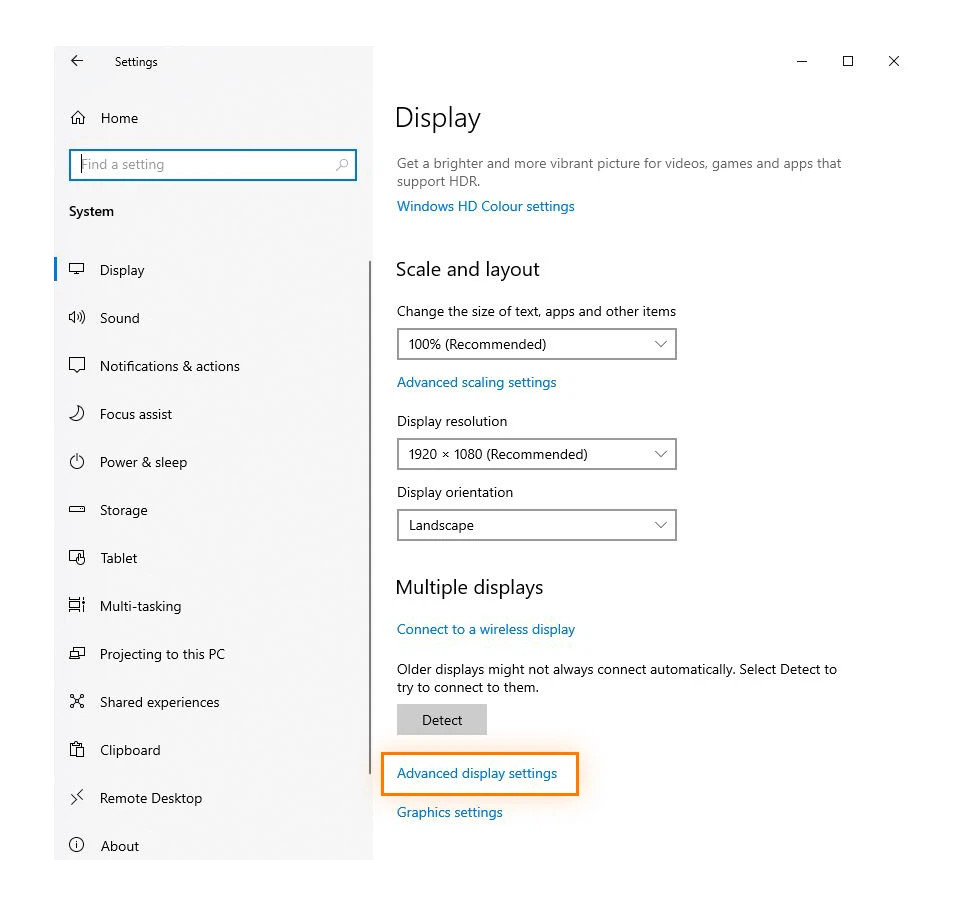
Bước 3: Tại phần Display Information, bạn có thể kiểm tra card màn hình đang được cài đặt trên máy tính của mình là loại nào và các thông số liên quan như tốc độ làm mới và độ phân giải.
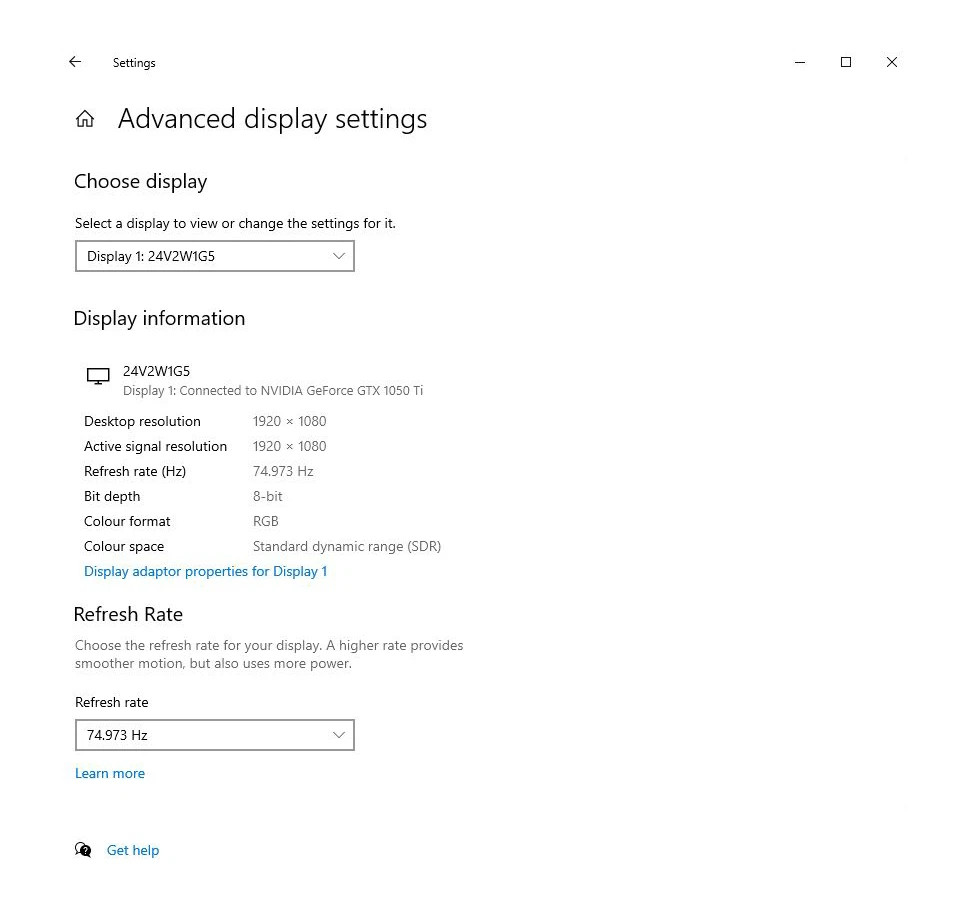
Trên đây là hướng dẫn các cách kiểm tra card màn hình trên Windows 11 mà bạn cần nắm được. Hãy lưu lại để tham khảo và áp dụng. Đừng quên theo dõi MediaMart để cập nhật nhanh chóng những thông tin hữu ích nhất.
 Tivi, Loa - Dàn Âm Thanh
Tivi, Loa - Dàn Âm Thanh
 Điều hòa / Máy lạnh
Điều hòa / Máy lạnh
 Tủ lạnh, Tủ đông, Tủ mát
Tủ lạnh, Tủ đông, Tủ mát
 Máy giặt, Máy sấy quần áo
Máy giặt, Máy sấy quần áo
 Quạt mát các loại, Sưởi
Quạt mát các loại, Sưởi
 Máy xay, ép, pha chế
Máy xay, ép, pha chế
 Máy lọc nước, Máy rửa bát
Máy lọc nước, Máy rửa bát
 Lọc không khí, Hút bụi
Lọc không khí, Hút bụi
 Đồ bếp, Nồi cơm, Bếp điện
Đồ bếp, Nồi cơm, Bếp điện
 Lò vi sóng, Nồi chiên
Lò vi sóng, Nồi chiên
 Gia dụng, dụng cụ
Gia dụng, dụng cụ
 Laptop, Laptop AI
Laptop, Laptop AI
 Điện thoại, Tablet
Điện thoại, Tablet
 PC, Màn hình, Máy in
PC, Màn hình, Máy in
 Phụ kiện - SP Thông Minh
Phụ kiện - SP Thông Minh