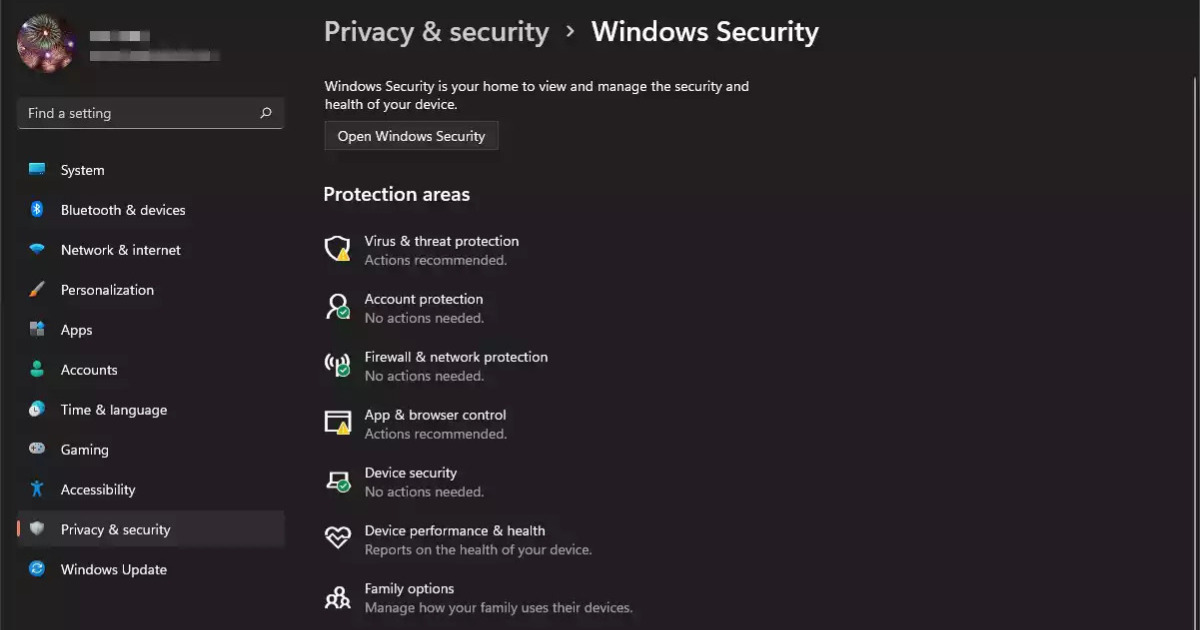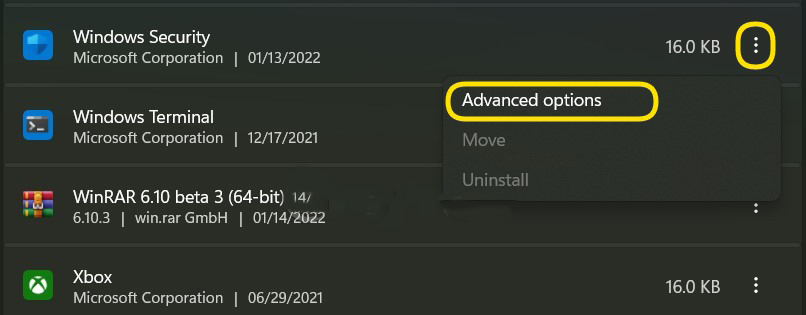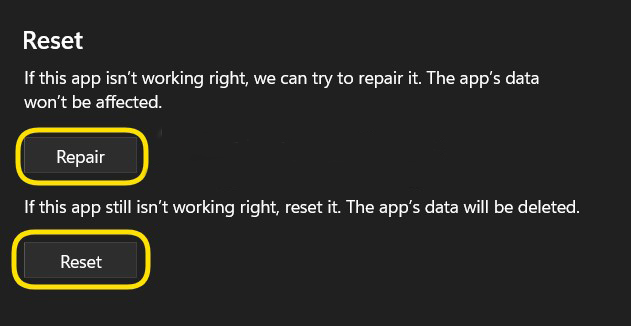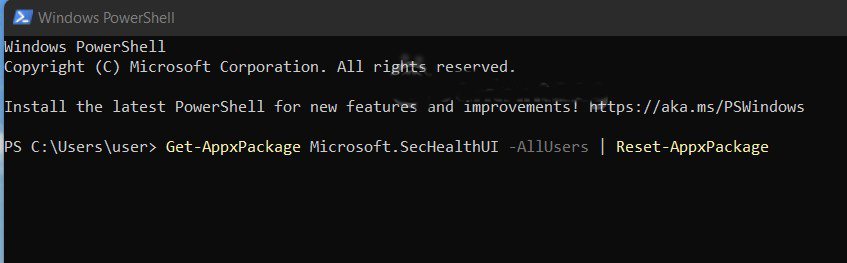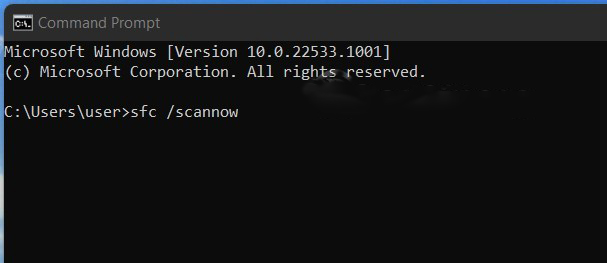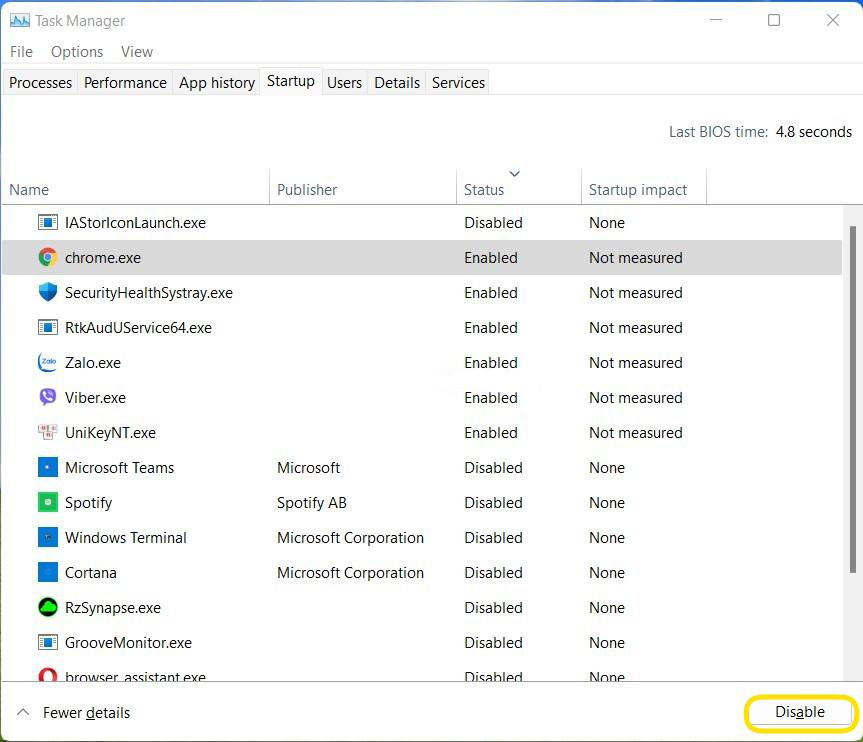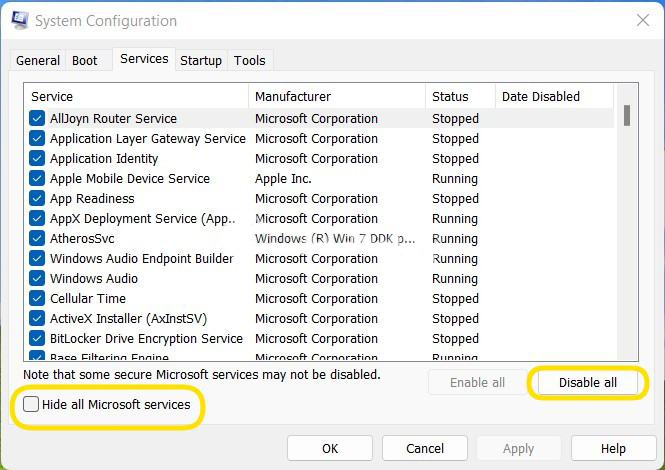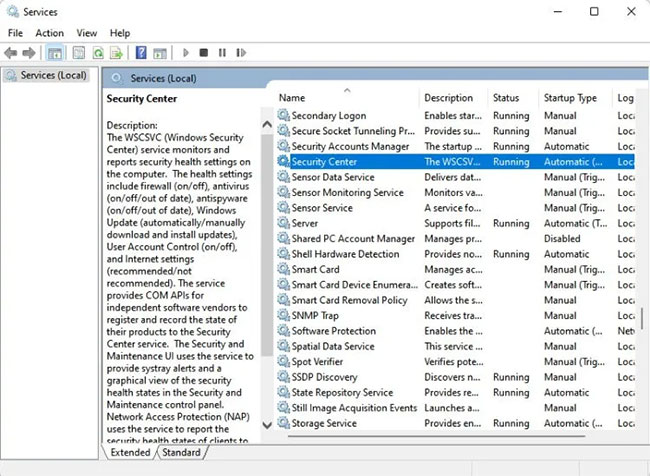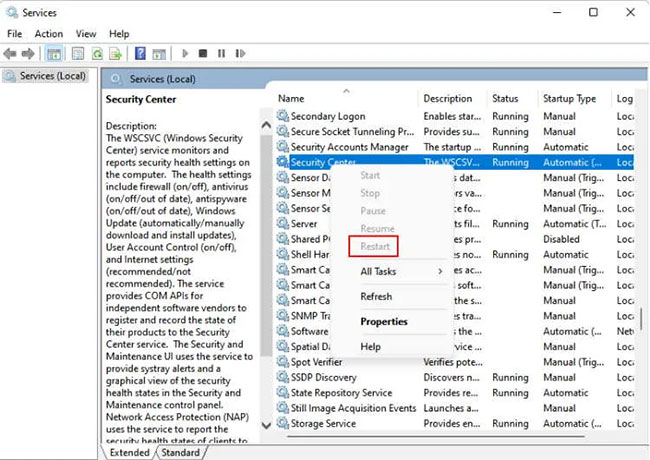Hướng dẫn cách khắc phục lỗi không truy cập được Windows Security trên Windows 11
Biên tập bởi: Nguyễn Nhật Linh
- Cập nhật ngày 05/09/2022 16:35
Trong quá trình sử dụng, đôi khi người dùng sẽ gặp phải lỗi không truy cập được Windows Security. Vậy làm thế nào để khắc phục được tình trạng này? Bài viết dưới đây của MediaMart sẽ hướng dẫn chi tiết cho bạn.
1.
Reset và repair ứng dụng Windows Security
Bước 1: Đầu tiên, bạn hãy truy cập vào phần mềm Settings.
Bước 2: Bạn chọn Apps.
Bước 3: Chọn tiếp App & feature
Bước 4: Bạn tìm ứng dụng Windows Security.
Bước 5: Bạn nhấn vào dấu ba chấm bên cạnh ứng dụng Windows Security rồi nhấn Advanced options.
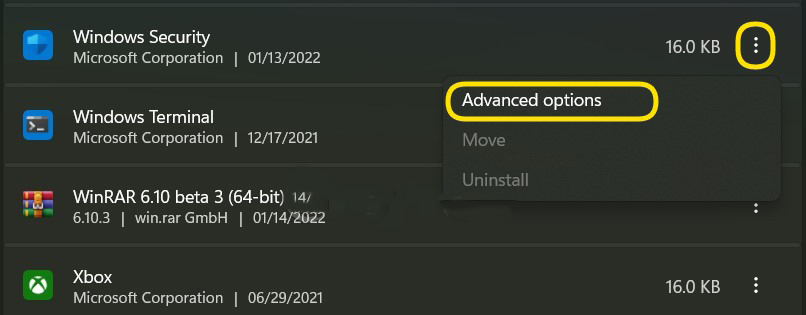
Bước 6: Trong trường hợp vấn đề này vẫn chưa được khắc phục thì người dùng có thể nhấn nút Reset.
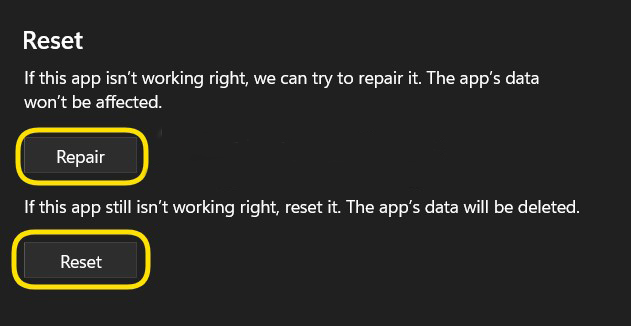
2.
Chạy DISM và SFC
Trong trường hợp hệ thống gặp vấn đề, những thành phần tích hợp của Windows 11 như Windows Security sẽ không chạy được. Do đó, Người dùng cần sử dụng các công cụ kiểm tra và sửa lỗi tự động như Servicing and Management (DISM), System File Checker (SFC), System File Checker (SFC). Dưới đây là cách làm:
Bước 1: Bạn nhấn nút Start rồi nhấn cmd để thực hiện tìm kiếm.
Bước 2: Bạn nhấn chuột phải vào Command Prompt rồi nhấn chọn Run as administrator.
Bước 3: Bạn hãy nhập sfc/scannow để chờ công cụ quét và sửa hệ thống của người dùng.
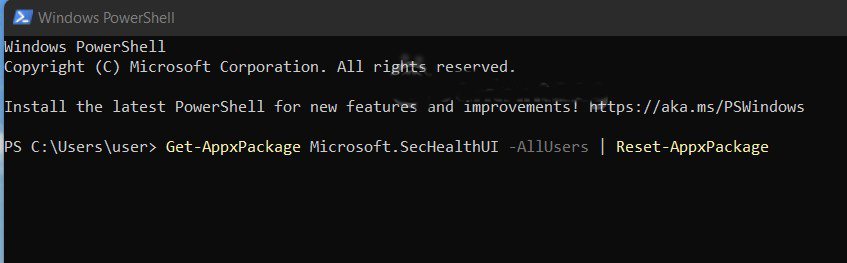
Bước 4: Bạn nhập Dism/Online/Cleanup-Image/RestoreHealth chờ công cụ sửa và quét hệ thống cho bạn.
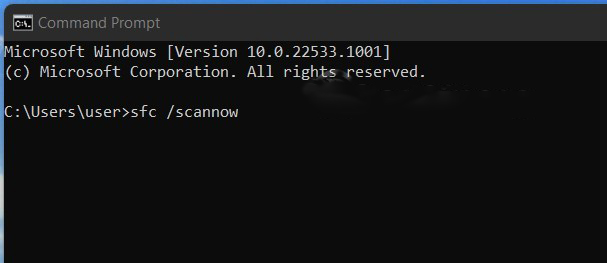
Bước 5: Khởi động lại máy để kiểm tra xem vấn đề này đã được khắc phục hay chưa.
3.
Tắt các ứng dụng chạy nền
Bước 1: Bạn nhấn tổ hợp phím Ctrl + Shift + Esc để truy cập vào Task Manager.
Bước 2: Trong trường hợp không thấy các thẻ, bạn nhấn tiếp More details.
Bước 3: Bạn nhấn vào thẻ Startup rồi tìm kiếm các ứng dụng đang Enable rồi nhấn Disable để tắt chúng đi.
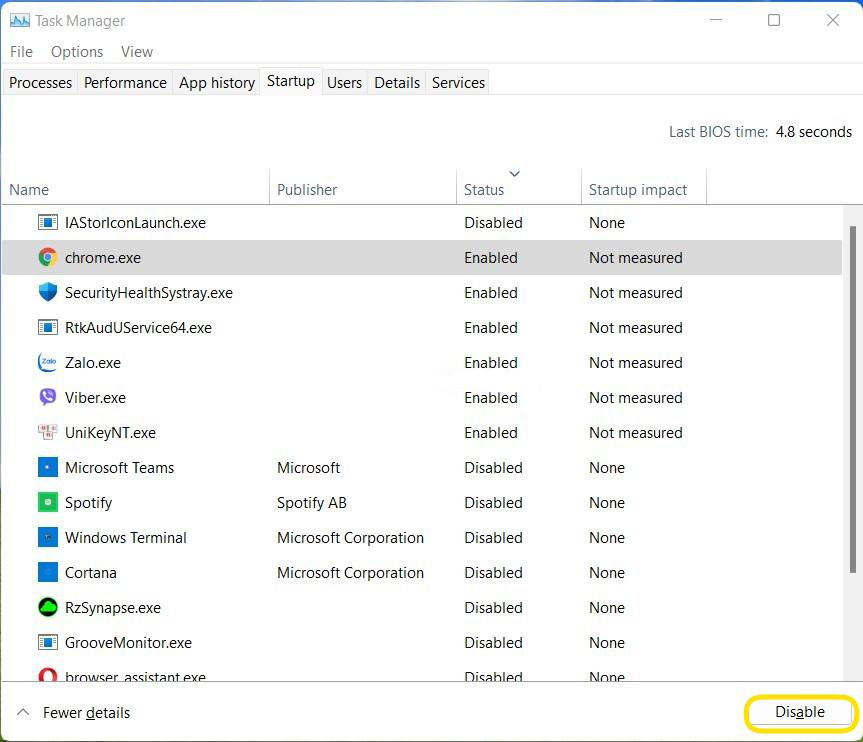
Bước 4: Bạn nhấn tổ hợp phím Win + R để truy cập vào Run để nhập msconfig và nhấn Enter.
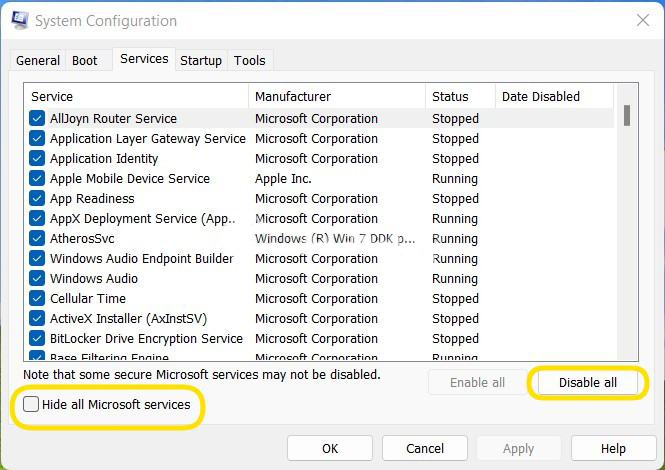
Bước 5: Bạn nhấn vào thẻ Services rồi nhấn check tại ô Hide all Microsoft sevices rồi nhấn nút Disable All.
Bước 6: Bạn khởi động máy lại rồi kiểm tra xem Windows Security để hoạt động trở lại.
Bước 7: Trong trường hợp Windows Security hoạt động trở lại, người dùng có thể bật từng dịch vụ để xem xét dịch vụ gây ra lỗi.
4.
Khởi động Windows Security Center Service
Bước 1: Bạn nhấn menu Start rồi gõ services.msc.
Bước 2: Tại ngăn bên phải, bạn nhấn chọn Open nhằm khởi chạy cửa sổ Services.
Bước 3: Bạn đi đến Security Center bên phải.
Bước 4: Bạn có thể đẩy nhanh tốc độ tìm kiếm bằng cách nhấn vào bất kỳ mục nào và nhấn phím S.
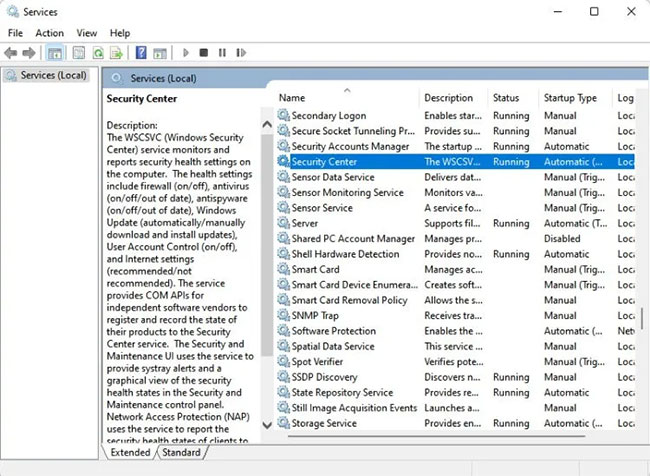
Bước 5: Bạn nhấn chuột phải Security Center rồi chọn Restart trong menu xuất hiện.
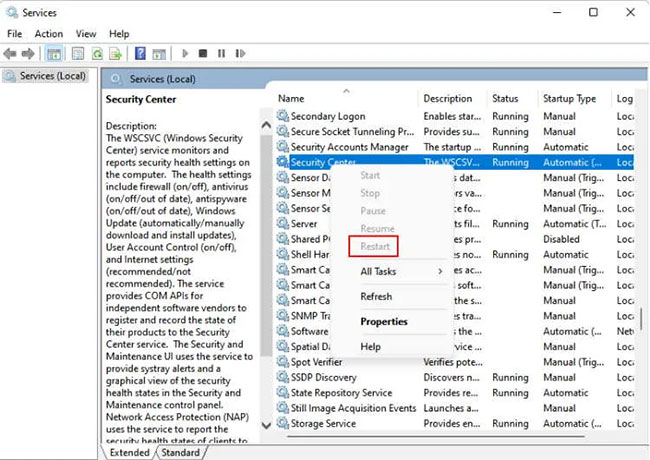
Bước 6: Bạn truy cập vào Windows Security rồi kiểm tra xem nó có hoạt động hay không.
Trên đây là những cách để khắc phục lỗi Windows Security không truy cập được trên hệ điều hành Windows 11 mà bạn cần nắm được. Hãy lưu lại để tham khảo và áp dụng. Đừng quên theo dõi MediaMart để cập nhật nhanh chóng những thông tin hữu ích nhất.
 Tivi, Loa - Dàn Âm Thanh
Tivi, Loa - Dàn Âm Thanh
 Điều hòa / Máy lạnh
Điều hòa / Máy lạnh
 Tủ lạnh, Tủ đông, Tủ mát
Tủ lạnh, Tủ đông, Tủ mát
 Máy giặt, Máy sấy quần áo
Máy giặt, Máy sấy quần áo
 Quạt mát các loại, Sưởi
Quạt mát các loại, Sưởi
 Máy xay, ép, pha chế
Máy xay, ép, pha chế
 Máy lọc nước, Máy rửa bát
Máy lọc nước, Máy rửa bát
 Lọc không khí, Hút bụi
Lọc không khí, Hút bụi
 Đồ bếp, Nồi cơm, Bếp điện
Đồ bếp, Nồi cơm, Bếp điện
 Lò vi sóng, Nồi chiên
Lò vi sóng, Nồi chiên
 Gia dụng, dụng cụ
Gia dụng, dụng cụ
 Laptop, Laptop AI
Laptop, Laptop AI
 Điện thoại, Tablet
Điện thoại, Tablet
 PC, Màn hình, Máy in
PC, Màn hình, Máy in
 Phụ kiện - SP Thông Minh
Phụ kiện - SP Thông Minh