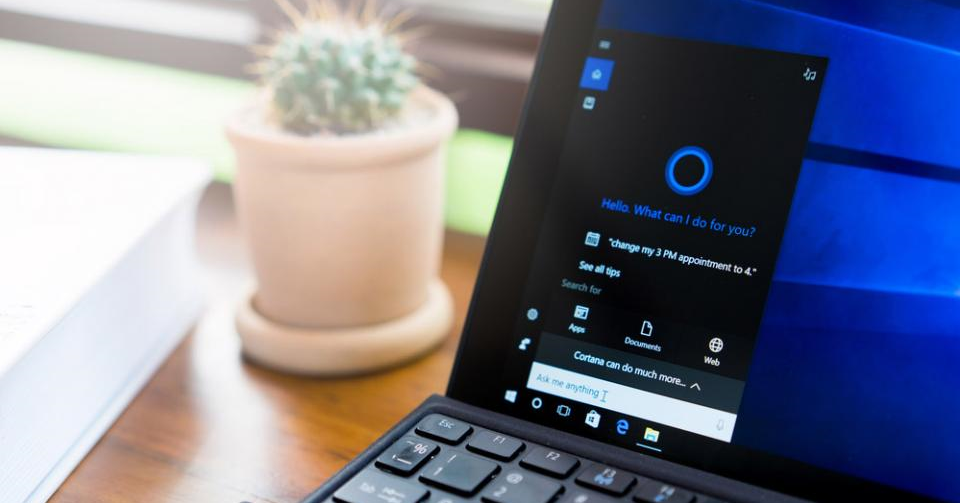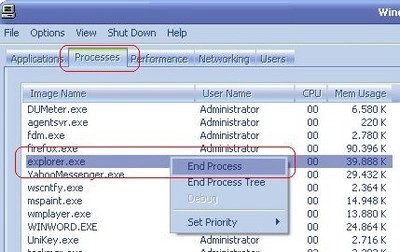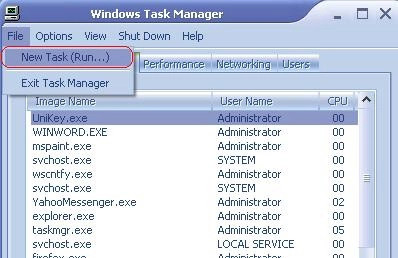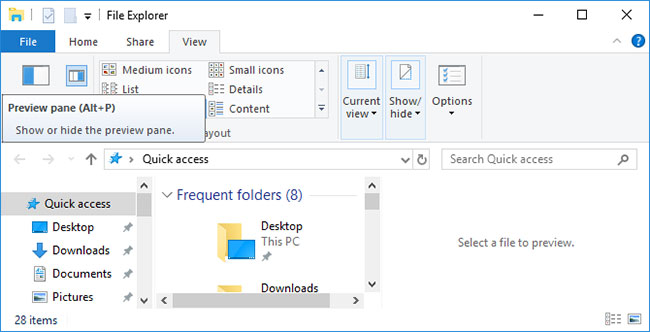Hướng dẫn cách xóa file cứng đầu trên Windows
Biên tập bởi: Nguyễn Nhật Linh
- Cập nhật ngày 27/04/2023 15:30
Khi dùng được một thời gian dài, bạn có thể muốn xóa những file không còn có tác dụng nữa. Những file này sẽ chiếm dung lượng lớn trên ổ cứng nên có thể bạn sẽ muốn xóa chúng để giải phóng. Thế nhưng lại có các file cứng đầu không xóa được trên ổ cứng. Hãy đọc ngay bài viết dưới đây để nắm được thông tin chi tiết.
1.
Khởi động hệ thống
Đây chính là một trong những biện pháp được nhiều người áp dụng đem đến hiệu quả cao nhất. Bạn hãy khởi động lại hệ thống một lần nữa rồi dùng biện pháp thông thường để xóa các file này.
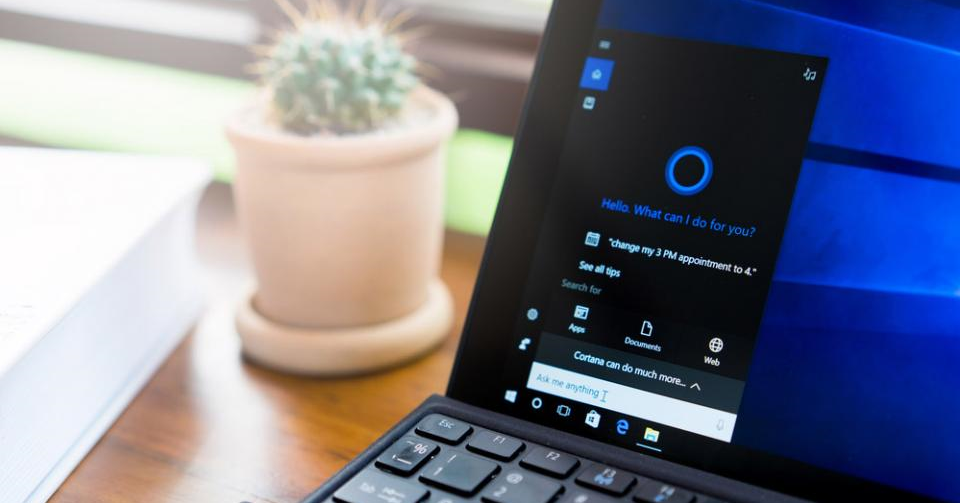
2.
Dùng lệnh xóa trong DOS
Hãy dùng lệnh xóa trong DOS để xóa được các file trên.
Cách làm điều này rất đơn giản. Trước hết, hãy nhấn chọn nút Start trong Windows rồi nhấn chọn Run.
Lúc này, hộp thoại Run hiện lên, bạn hãy nhập cụm từ cmd vào rồi nhấn Enter. Trên màn hình máy tính lúc này sẽ xuất hiện cửa sổ Command Prompt.
Hãy dùng các câu lệnh của DOS để chuyển các file này đến những file cần xóa.
3.
Dùng task manager
Trước hết, hãy mở cửa sổ Command Prompt.
Tiếp theo, hãy nhấn tổ phím Ctrl + Alt + Delete để truy cập Task Manager. Trong cửa sổ này, hãy nhấn chọn tab Processes rồi đi đến tìm process explorer.exe. Hãy nhấn chuột phải vào file này sau đó chọn End Process bên dưới.
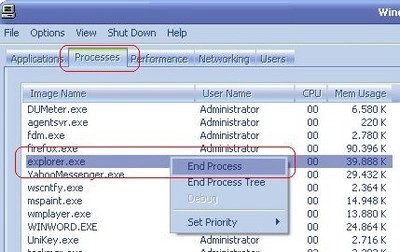
Quá trình này kết thúc thì màn hình sẽ bị biến mất hết chỉ trừ cửa sổ Command Prompt. Hãy dùng lệnh DEL tại DOS nhằm xóa những file này đi.
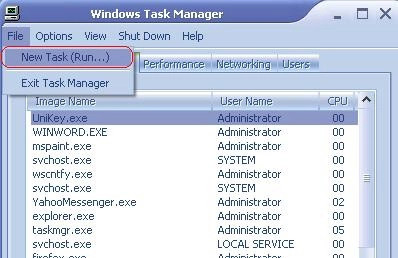
Trong trường hợp sau khi bạn vô tình đóng mất cửa sổ Command Prompt, hãy nhấn tổ hợp phím Ctrl + Alt + Delete để truy cập Task Manager.
Khi cửa sổ Task Manager, hãy nhấn chọn File rồi chọn New Task (Run), sau đó nhập explore.
4.
Xóa hết những thư mục chứa file muốn xóa
Trong trường hợp không xóa được file bạn muốn, hãy thử xóa cả thư mục chứa các file đó. Nếu như không xóa được hãy thử theo cách sau. Chẳng hạn tên thư mục bạn muốn xóa là A nằm trong thư mục B. Bạn hãy thử tìm cách xóa cả thư mục B. Lưu ý những dữ liệu cần thiết của cả A và B nên được chuyển qua vị trí khác trước khi bạn tiến hành xóa cả thư mục.
5.
Điều chỉnh cài đặt tiến trình File Explorer
Đầu tiên, bạn hãy nhấn tổ hợp phím Windows + E để truy cập File Explorer. Bạn đi đến View rồi nhấn chọn Options, chọn tiếp Change folder and search options.

Tại cửa sổ Folder Options, hãy đi đến tab View, tìm tùy chọn Launch folder windows in a separate process rồi bỏ dấu tích nếu có trong tùy chọn này đi. Cuối cùng hãy nhấn Apply để lưu toàn bộ thay đổi.
6.
Hướng dẫn cách tắt Preview Pane trong File Explorer
Những bản xem trước trên cửa sổ File Explorer sẽ dẫn đến các xung đột như lỗi "File is open in another program". Bạn nhấn tổ hợp phím Windows + E rồi đi đến tab View. Cuối cùng để đóng Preview Pane, bạn hãy nhấn tổ hợp phím Alt+ P.
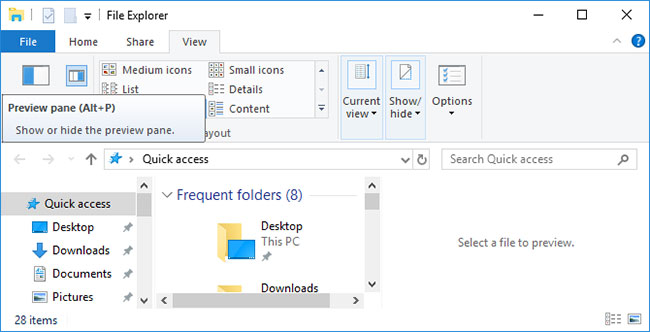
Cuối cùng, hãy kiểm tra các thao tác này một lần nữa để chắc chắn lỗi File in use đã biến mất.
Trên đây là những cách xóa tận gốc file đứng đầu trên Windows. Hãy lưu lại để tham khảo và áp dụng. Đừng quên theo dõi MediaMart để cập nhật nhanh chóng những thông tin hữu ích nhất.
 Tivi, Loa - Dàn Âm Thanh
Tivi, Loa - Dàn Âm Thanh
 Điều hòa / Máy lạnh
Điều hòa / Máy lạnh
 Tủ lạnh, Tủ đông, Tủ mát
Tủ lạnh, Tủ đông, Tủ mát
 Máy giặt, Máy sấy quần áo
Máy giặt, Máy sấy quần áo
 Quạt mát các loại, Sưởi
Quạt mát các loại, Sưởi
 Máy xay, ép, pha chế
Máy xay, ép, pha chế
 Máy lọc nước, Máy rửa bát
Máy lọc nước, Máy rửa bát
 Lọc không khí, Hút bụi
Lọc không khí, Hút bụi
 Đồ bếp, Nồi cơm, Bếp điện
Đồ bếp, Nồi cơm, Bếp điện
 Lò vi sóng, Nồi chiên
Lò vi sóng, Nồi chiên
 Gia dụng, dụng cụ
Gia dụng, dụng cụ
 Laptop, Laptop AI
Laptop, Laptop AI
 Điện thoại, Tablet
Điện thoại, Tablet
 PC, Màn hình, Máy in
PC, Màn hình, Máy in
 Phụ kiện - SP Thông Minh
Phụ kiện - SP Thông Minh