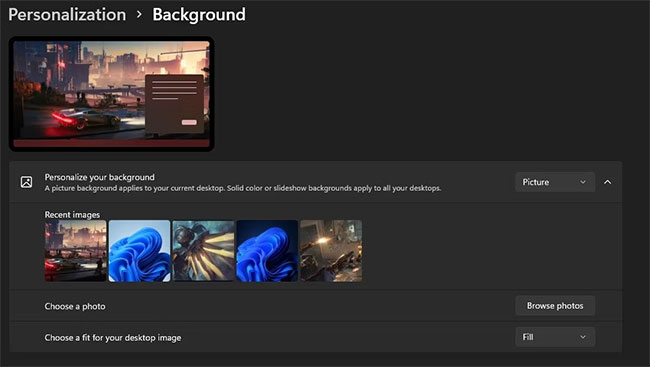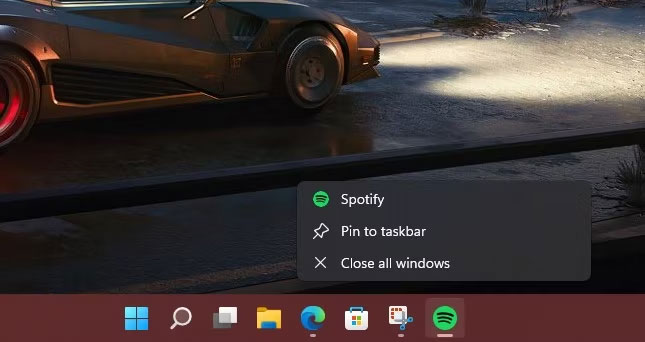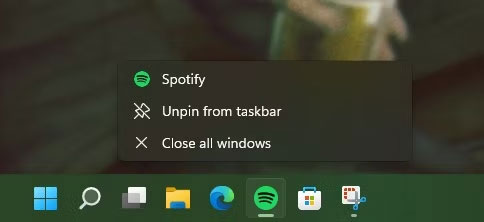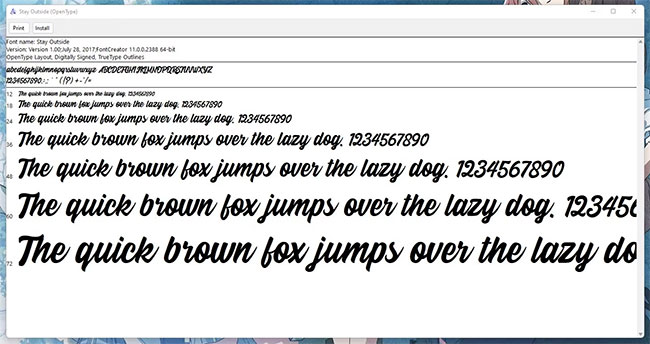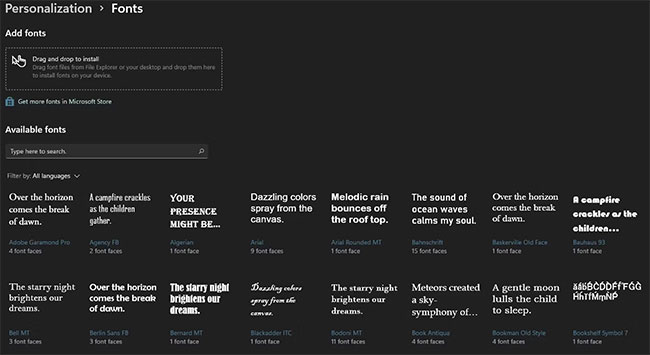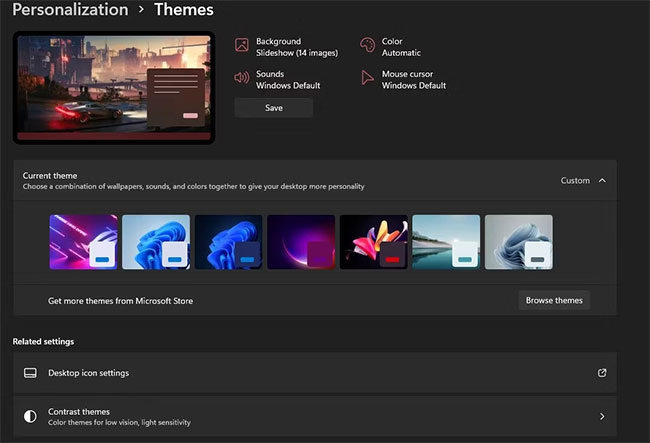Mẹo cá nhân hóa máy tính chạy Windows 11
Biên tập bởi: Nguyễn Nhật Linh
- Cập nhật ngày 26/09/2023 10:29
Cá nhân hóa máy tính có thể giúp người dùng thể hiện được cá tính, làm tăng hứng thú cho công việc và giải trí trở nên thoải mái hơn. Vậy bạn đã biết các cách giúp cá nhân hóa máy tính chạy Windows 11 chưa? Bài viết dưới đây của MediaMart sẽ hướng dẫn cho bạn chi tiết.
1.
Hình nền tùy chỉnh
Sau khi mở khóa hệ thống, màn hình máy tính là thứ đầu tiên mà bạn nhìn thấy. Bạn có thể cá nhân hóa màn hình bằng cách cài đặt nền màn hình thành hình ảnh mà bạn yêu thích. Đó có thể là bức ảnh thiên nhiên, động vật hoặc ảnh của người thân trong gia đình. Bạn cũng có thể đặt ảnh GIF hoặc video ngắn làm hình nền cho máy tính thêm sinh động.
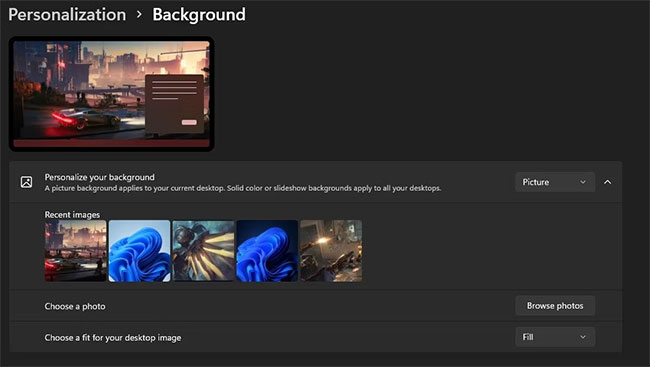
Các bước thao tác rất đơn giản.Tại màn hình chính, bạn nhấn vào biểu tượng Start bên dưới thanh Taskbar, rồi nhấn vào tùy chọn Settings trong menu hiện lên. Cửa sổ Settings xuất hiện, bạn chuyển qua tab Personalization.
Tại tab này, bạn lướt xuống phía dưới để tìm tab Personalize your background. Bạn lựa chọn chế độ Personalize your background thành Picture. Sau đó bạn nhìn xuống phía dưới danh sách các hình ảnh có độ phân giải cao sẽ hiện ra, bạn có thể chọn một hình ảnh làm hình nền. Trong trường hợp không có hình ảnh phù hợp với sở thích, bạn hãy nhấn vào Browse Photos để tìm kiếm ảnh đã tải xuống.
2.
Dùng slideshow đặt làm hình nền màn hình
Những ai đã nhàm chán với một bức ảnh làm hình nền thì có thể dùng slideshow cho trải nghiệm thêm thú vị.
Trước hết, bạn hãy truy cập vào Windows Settings rồi chọn Personalization. Bạn chọn tiếp Background trong menu nhỏ hiện lên rồi chọn Slideshow.

Tiếp đó, bạn nhấn chọn Browse. Với thao tác này, bạn có thể vào cửa sổ File Manager rồi chọn thư mục chứa hình ảnh yêu thích của bản thân cho slideshow. Bạn cũng có thể điều chỉnh thời gian chuyển đổi giữa các ảnh với nhau hoặc xáo trộn thứ tự của chúng.
3.
Thêm ứng dụng vào thanh taskbar
Thanh Taskbar có tác dụng hỗ trợ người dùng tiết kiệm thời gian truy cập vào các ứng dụng. Bạn có thể xóa hoặc thêm các ứng dụng vào thanh Taskbar dựa trên nhu cầu sử dụng của bản thân.
Bạn chỉ cần nhấn chọn ứng dụng mình muốn ghim trong Menu Start rồi nhấn chuột phải vào biểu tượng trên thanh Taskbar. Lúc này, bạn chọn Pin to taskbar trong menu drop down nhỏ hiện lên. Biểu tượng ứng dụng này sẽ được ghim trên thanh taskbar và bạn có thể truy cập nhanh chóng.
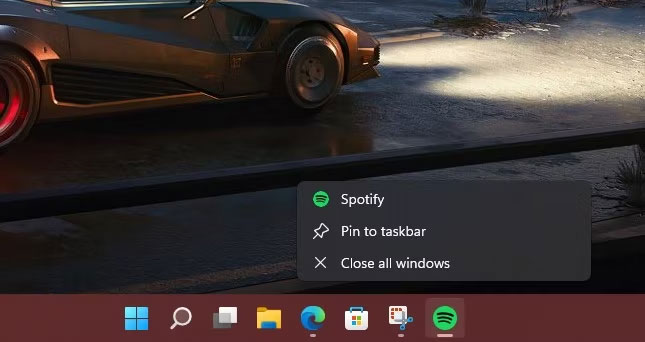
Trong trường hợp bạn muốn xóa ứng dụng ra khỏi thanh Taskbar, hãy nhấn chuột phải vào ứng dụng đó rồi nhấn chọn Unpin from taskbar trong menu popup là hoàn tất.
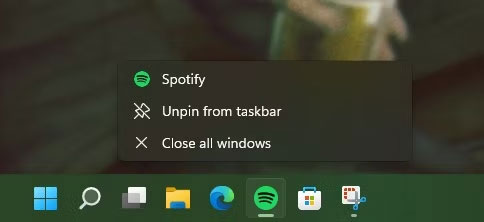
4.
Cài đặt phông chữ
Bạn cũng có thể thay đổi phông chữ của máy tính để tạo nên dấu ấn cá nhân. Có rất nhiều phông chữ độc đáo trên Internet, bạn chỉ cần tải về rồi cài đặt vào máy. Cách làm rất đơn giản.
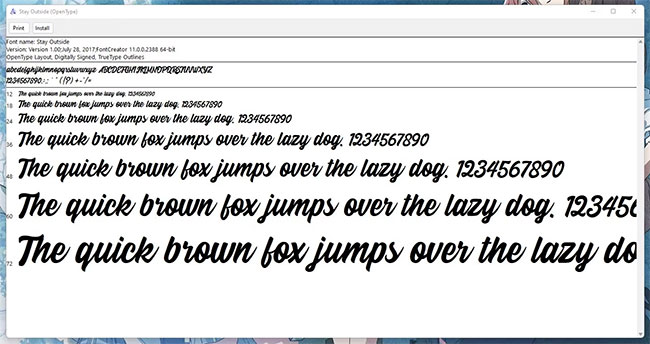
Trước hết, bạn nhấn đúp chuột vào file phông chữ mà bạn thích. Ngay lập tức cửa sổ xem trước phông chữ sẽ hiện lên, bạn nhấn chọn Install để thêm phông chữ vào máy tính.
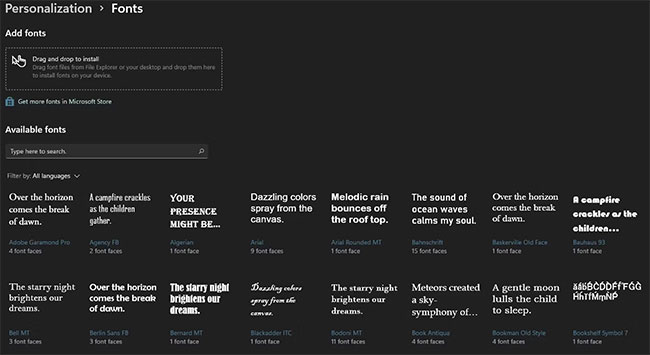
5.
Windows Theme
Hệ điều hành Windows 11 còn hỗ trợ người dùng cá nhân hóa Theme. Theo đó, bạn có thể lưu hình nền màn hình khóa, hình nền desktop, màu cửa sổ, ứng dụng cùng các thứ khác trong cùng theme.
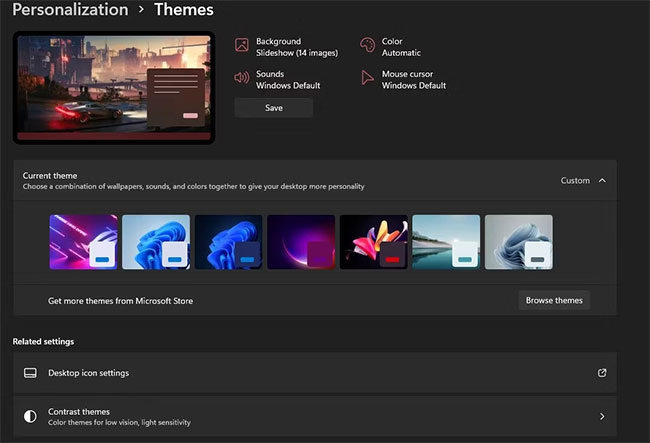
Bạn nên lựa chọn các theme trong bộ sưu tập của mình để thay đổi giao diện tổng quan của Windows 11. Bên cạnh đó, bạn có thể tạo theme riêng bằng cách điều chỉnh lại các tính năng thủ công rồi nhấn nút Save để lưu lại.
Trên đây là các cách cá nhân hóa hệ điều hành Windows 11 mà bạn cần nắm được. Hãy lưu lại để tham khảo và áp dụng. Đừng quên theo dõi MediaMart để cập nhật nhanh chóng những thông tin hữu ích nhất.
 Tivi, Loa - Dàn Âm Thanh
Tivi, Loa - Dàn Âm Thanh
 Điều hòa nhiệt độ
Điều hòa nhiệt độ
 Tủ lạnh, Tủ đông, Tủ mát
Tủ lạnh, Tủ đông, Tủ mát
 Máy giặt, Máy sấy quần áo
Máy giặt, Máy sấy quần áo
 Sưởi, Quạt mát các loại
Sưởi, Quạt mát các loại
 Lò vi sóng, Nồi chiên
Lò vi sóng, Nồi chiên
 Máy lọc nước, Máy rửa bát
Máy lọc nước, Máy rửa bát
 Lọc không khí, Hút bụi
Lọc không khí, Hút bụi
 Đồ bếp, Nồi cơm, Bếp điện
Đồ bếp, Nồi cơm, Bếp điện
 Máy xay, ép, pha chế
Máy xay, ép, pha chế
 Gia dụng, dụng cụ
Gia dụng, dụng cụ
 Laptop, Laptop AI
Laptop, Laptop AI
 Điện thoại, Tablet
Điện thoại, Tablet
 PC, Màn hình, Máy in
PC, Màn hình, Máy in
 Phụ kiện - SP Thông Minh
Phụ kiện - SP Thông Minh