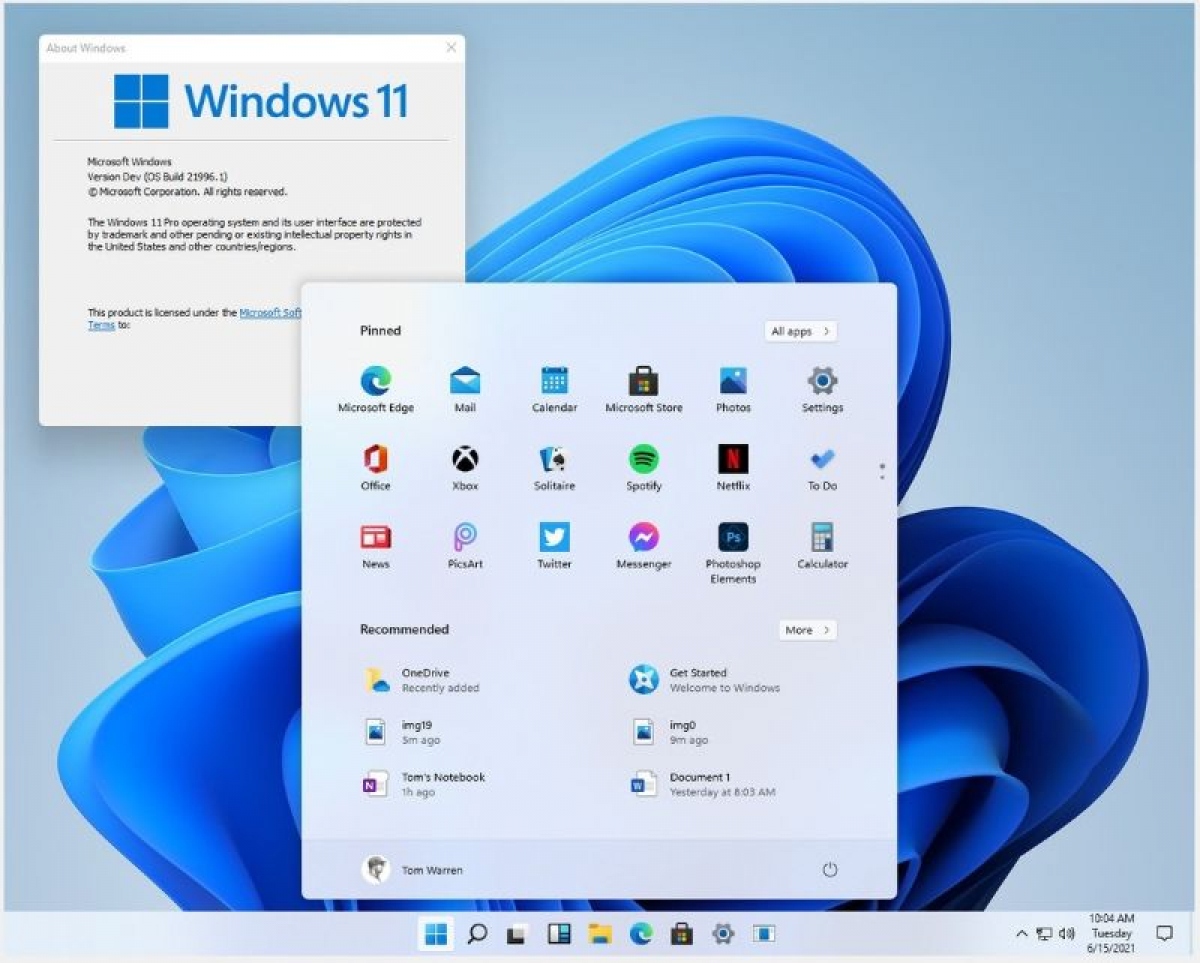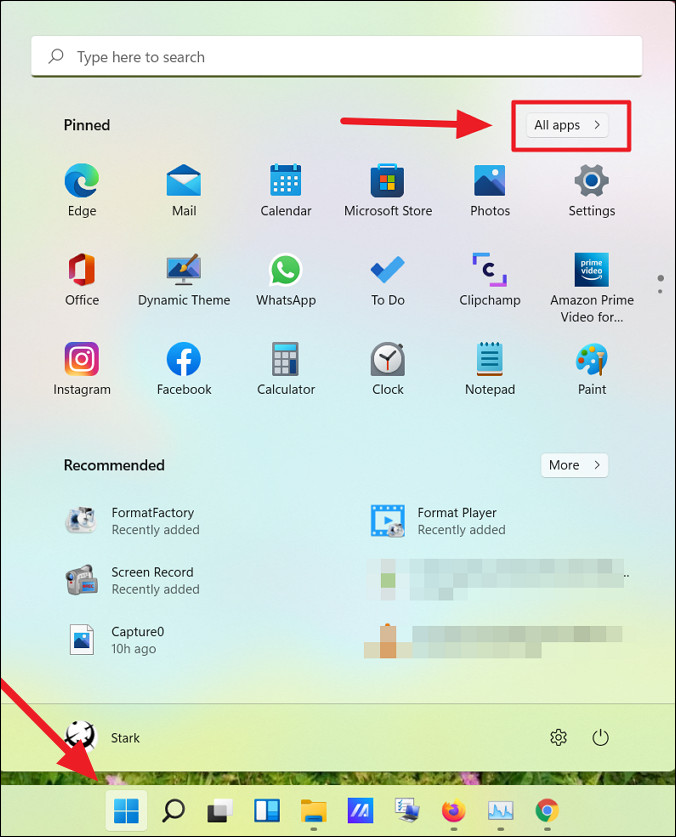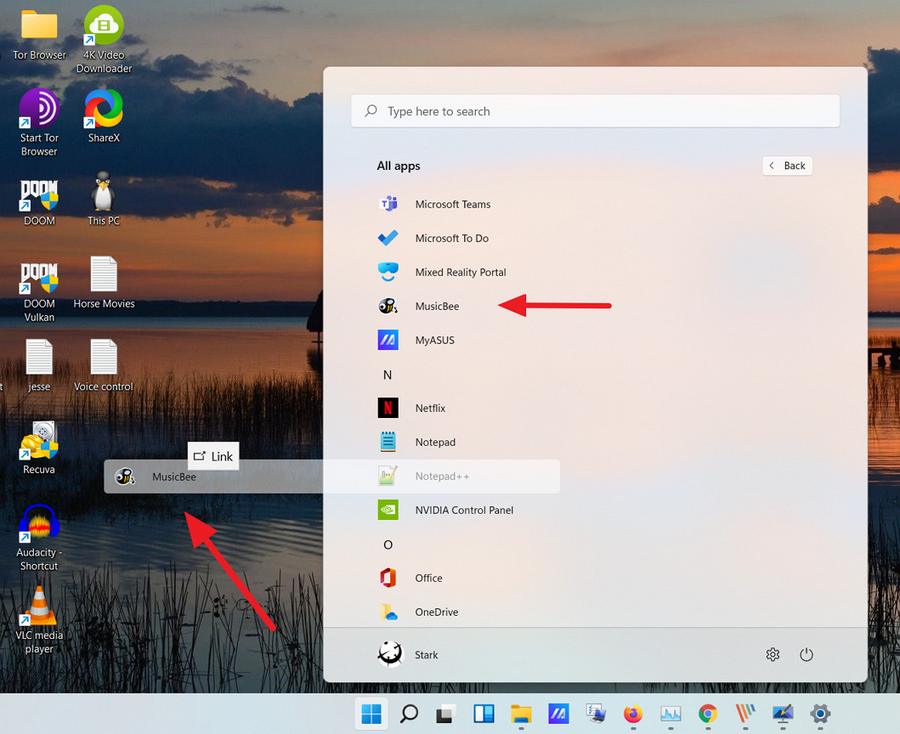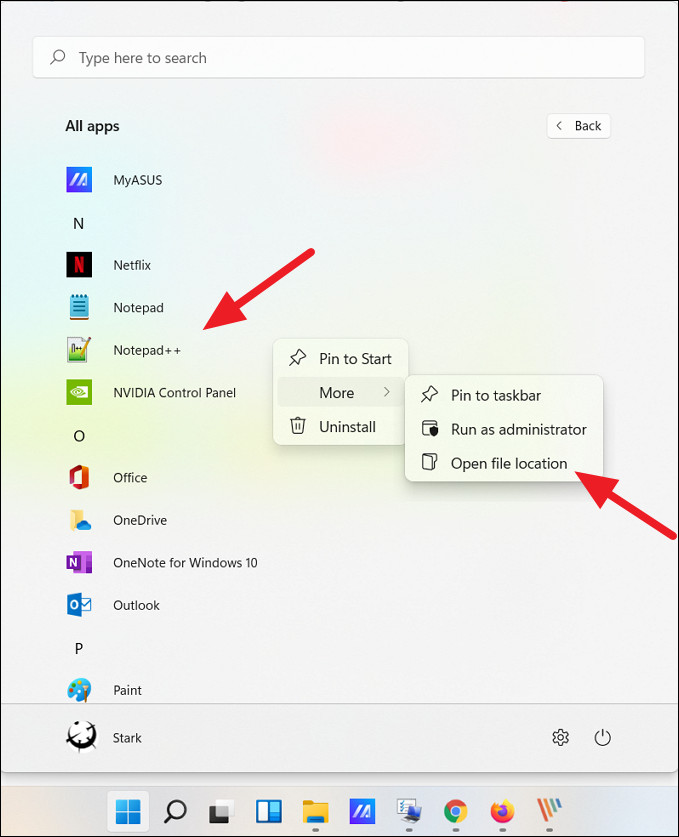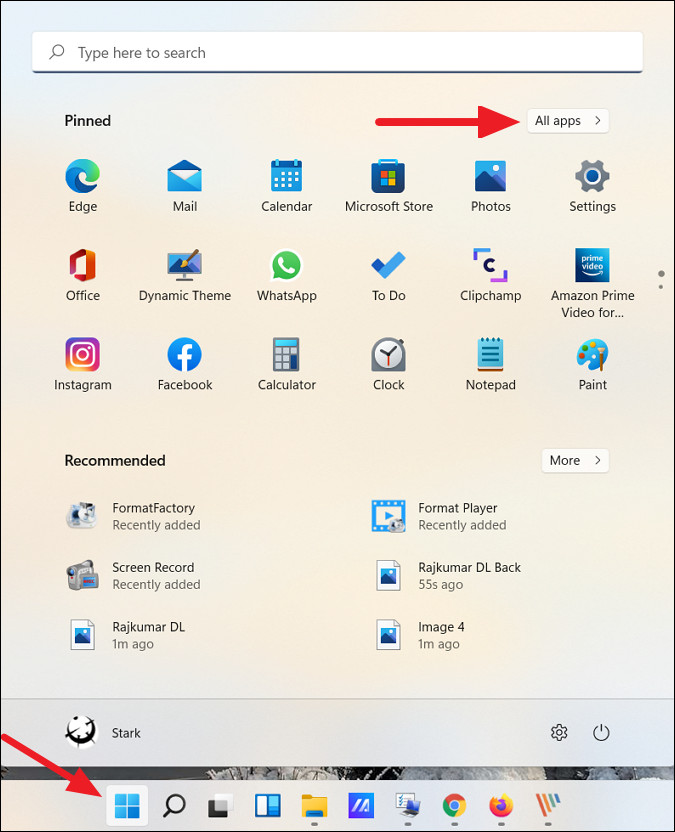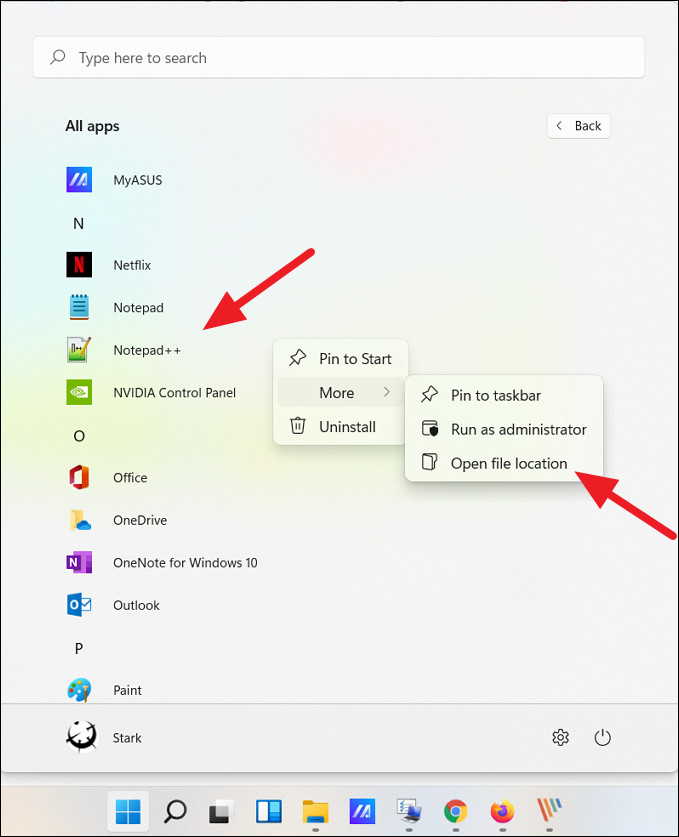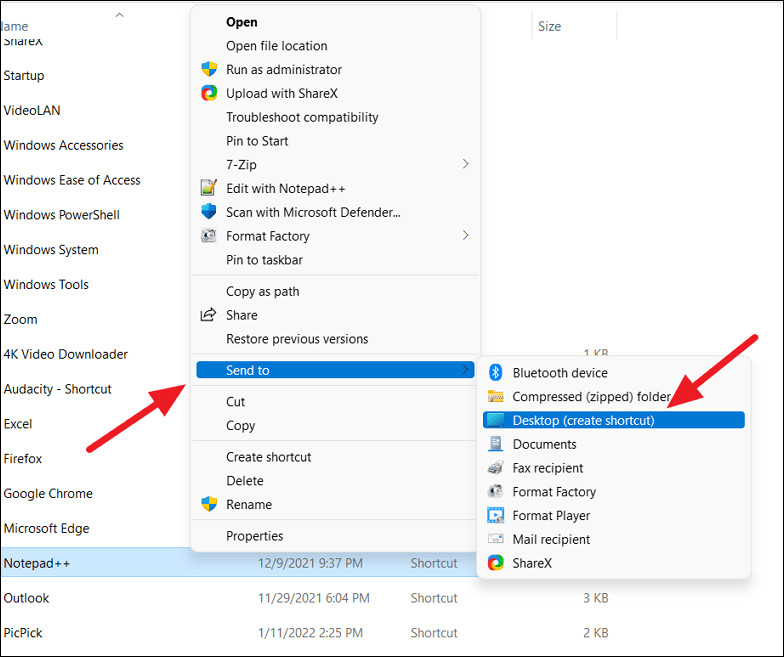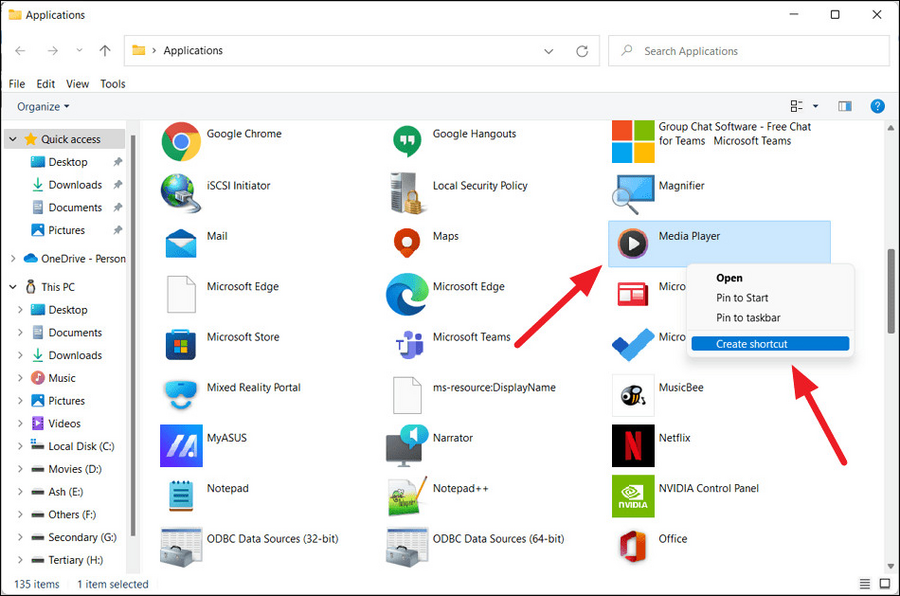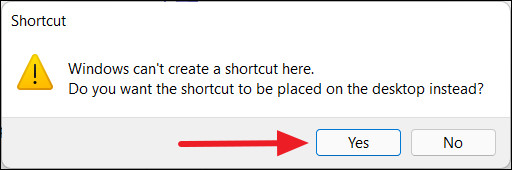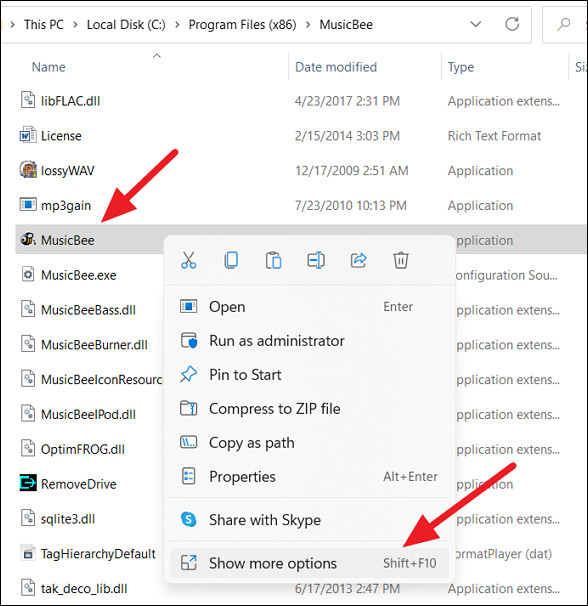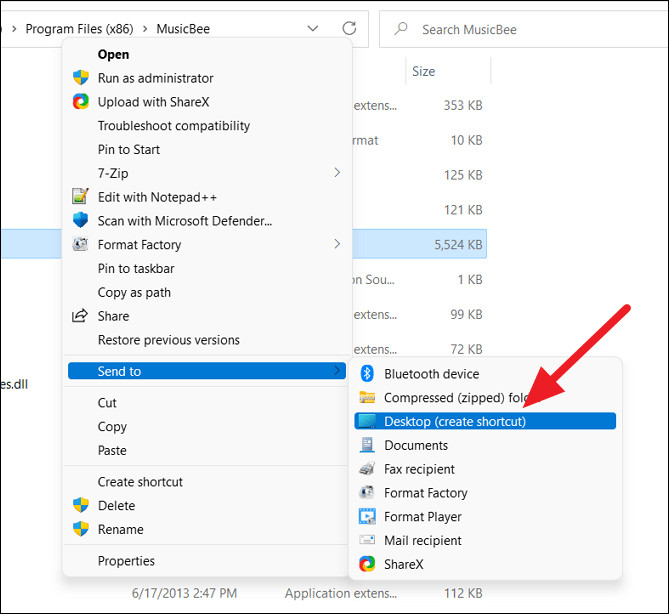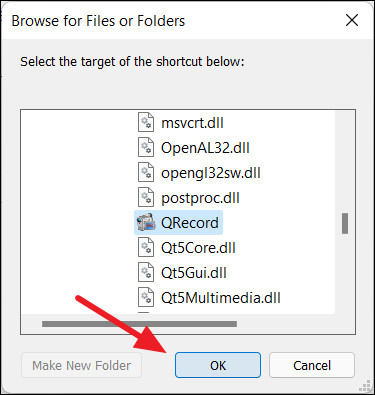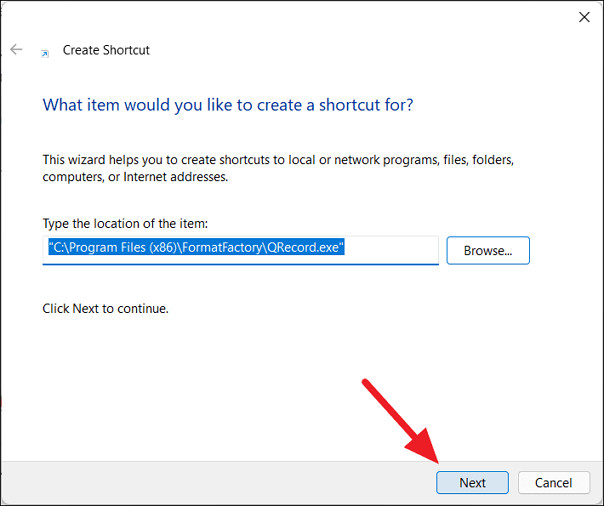-
 Tivi, Loa - Dàn Âm Thanh
Tivi, Loa - Dàn Âm Thanh
-
 Điều hòa nhiệt độ
Điều hòa nhiệt độ
-
 Tủ lạnh, Tủ đông, Tủ mát
Tủ lạnh, Tủ đông, Tủ mát
-
 Máy giặt, Máy sấy quần áo
Máy giặt, Máy sấy quần áo
-
 Sưởi, Quạt mát các loại
Sưởi, Quạt mát các loại
-
 Lò vi sóng, Nồi chiên
Lò vi sóng, Nồi chiên
-
 Máy lọc nước, Máy rửa bát
Máy lọc nước, Máy rửa bát
-
 Lọc không khí, Hút bụi
Lọc không khí, Hút bụi
-
 Đồ bếp, Nồi cơm, Bếp điện
Đồ bếp, Nồi cơm, Bếp điện
-
 Máy xay, ép, pha chế
Máy xay, ép, pha chế
-
 Gia dụng, dụng cụ
Gia dụng, dụng cụ
-
 Laptop, Laptop AI
Laptop, Laptop AI
-
 Điện thoại, Tablet
Điện thoại, Tablet
-
 PC, Màn hình, Máy in
PC, Màn hình, Máy in
-
 Phụ kiện - SP Thông Minh
Phụ kiện - SP Thông Minh