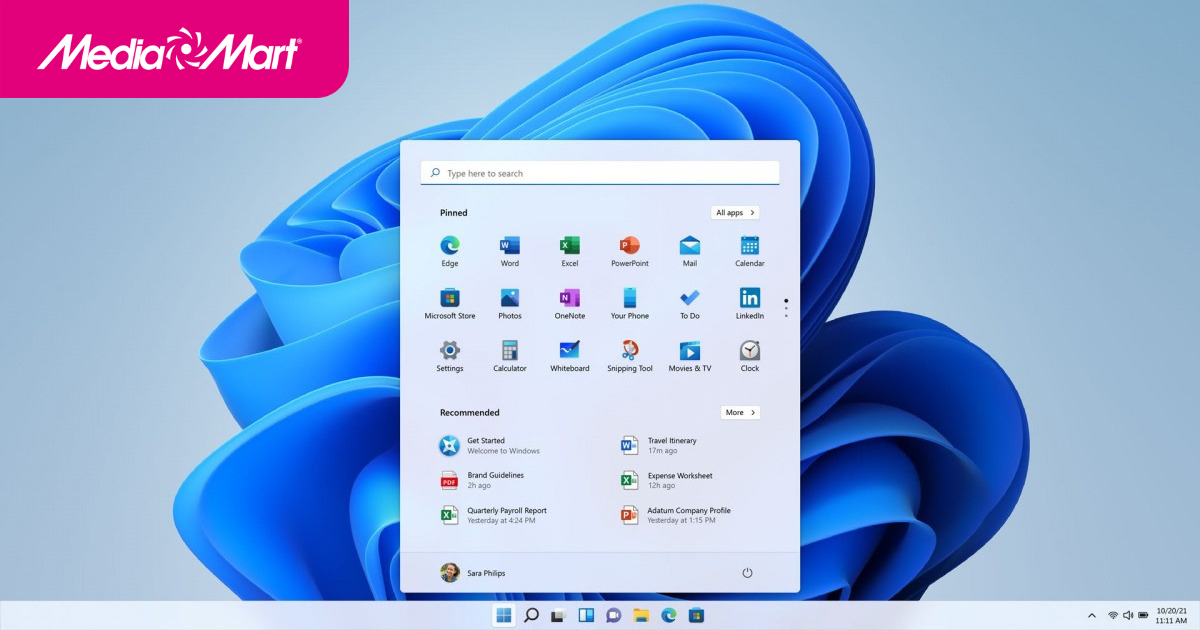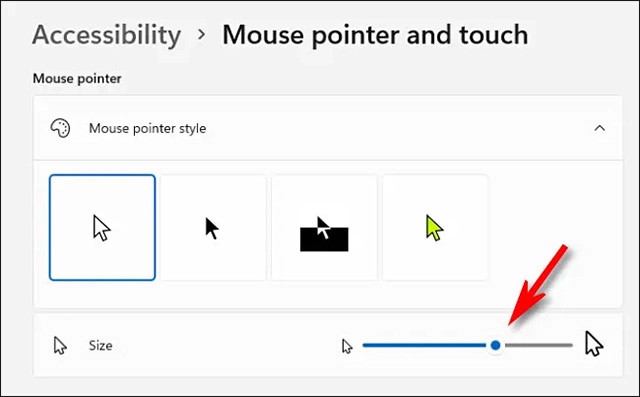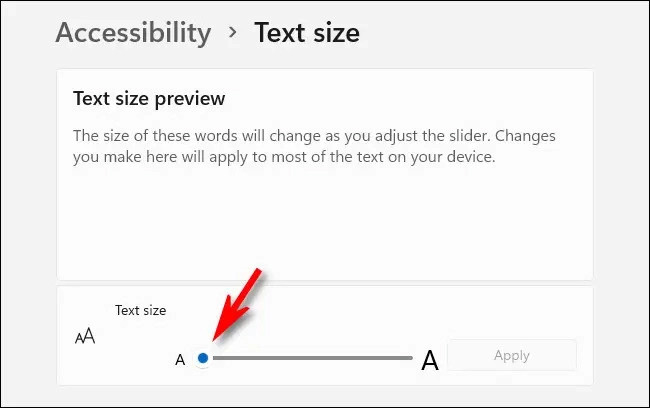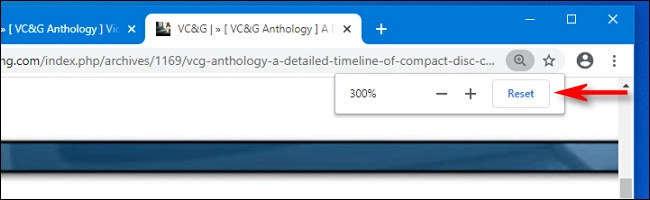Mẹo tùy chỉnh giao diện Windows 11 phù hợp với người cao tuổi
Biên tập bởi: Nguyễn Nhật Linh
- Cập nhật ngày 22/11/2023 10:25
Thị lực của người cao tuổi sẽ lão hóa, kém đi nhiều khiến việc nhìn màn hình máy tính trở nên khó khăn so với trước đây rất nhiều. Tuy nhiên, bạn có thể khắc phục tình trạng này bằng cách điều chỉnh lại giao diện Windows 11 phù hợp với người cao tuổi. Bài viết dưới đây sẽ hướng dẫn chi tiết cho bạn cách làm.
1.
Điều chỉnh kích thước con trỏ chuột
Người già mắt kém sẽ khó để nhìn thấy con trỏ chuột với kích thước mặc định trên hệ điều hành Windows. Do đó, họ thường khó khăn và bị mất dấu khi thao tác. Vì vậy, tình trạng này có thể khắc phục bằng cách điều chỉnh con trỏ chuột lớn hơn.
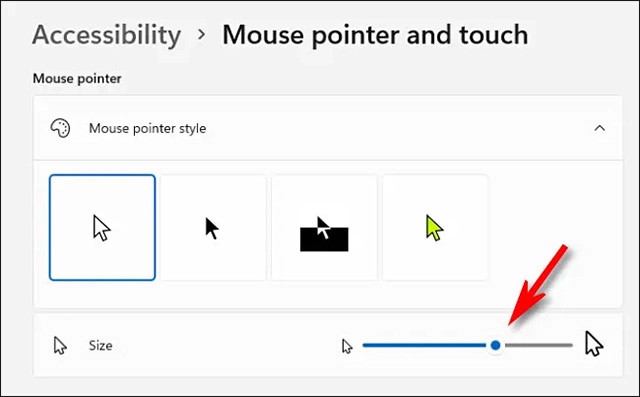
Tại Windows 10, bạn truy cập vào ứng dụng Setting rồi đi đến Ease of Access > Cursor & Pointer. Bạn điều chỉnh kích cỡ con trỏ chuột theo ý muốn với thanh trượt Change Pointer Size. Bạn cũng có thể chọn lựa màu sắc con trỏ chuột để dễ thao tác hơn.
Tại Windows 11, bạn truy cập Setting rồi đi đến Accessibility > Mouse Pointer and Touch. Bạn tìm đến thanh trượt Size rồi điều chỉnh con trỏ chuột lớn hơn. Hoặc bạn có thể thay đổi màu sắc.
2.
Cài đặt để con trỏ chuột dễ nhận diện
Windows được trang bị sẵn tính năng khi kích hoạt, con trỏ chuột sẽ được hiển thị cùng vòng tròn xung quanh khi nhấn phím Ctrl. Điều này cho phép người dùng có thể tìm kiếm vị trí chính xác của con trỏ chuột.

Đối với Windows 10 hoặc 11, bạn hãy mở menu Start rồi tại khung tìm kiếm gõ cụm từ “Mouse Settings”. Bạn chờ một lúc để trang cài đặt tương ứng mở ra, bạn nhấn chọn “Additional Mouse Options”. Trong cửa sổ “Mouse Properties” hãy nhấn chọn “Pointer Options” rồi nhấn vào tùy chọn “Show location of pointer when I press the CTRL key”.
Thay vào đó, người dùng có thể đi đến đường dẫn con trỏ chuột tại bên trong cùng cửa sổ “Mouse Properties”. Bạn hãy nhấn dấu tích vào tùy chọn “Display Pointer Trails” rồi điều chỉnh thanh trượt để cài đặt độ dài của các đường dẫn.
3.
Cài đặt lại kích thước phông chữ
Trong trường hợp người dùng thấy phông chữ nhỏ trên màn hình khó đọc thì có thể cài đặt lớn hơn.
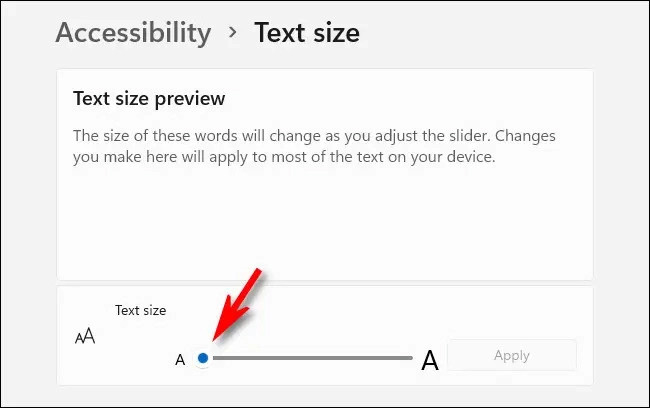
Đầu tiên, bạn nhấn chọn Setting rồi nhấn chọn Accessibility hoặc “Ease of Access” tại Windows 10. Hãy dùng thanh trượt “Make it Bigger” điều chỉnh đến kích cỡ chữ phù hợp với mắt. Đối với Windows 11, bạn nhấn chọn Text Size rồi dùng thanh trượt Text Size rồi điều chỉnh phông chữ lớn hơn bằng thanh trượt Text Size. Cuối cùng bạn nhấn vào Apply để lưu lại các thay đổi.
4.
Điều chỉnh kích thước phông chữ trên trình duyệt web
Đây cũng là một trong những biện pháp giúp nâng cao trải nghiệm duyệt web của người già tốt hơn.
Để phóng to văn bản nhanh chóng, hãy dùng tính năng Thu phóng ( Zoom) đã được tích hợp sẵn trong trình duyệt. Bạn nhấn vào cửa sổ rồi giữ phím Ctrl cùng lúc với việc lăn con chuột. Đa phần các trình duyệt web hiện nay đều cho phép người dùng sử dụng tính năng này.
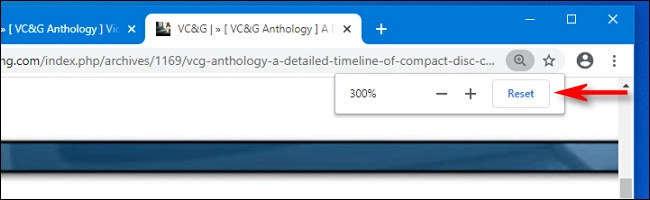
Trên đây là mẹo tùy chỉnh giao diện Windows 11 phù hợp với người mắt kém, cao tuổi mà bạn cần nắm được. Hãy lưu lại để tham khảo và áp dụng. Đừng quên theo dõi MediaMart để cập nhật nhanh chóng những thông tin hữu ích nhất.
Tham khảo một số mẫu laptop đang bán tại MediaMart
 Tivi, Loa - Dàn Âm Thanh
Tivi, Loa - Dàn Âm Thanh
 Điều hòa / Máy lạnh
Điều hòa / Máy lạnh
 Tủ lạnh, Tủ đông, Tủ mát
Tủ lạnh, Tủ đông, Tủ mát
 Máy giặt, Máy sấy quần áo
Máy giặt, Máy sấy quần áo
 Quạt mát các loại, Sưởi
Quạt mát các loại, Sưởi
 Máy xay, ép, pha chế
Máy xay, ép, pha chế
 Máy lọc nước, Máy rửa bát
Máy lọc nước, Máy rửa bát
 Lọc không khí, Hút bụi
Lọc không khí, Hút bụi
 Đồ bếp, Nồi cơm, Bếp điện
Đồ bếp, Nồi cơm, Bếp điện
 Lò vi sóng, Nồi chiên
Lò vi sóng, Nồi chiên
 Gia dụng, dụng cụ
Gia dụng, dụng cụ
 Laptop, Laptop AI
Laptop, Laptop AI
 Điện thoại, Tablet
Điện thoại, Tablet
 PC, Màn hình, Máy in
PC, Màn hình, Máy in
 Phụ kiện - SP Thông Minh
Phụ kiện - SP Thông Minh