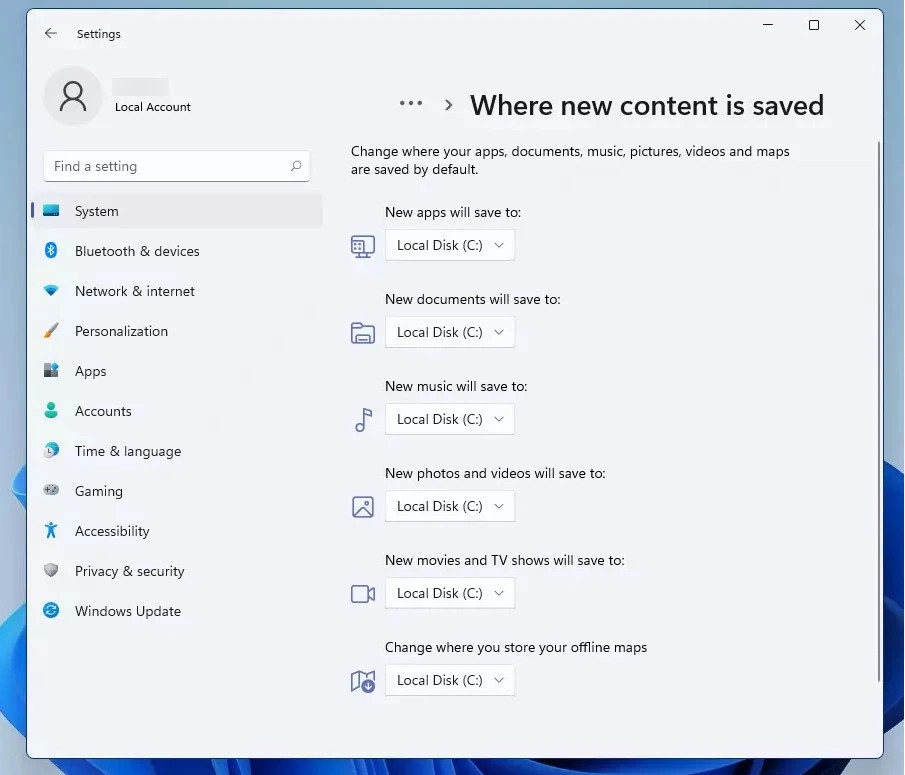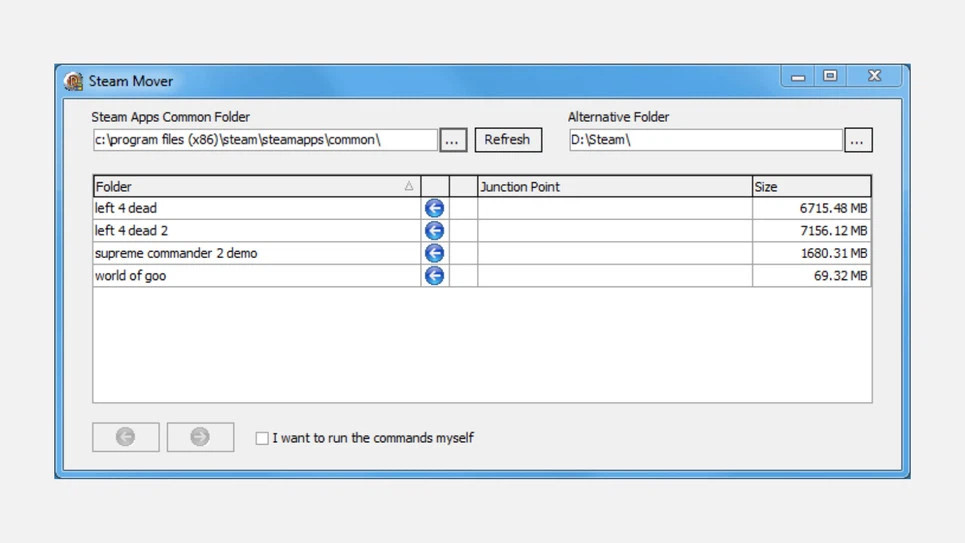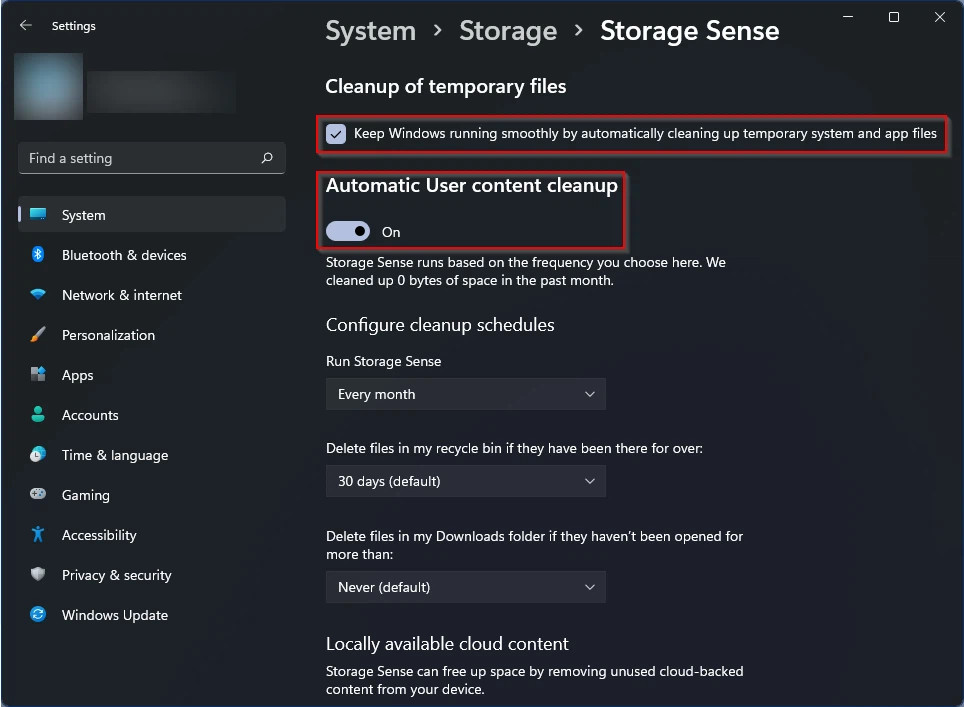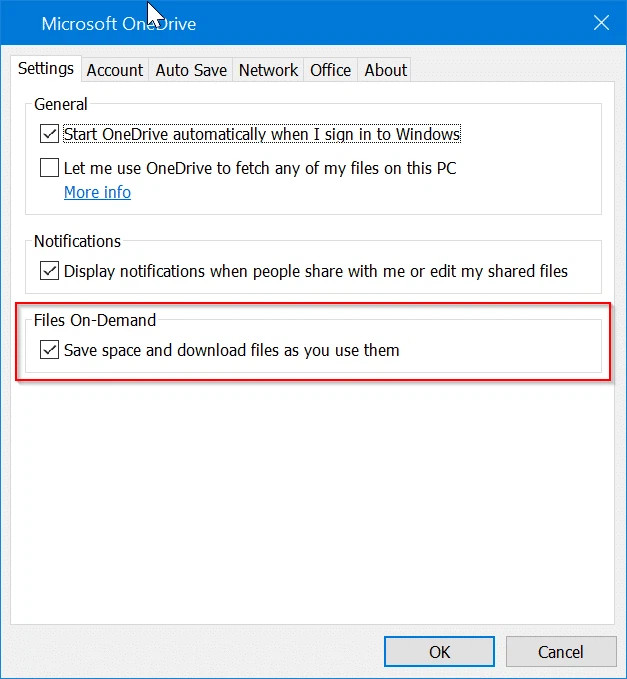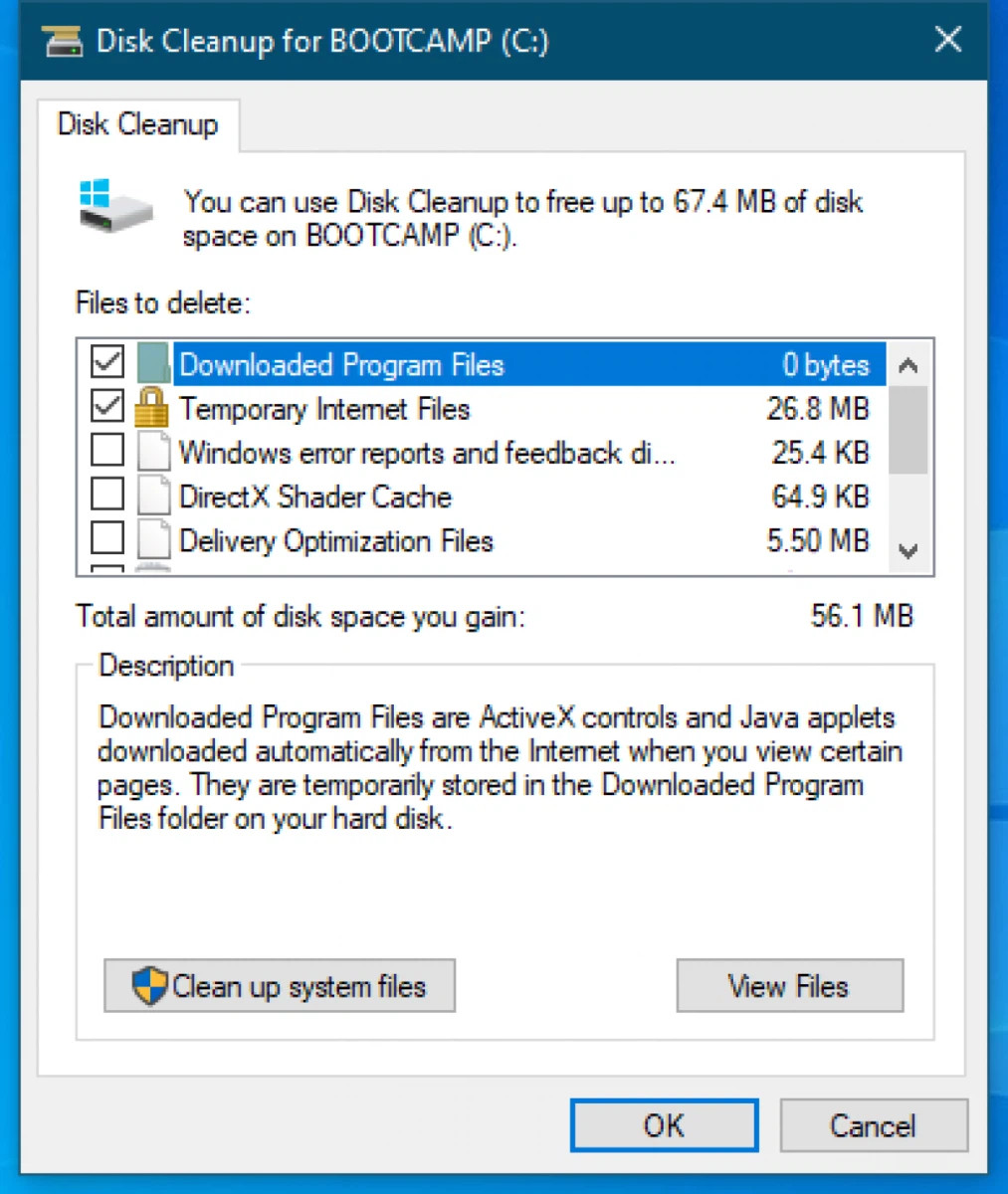Hướng dẫn cách lấy lại dung lượng lưu trữ trên Windows
Biên tập bởi: Nguyễn Nhật Linh
- Cập nhật ngày 02/06/2022 14:45
Bạn đang dùng máy tính chạy Windows nhưng dung lượng ổ cứng hạn chế? Bạn đang muốn dọn dẹp dung lượng để lưu trữ thêm các dữ liệu khi cần thiết nhưng chưa biết làm cách nào? Hãy đọc ngay bài viết dưới đây của MediaMart để nắm được cách làm chi tiết.
1.
Thay đổi thư mục tự động tải xuống
Bạn có thể thay đổi vị trí mặc định tải xuống dữ liệu cũng như cài đặt bên ngoài vào ổ phụ hoặc ổ đĩa bên ngoài sẽ giúp tiết kiệm đáng kể dung lượng lưu trữ.
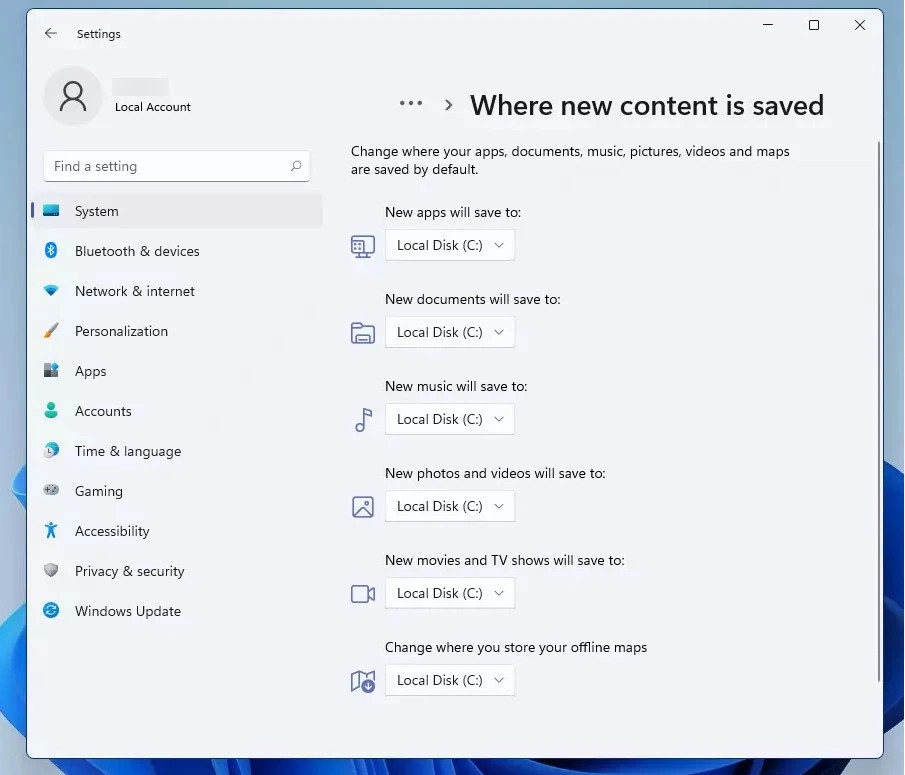
Bạn có thể đi đến menu Settings rồi chọn System, chọn tiếp storage rồi chọn Advanced Storage Settings, sau đó chọn tiếp Content is saved. Bạn cũng có thể chọn ổ đĩa khác rồi nhấn nút Apply.
2.
Di chuyển tệp, ứng dụng trò chơi vào ổ đĩa khác
Trong trường hợp không giải phóng các dung lượng trên ổ đĩa hệ thống người dùng có thể chuyển dữ liệu sang ổ cứng bên ngoài. Với tính năng Move to thì việc di chuyển dữ liệu sẽ dễ dàng như kéo và thả như trong file Explorer.
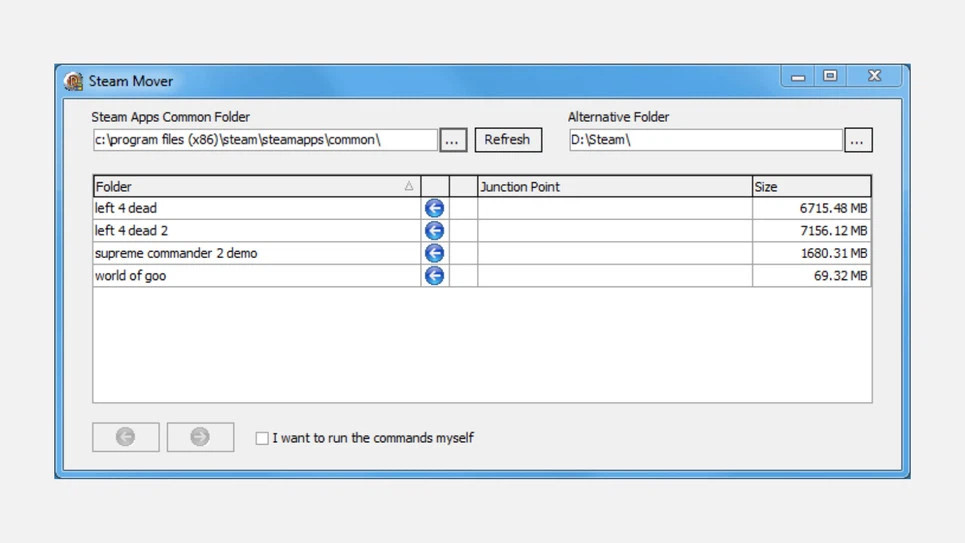
Bạn có thể định vị lại các ứng dụng và trò chơi bằng cách đi tới menu Settings rồi chọn Apps chọn tiếp App & Feature rồi chọn ứng dụng, trò chơi muốn di chuyển rồi chọn nút Move rồi dùng menu thả xuống để chọn ổ đĩa ngoài. Bạn nhấn tiếp nút Move một lần nữa để hoàn tất.
3.
Tự động xóa các tệp tin tạm thời và thùng rác
Hệ thống Storage của Windows hỗ trợ người dùng xóa các tệp tạm thời. Thế nhưng có tính năng tự động hóa cho các quy trình này, dọn dẹp các dữ liệu tạm thời và dữ liệu trong thùng rác.
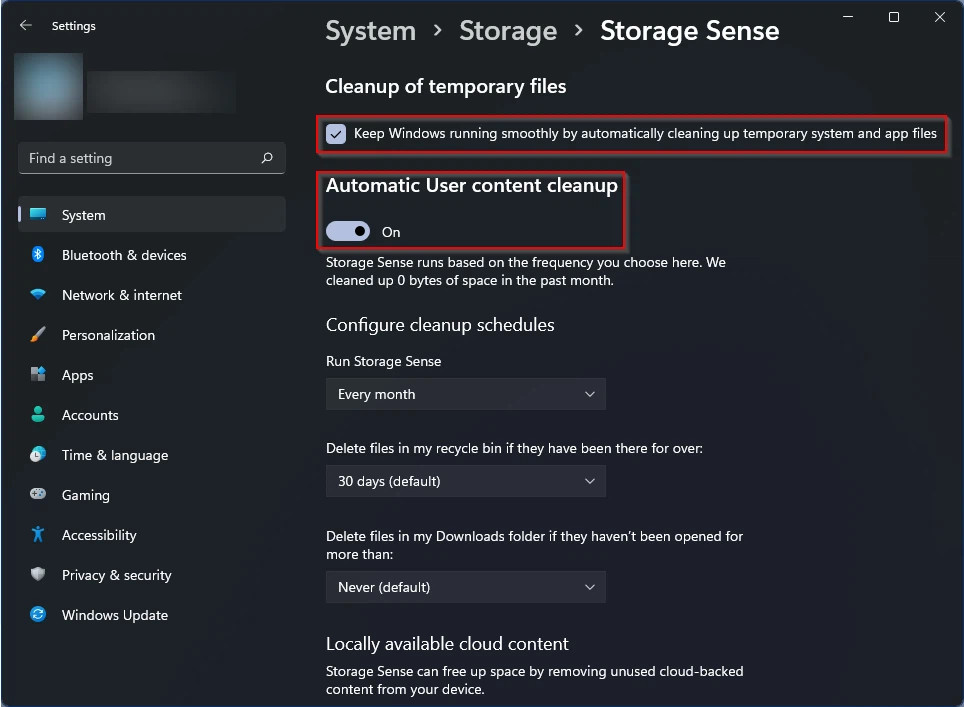
Bạn đi đến menu Settings rồi chọn System, chọn tiếp Storage. Tại mục Cleanup of temporary files rồi nhấn dấu tích vào tùy chọn Keep Windows running smoothy by automatically Tiếp đó, bạn kích hoạt tính năng Automatic User content cleanup lên. Bạn lướt xuống phía dưới, tại phần Run storage sense để điều chỉnh thời gian xóa dữ liệu Every month hoặc Every Week.
4.
Xóa dữ liệu Onedrive không cần thiết
Trong trường hợp dùng Microsoft 365 với dung lượng 1TB có thể bạn có nhiều dữ liệu lưu trữ trên OneDrive và máy tính nhưng không muốn lưu trữ tất cả các tệp trên máy tính. Bạn có thể truy cập vào File Explorer rồi chọn OneDrive để xóa tệp cần xóa khỏi bộ nhớ cục bộ để giải phóng dung lượng.
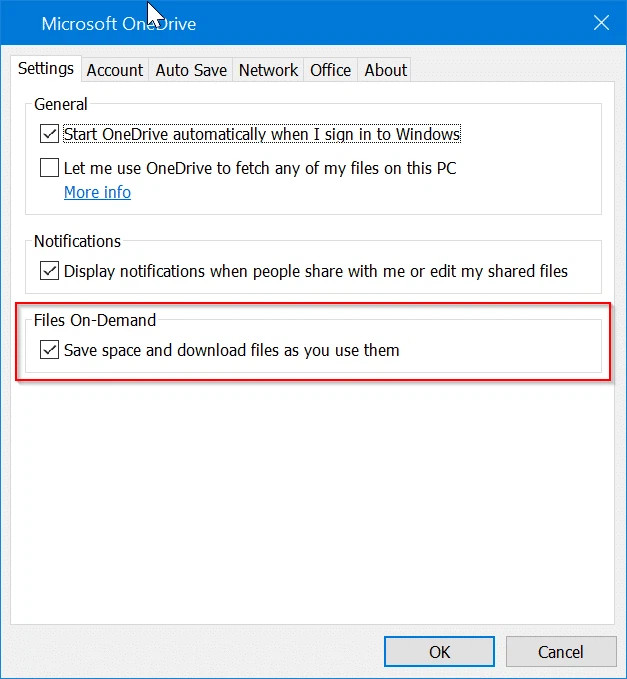
Ngoài ra, tính năng Files On Demand trên Onedrive cho phép người dùng tải xuống các tệp khi mở. Việc này giúp chặn các tệp không cần thiết cũng được tải xuống. Các kích hoạt tính năng này cũng rất đơn giản. Bạn chỉ cần nhấn chọn biểu tượng OneDrive rồi chọn Help & Settings rồi chọn tiếp Save space and download files as you use them. Khi kích hoạt tính năng này có nghĩa Onedrive không lưu trữ các dữ liệu cục bộ. Tuy nhiên, nếu muốn lưu trữ bạn chỉ cần nhấn chuột phải vào tệp hoặc thư mục rồi chọn Always keep on this device.
5.
Dùng công cụ Disk Cleanup cũ
Đây là một trong những cách giải phóng dung lượng lưu trữ trên Windows được nhiều người áp dụng. Với công cụ này người dùng có thể xóa nhanh chóng các tệp hoặc các dữ liệu không cần thiết.
Trên màn hình chính của laptop, bạn tìm và chọn menu Start rồi chọn Disk Cleanup rồi chọn tiếp Clean up system files. Lúc này màn hình laptop sẽ hiện lên danh sách dữ liệu như Windows Update, các tệp chương trình đã tải xuống, tệp Internet tạm thời, tệp lỗi hệ thống,…
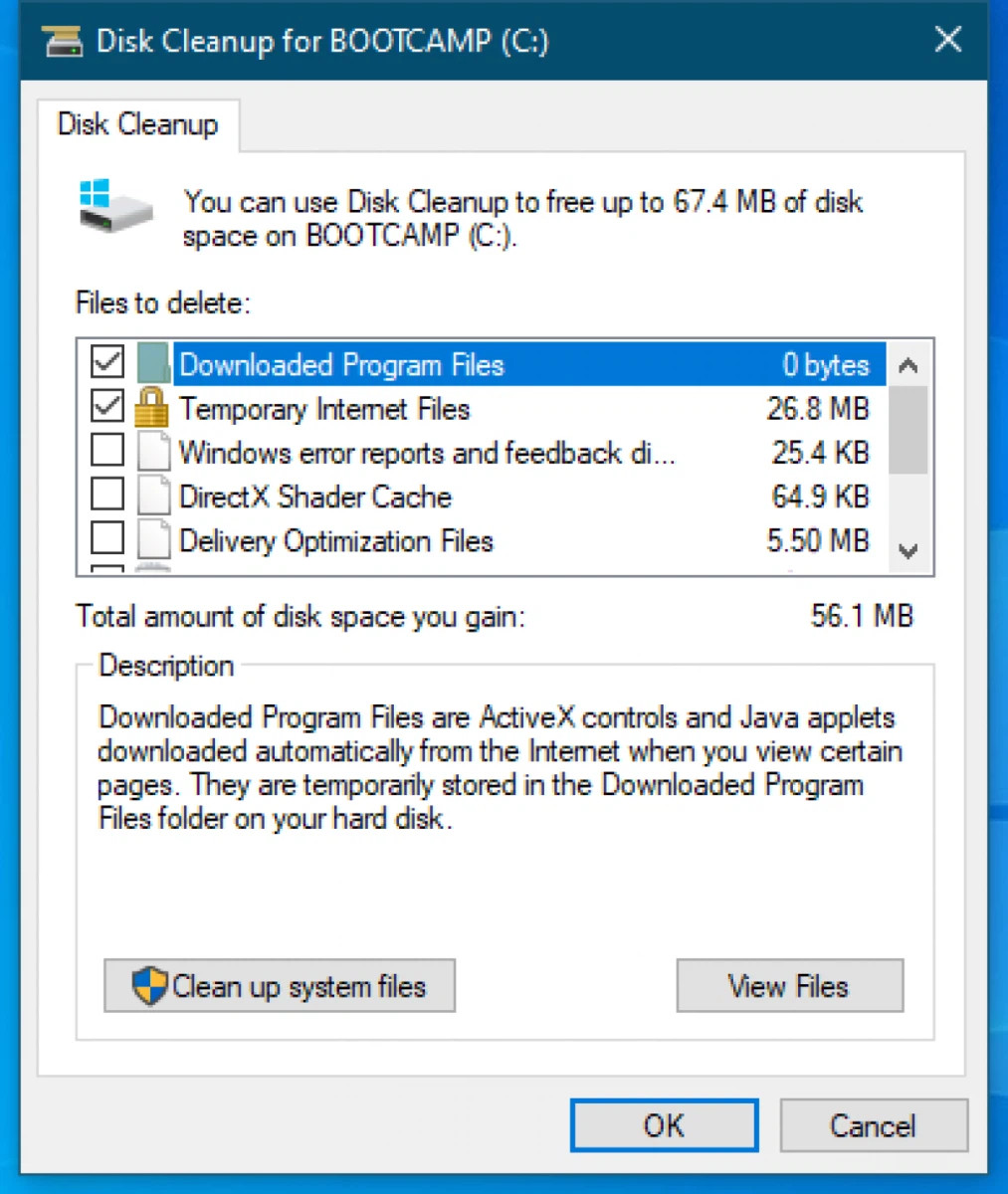
Những dữ liệu này có thể xóa mà không gây hại đến máy ngoại trừ dữ liệu Windows ESD installation files. Bởi dữ liệu này dùng để khôi phục máy tính về cài đặt gốc. Trong trường hợp xóa dữ liệu này, bạn nên dùng ổ đĩa cài đặt bên ngoài nhằm đặt lại máy tính.
Trên đây là hướng dẫn cách lấy lại dung lượng lưu trữ trên Windows mà bạn cần nắm được. Hãy lưu lại để tham khảo và áp dụng. Đừng quên theo dõi MediaMart để cập nhật các thông tin hữu ích nhanh chóng nhất.
 Tivi, Loa - Dàn Âm Thanh
Tivi, Loa - Dàn Âm Thanh
 Điều hòa / Máy lạnh
Điều hòa / Máy lạnh
 Tủ lạnh, Tủ đông, Tủ mát
Tủ lạnh, Tủ đông, Tủ mát
 Máy giặt, Máy sấy quần áo
Máy giặt, Máy sấy quần áo
 Quạt mát các loại, Sưởi
Quạt mát các loại, Sưởi
 Máy xay, ép, pha chế
Máy xay, ép, pha chế
 Máy lọc nước, Máy rửa bát
Máy lọc nước, Máy rửa bát
 Lọc không khí, Hút bụi
Lọc không khí, Hút bụi
 Đồ bếp, Nồi cơm, Bếp điện
Đồ bếp, Nồi cơm, Bếp điện
 Lò vi sóng, Nồi chiên
Lò vi sóng, Nồi chiên
 Gia dụng, dụng cụ
Gia dụng, dụng cụ
 Laptop, Laptop AI
Laptop, Laptop AI
 Điện thoại, Tablet
Điện thoại, Tablet
 PC, Màn hình, Máy in
PC, Màn hình, Máy in
 Phụ kiện - SP Thông Minh
Phụ kiện - SP Thông Minh