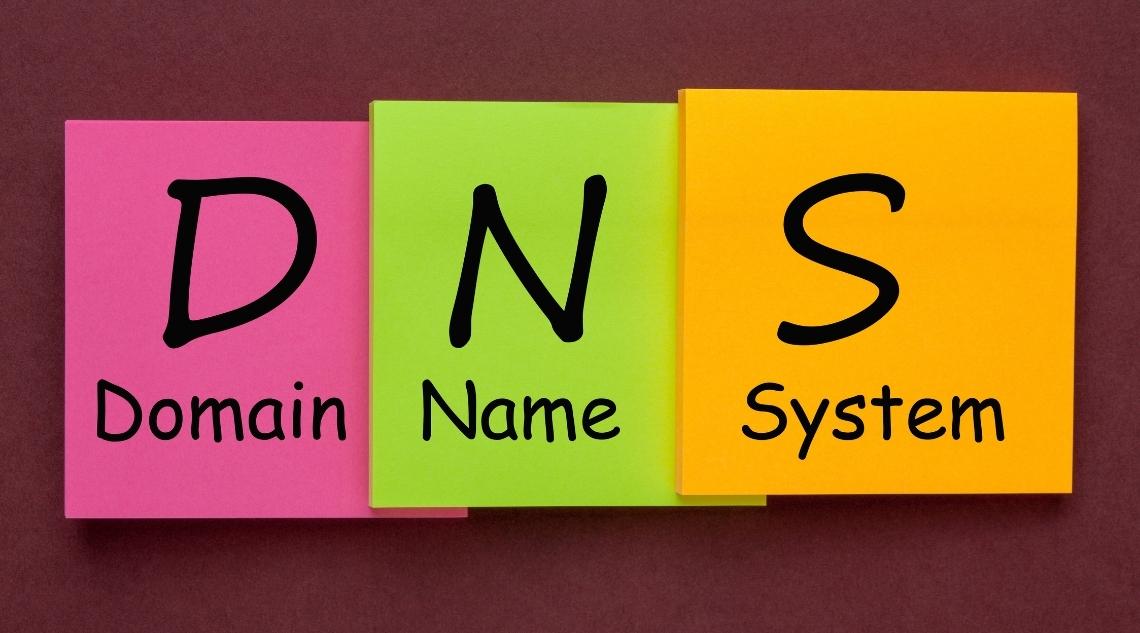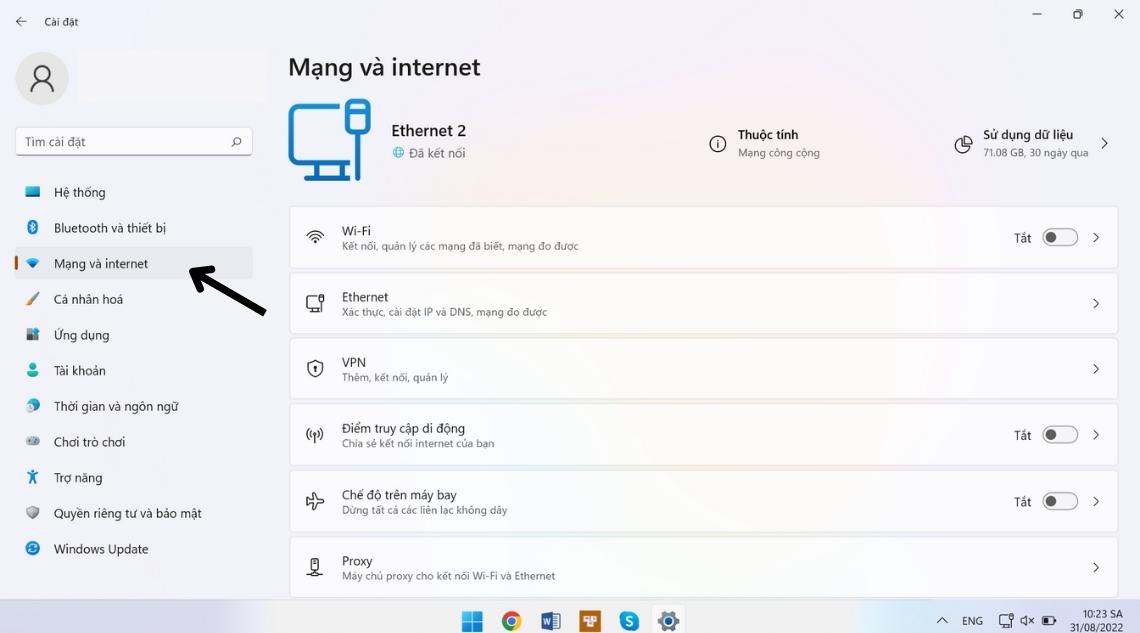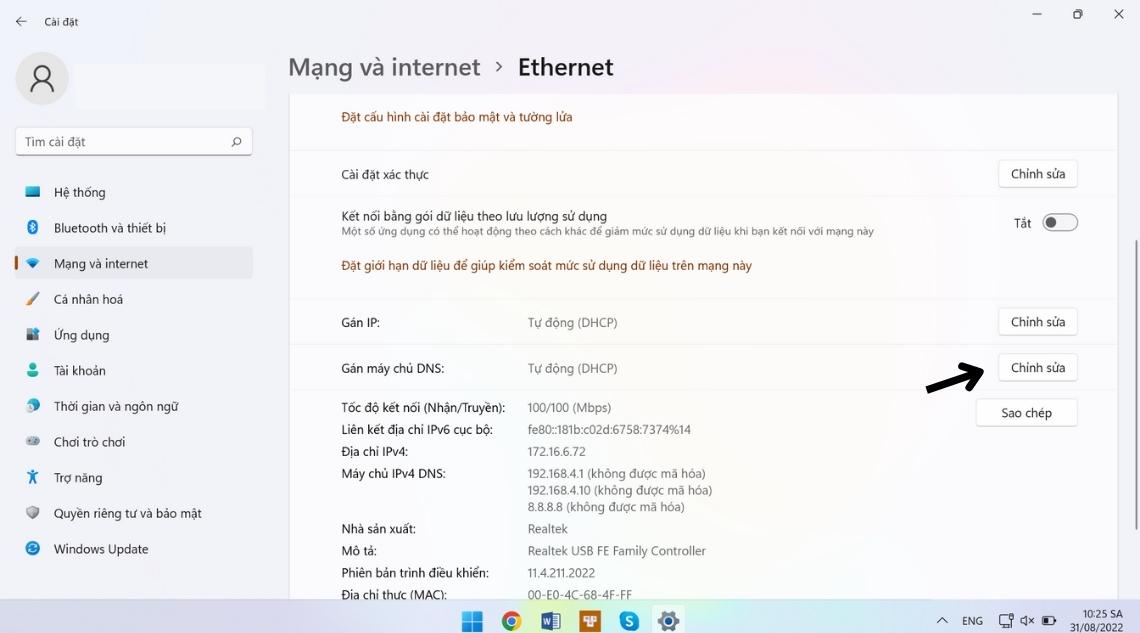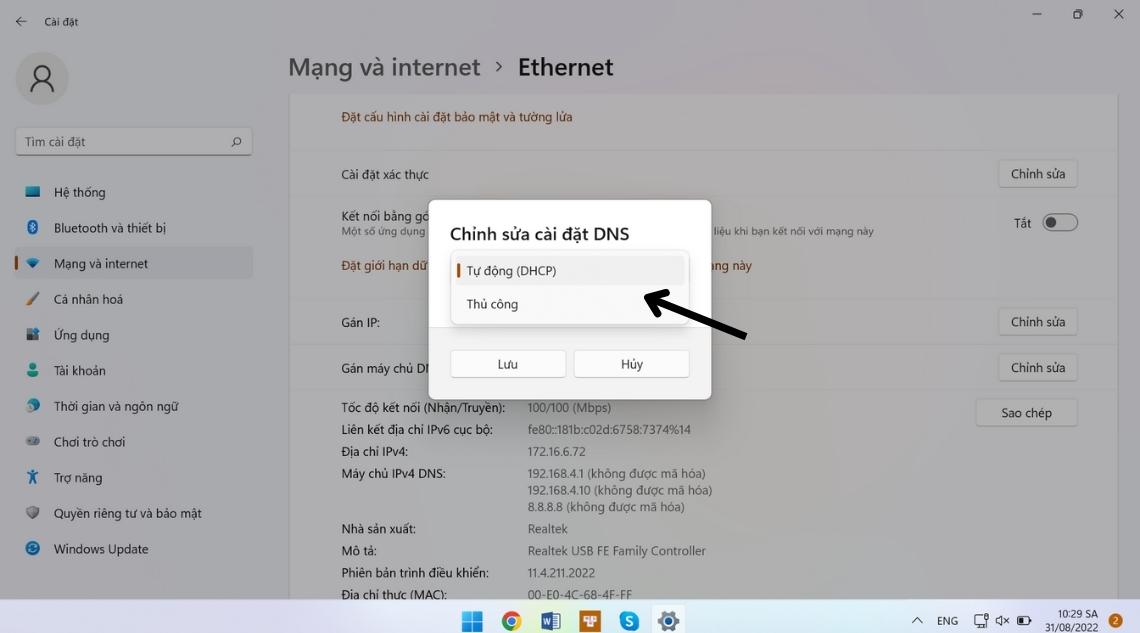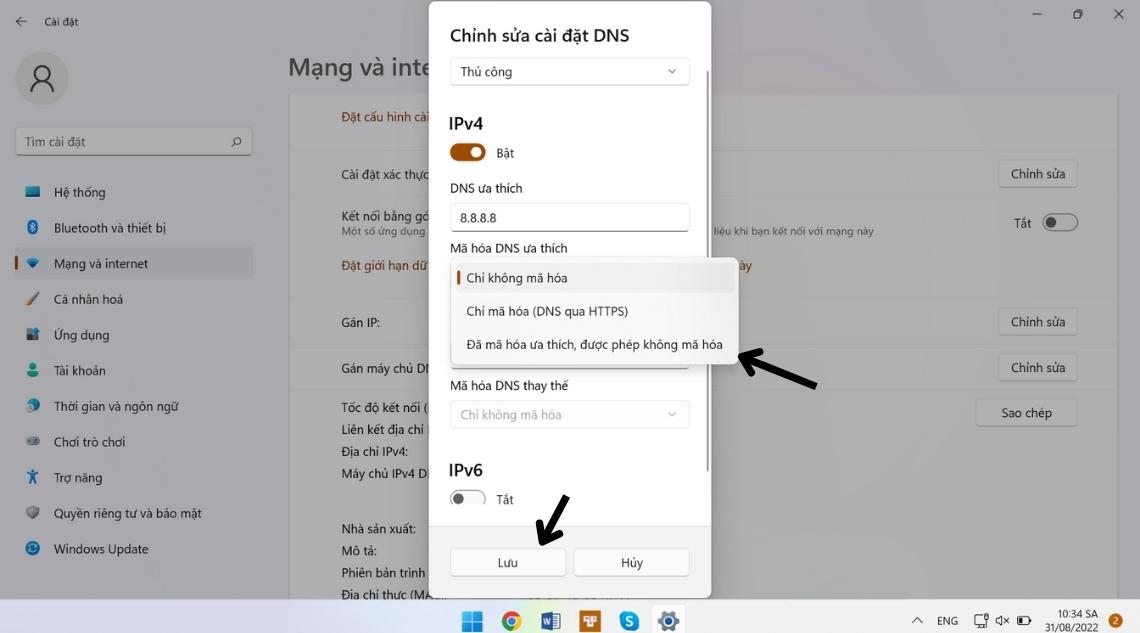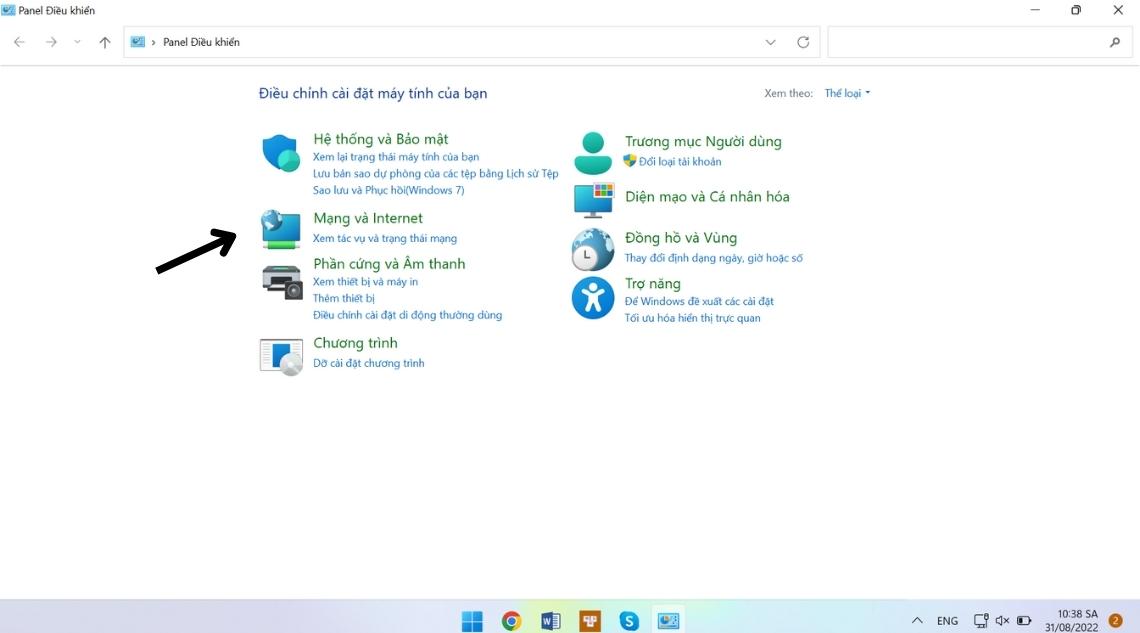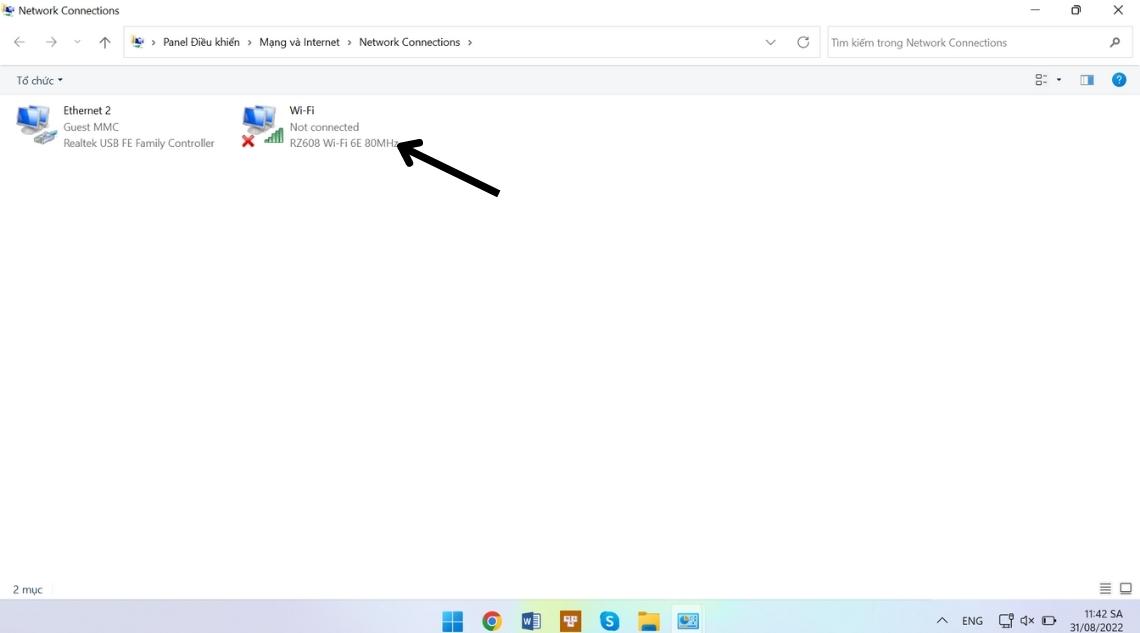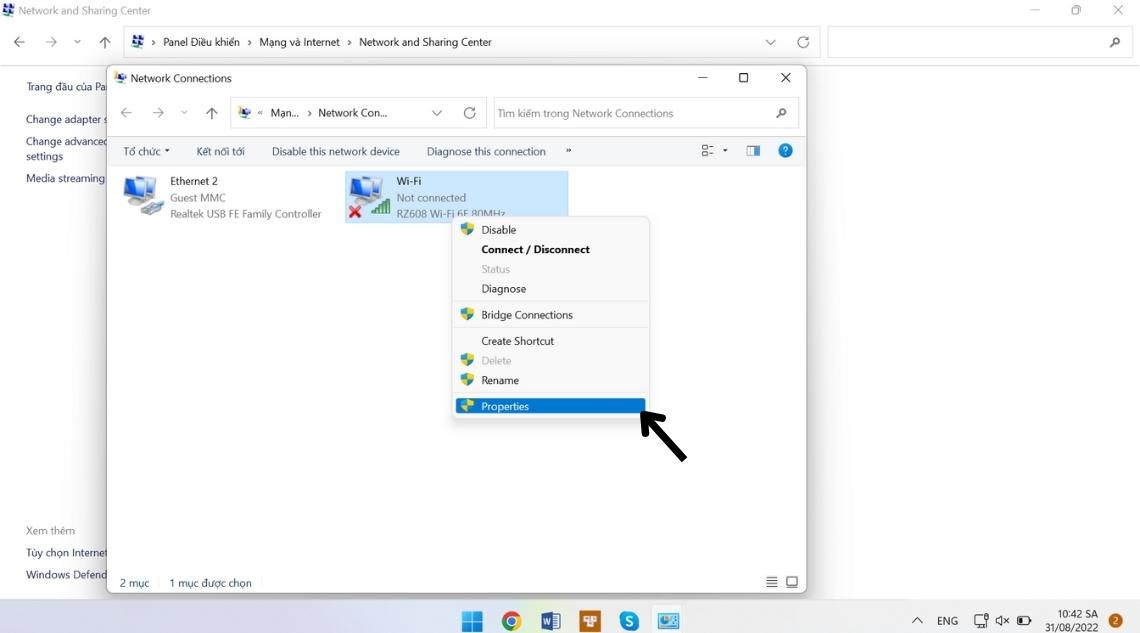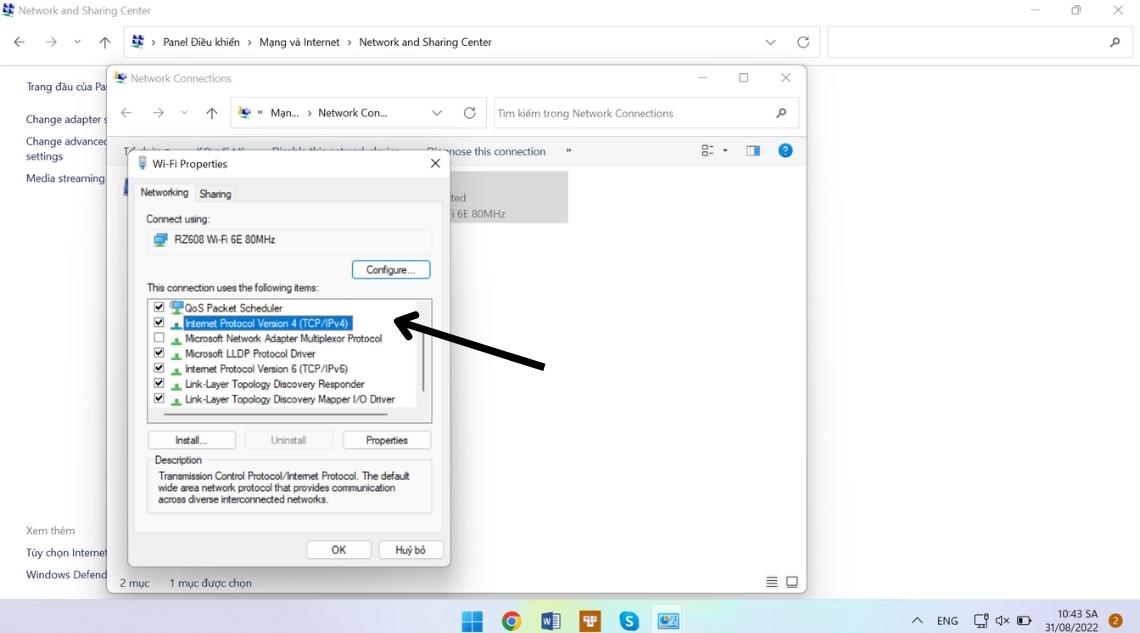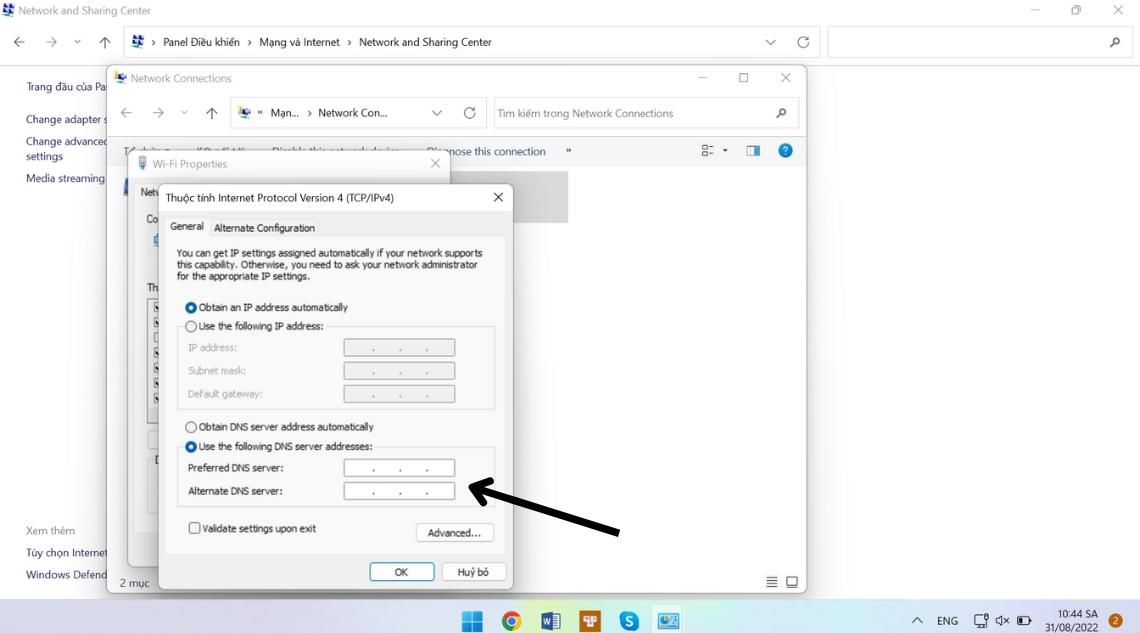Mẹo đổi DNS trên Windows 11 nhanh chóng, đơn giản mà hiệu quả
Biên tập bởi: Trương Vân Anh
- Cập nhật ngày 31/08/2022 11:59
Hầu hết các máy tính, laptop Windows 11 hiện nay thường tự động sử dụng DNS mặc định của nhà cung cấp dịch vụ Internet. Tuy nhiên, DNS mặc định này có thể sẽ ảnh hưởng đến tốc độ mạng, tính bảo mật hay chặn truy cập vào một số trang web. Bài viết dưới đây của Mediamart sẽ hướng dẫn bạn những cách đổi DNS trên Windows 11 siêu nhanh, dễ thực hiện. Hãy cùng theo dõi !
1.
Hiểu thế nào về DNS?
“DNS là gì? hay Hiểu thế nào là DNS?” là câu hỏi được nhiều người dùng quan tâm hiện nay. Vậy DNS là cụm từ viết tắt của Domain Name System hay hiểu đơn giản là hệ thống phân giải tên miền. DNS là hệ thống hoạt động giống như bản đồ hay danh bạ cho các website trên internet. DNS giúp người dùng ghi nhớ tên thay vì một dãy số phức tạp khi truy cập vào một trang web nào đó.
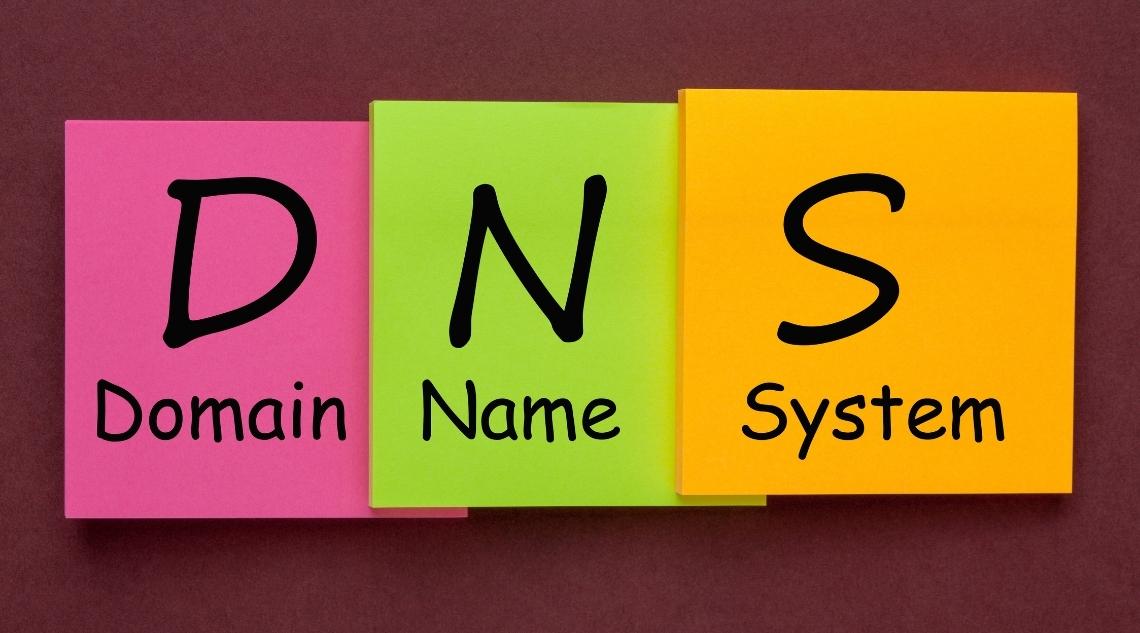
2.
Vì sao nên đổi DNS trên Windows 11?
Thông thường máy tính, laptop Windows 11 thường mặc định sử dụng DNS của nhà cung cấp internet. Tuy nhiên DNS mặc định này có thể sẽ làm tốc độ mạng bị chậm, kém ổn định khiến người dùng khá bất tiện khi truy cập. Do đó, bạn nên đổi lại DNS mới để :
Khắc phục một số lỗi DNS ( DNS server not responding/ server DNS could not be found) không thể kết nối. Từ đó giúp tăng tốc độ truy cập mạng và dữ ổn định DNS
Tăng tốc độ và thời gian phản hồi giữa DNS server và máy tính
Giúp truy cập nhiều trang web hơn mà không bị nghẽn hoặc bị chặn
Tăng tính bảo mật cho máy tính, bảo vệ thông tin người dùng
3.
Một số DNS bảo mật, có tốc độ cao bạn nên sử dụng
Hiện nay có nhiều máy chủ DNS tin cậy, an toàn và hoàn toàn miễn phí được cung cấp bởi nhiều đơn vị lớn như Google, Cloudflare … Do đó mà nếu bạn thực hiện đổi DNS trên máy tính, laptop không hề gây nguy hiểm. Hơn thế nữa còn giúp bạn có thể lướt Web một cách an toàn và bảo mật hơn. Dưới đây sẽ là một số máy chủ DNS uy tín, bảo mật cao mà bạn nên dùng:
Cloudflare: 1.1.1.1 và 1.0.0.1
Google: 8.8.8.8 và 8.8.4.4
OpenDNS: 208.67.222.222 và 208.67.220.220
DNS.Watch: 84.200.69.80 hoặc 84.200.70.40.
4.
Hướng dẫn cách đổi DNS trên Windows 11 cực đơn giản
4.1. Cách đổi DNS trên Windows 11 bằng cài đặt
Dưới đây là các bước để đổi DNS trên Windows 11 thông qua Cài đặt mà bạn có thể áp dụng thực hiện:
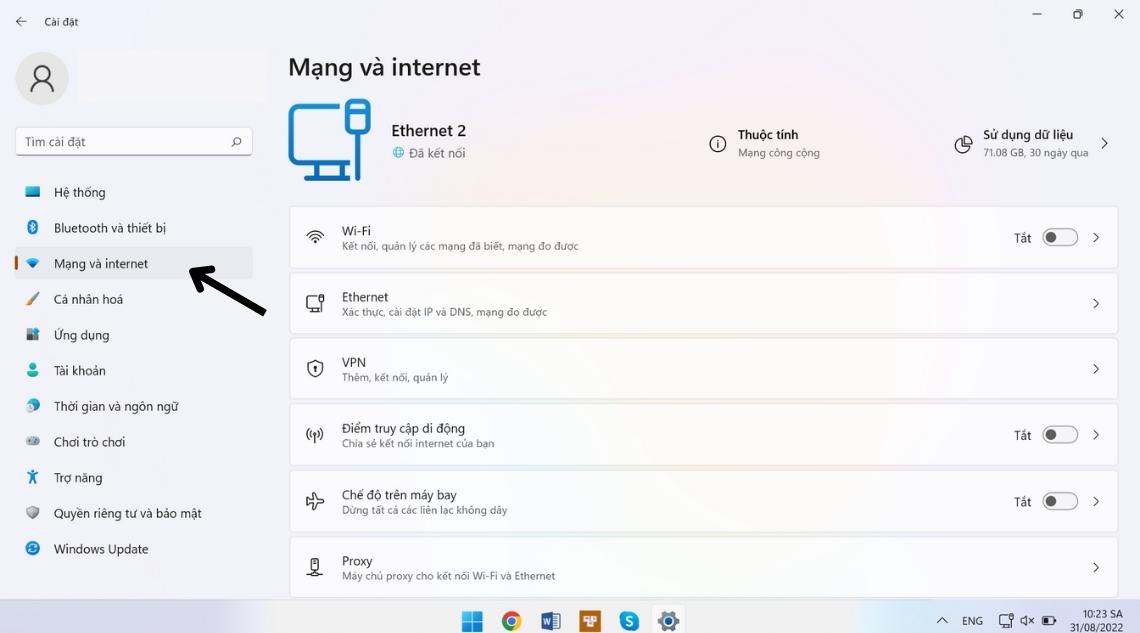
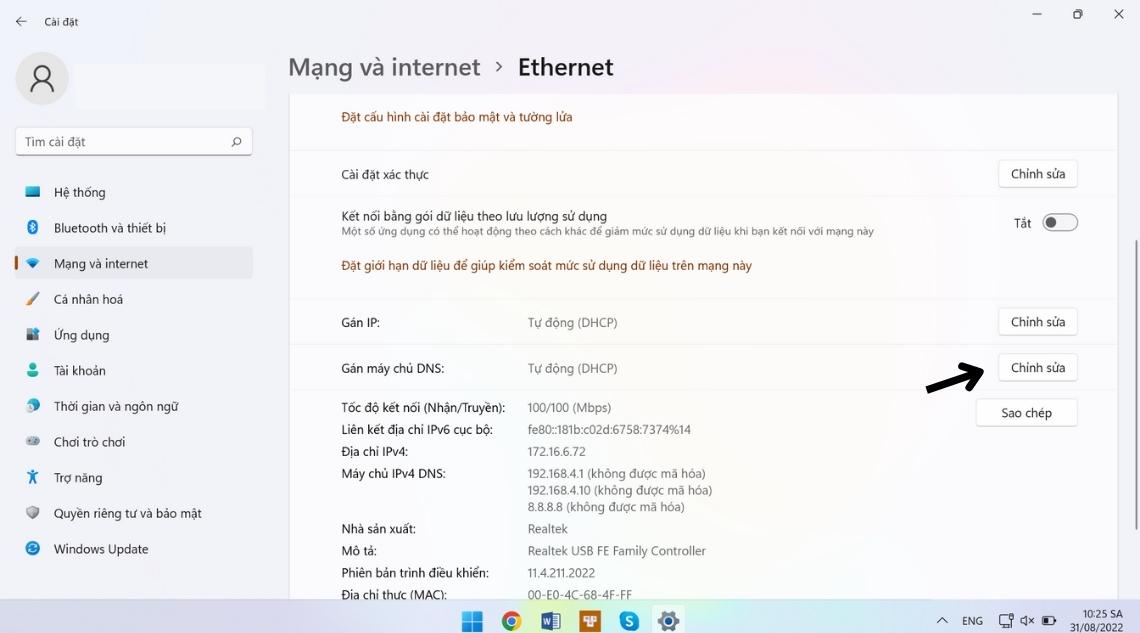
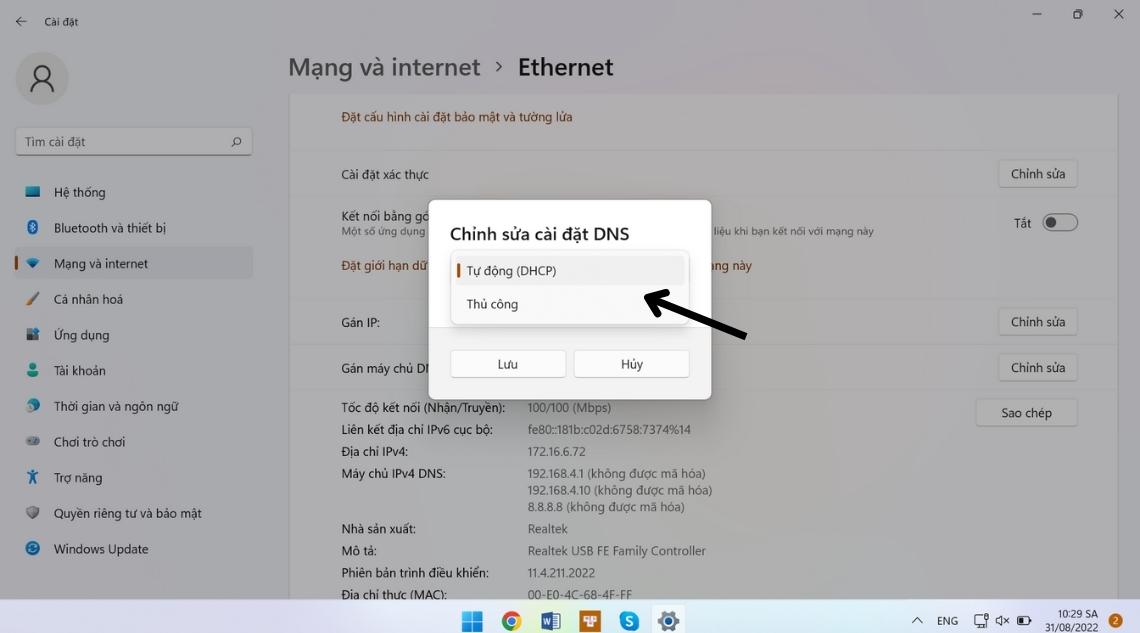
Bước 5: Bật chế độ IPv4 > nhập địa chỉ DNS mới vào mục DNS ưa thích ( Preferred DNS) > ở ô Mã hóa DNS ưa thích ( Preferred DNS encryption) bạn chọn tiếp mục Đã mã hóa ưa thích, được phép không mã hóa (Encrypted preferred, unencrypted allowed) > nhấn Lưu (Save) để thiết lập cài đặt
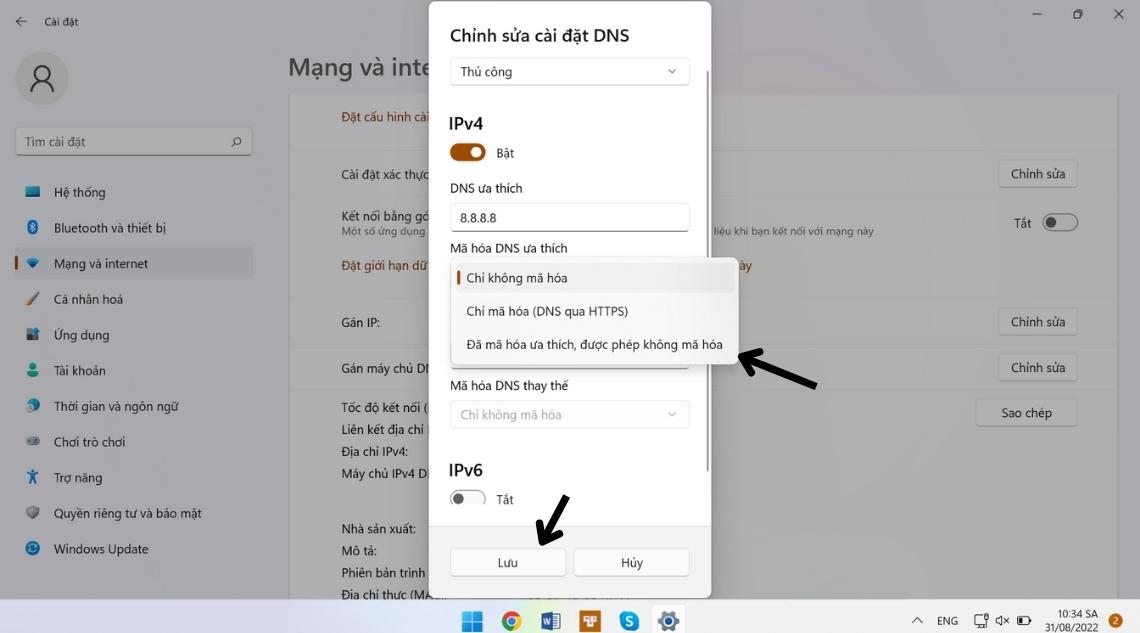
4.2. Hướng dẫn đổi DNS thông qua Control Panel
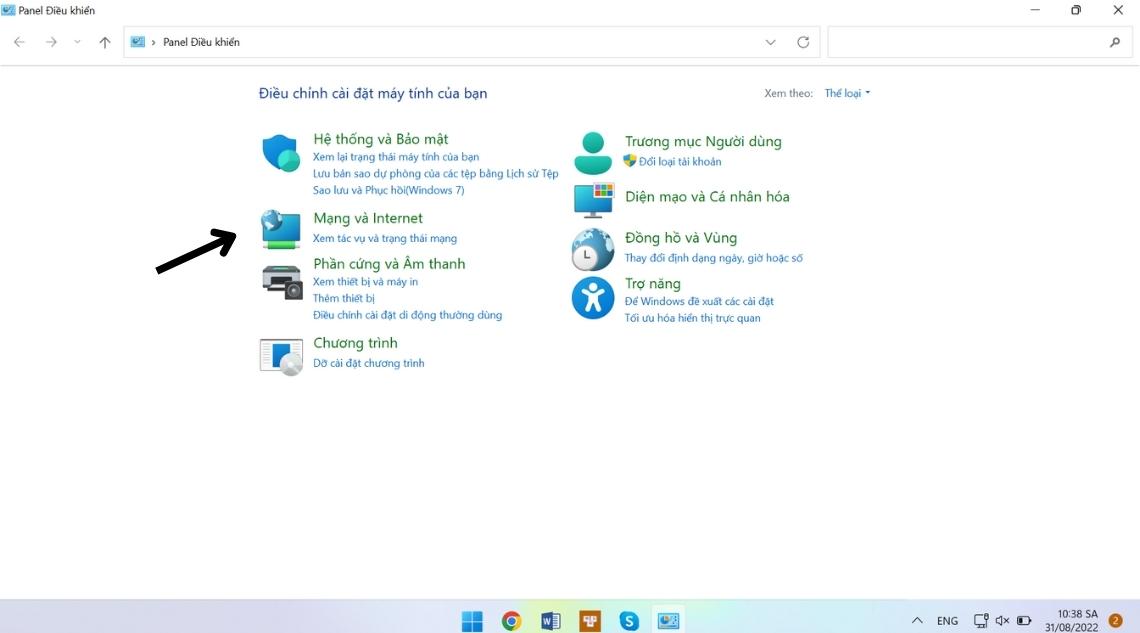
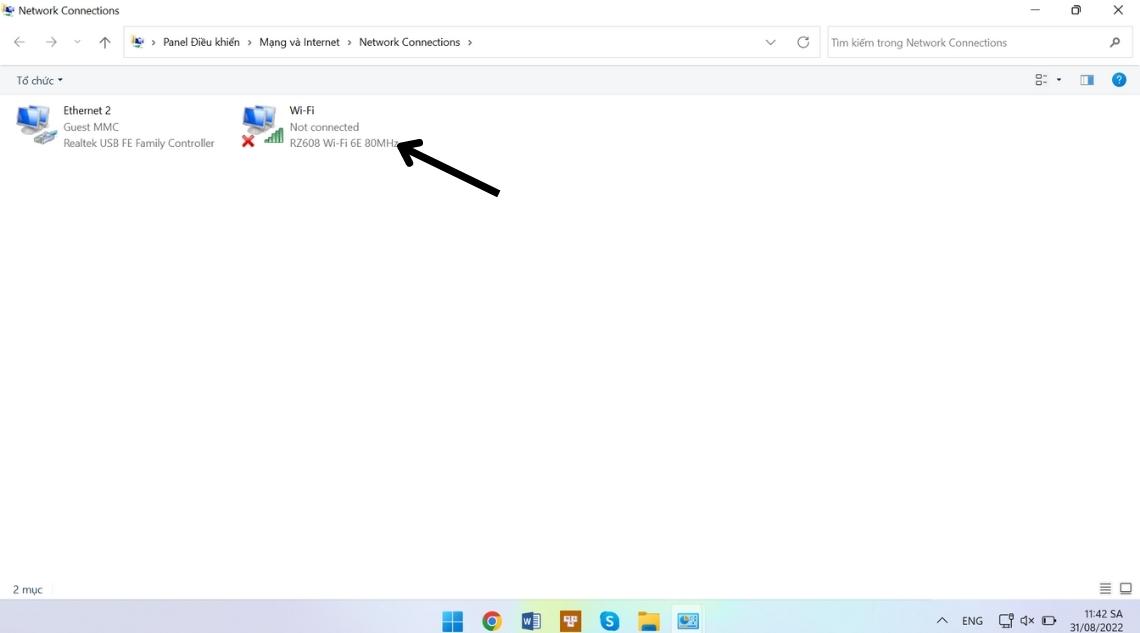
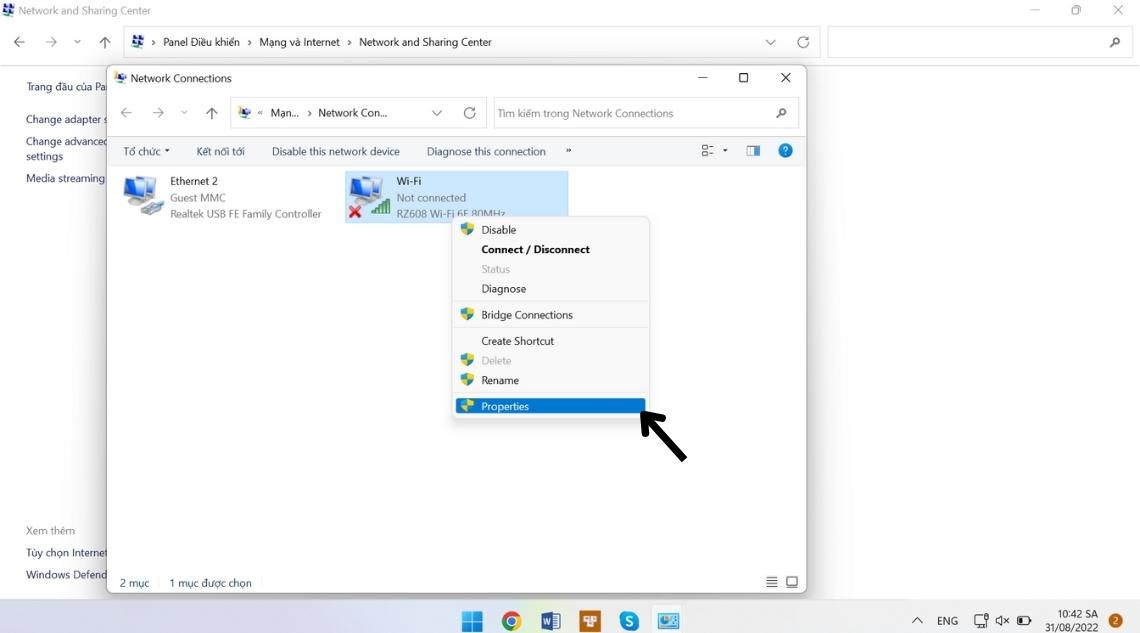
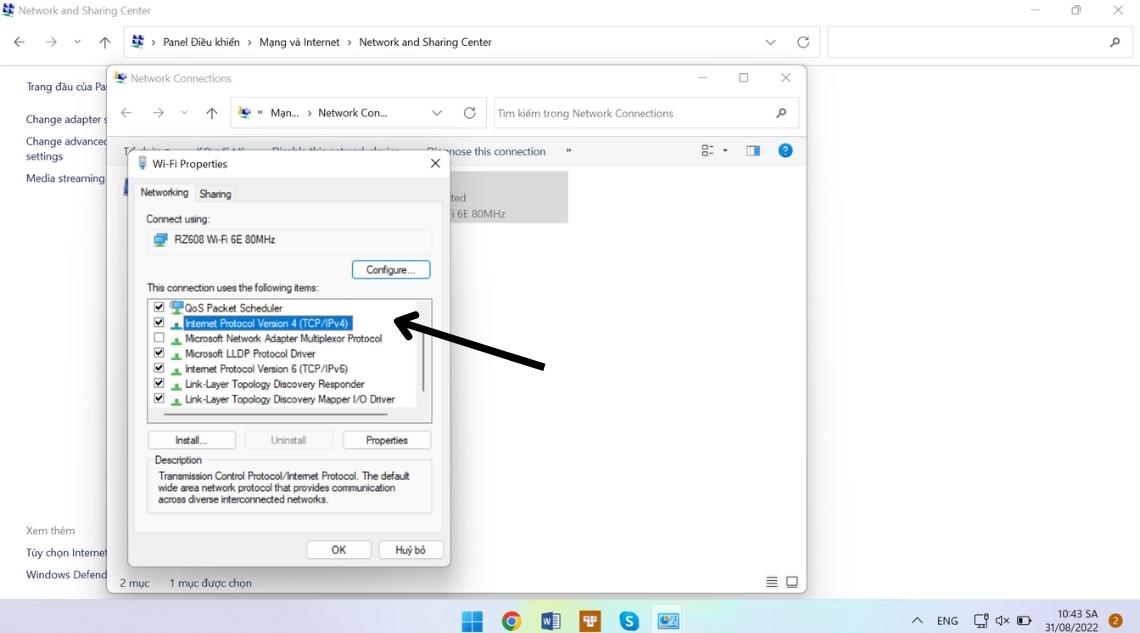
Bước 6: Tại cửa sổ Internet Protocol Version 4 (TCP/IP) Properties, tiếp tục nhấp chuột vào Use the following DNS server addresses > nhập địa chỉ DNS theo ý muốn vào Preferred DNS Server và Alternate DNS Server bên dưới > Cuối cùng, click OK để lưu thay đổi.
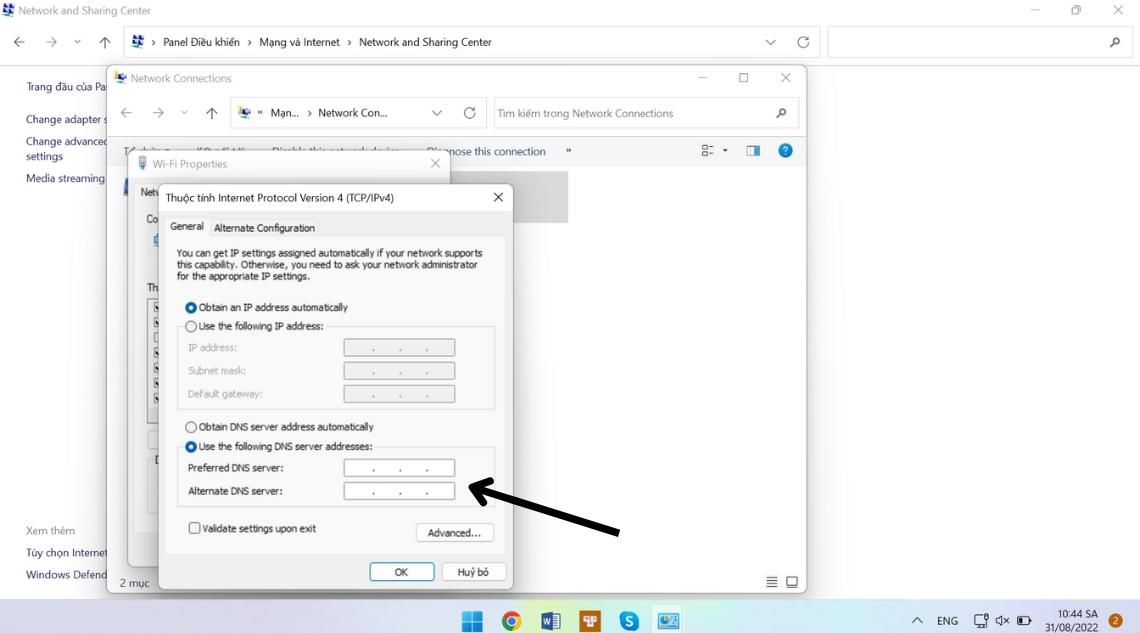
Bài viết trên đây của Mediamart đã chia sẻ 2 cách đổi DNS trên Windows 11 nhanh chóng, hiệu quả nhất. Hãy thử áp dụng ngay bạn nhé. Cảm ơn bạn đã theo dõi bài viết này của Mediamart
 Tivi, Loa - Dàn Âm Thanh
Tivi, Loa - Dàn Âm Thanh
 Điều hòa nhiệt độ
Điều hòa nhiệt độ
 Tủ lạnh, Tủ đông, Tủ mát
Tủ lạnh, Tủ đông, Tủ mát
 Máy giặt, Máy sấy quần áo
Máy giặt, Máy sấy quần áo
 Sưởi, Quạt mát các loại
Sưởi, Quạt mát các loại
 Lò vi sóng, Nồi chiên
Lò vi sóng, Nồi chiên
 Máy lọc nước, Máy rửa bát
Máy lọc nước, Máy rửa bát
 Lọc không khí, Hút bụi
Lọc không khí, Hút bụi
 Đồ bếp, Nồi cơm, Bếp điện
Đồ bếp, Nồi cơm, Bếp điện
 Máy xay, ép, pha chế
Máy xay, ép, pha chế
 Gia dụng, dụng cụ
Gia dụng, dụng cụ
 Laptop, Laptop AI
Laptop, Laptop AI
 Điện thoại, máy tính bảng
Điện thoại, máy tính bảng
 PC, Màn hình, Máy in
PC, Màn hình, Máy in
 Phụ kiện - SP Thông Minh
Phụ kiện - SP Thông Minh