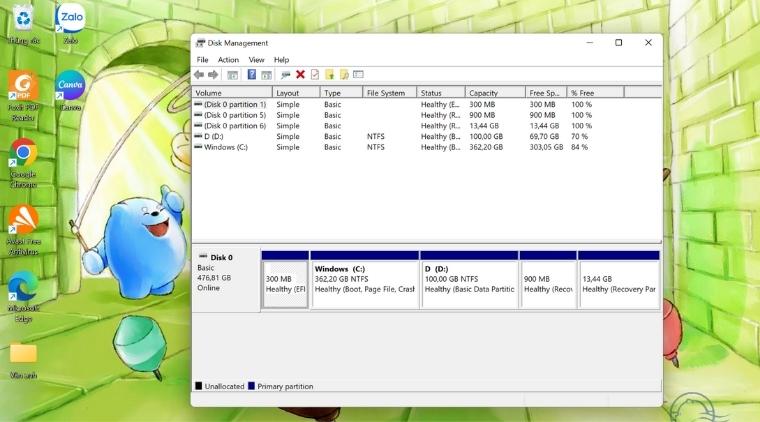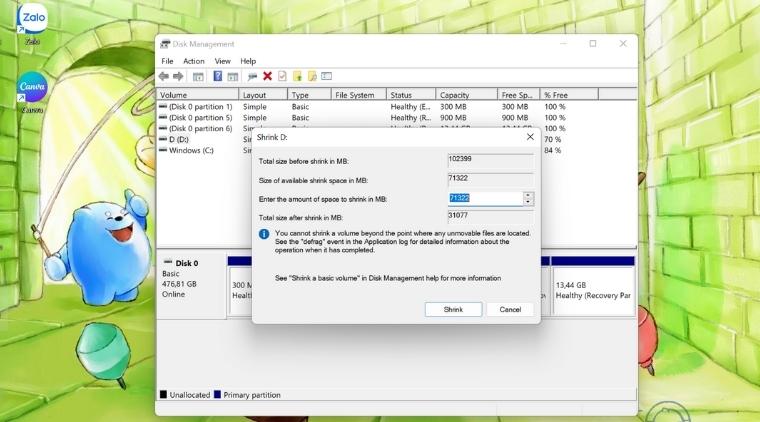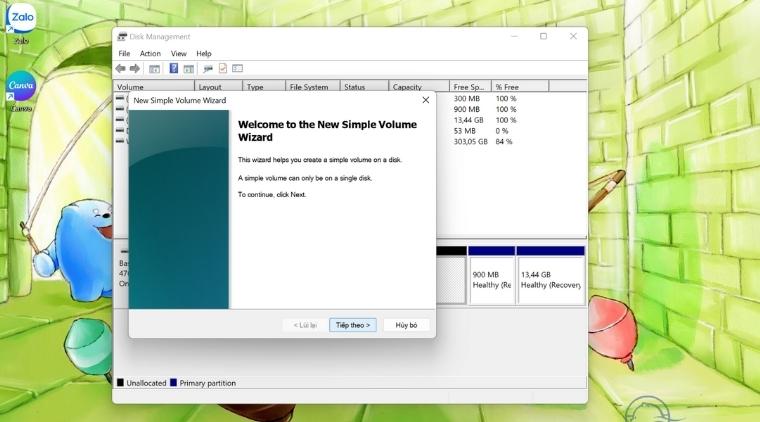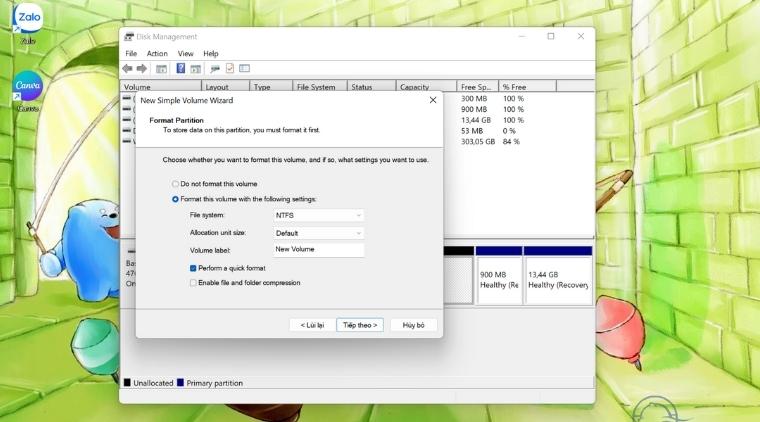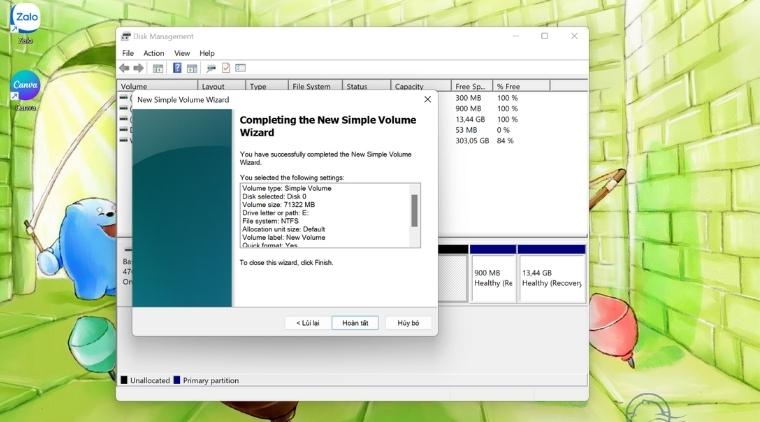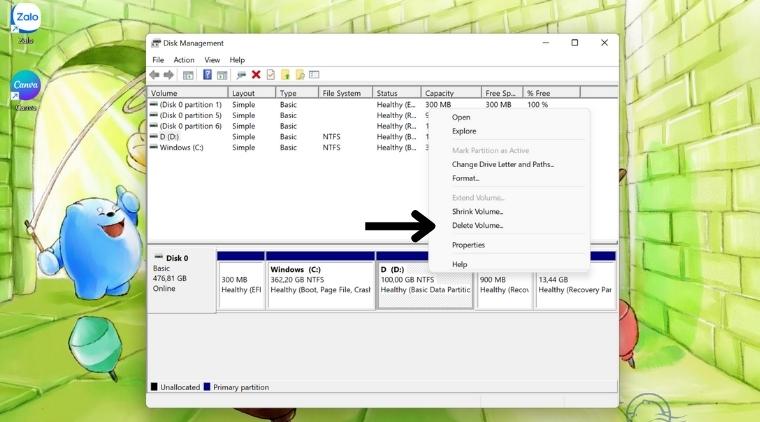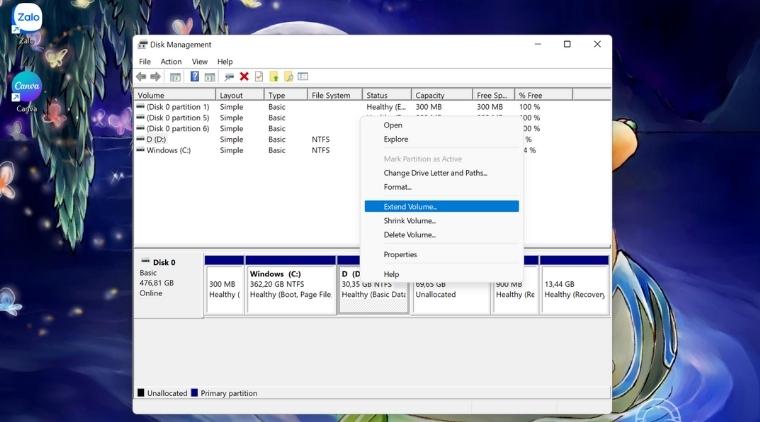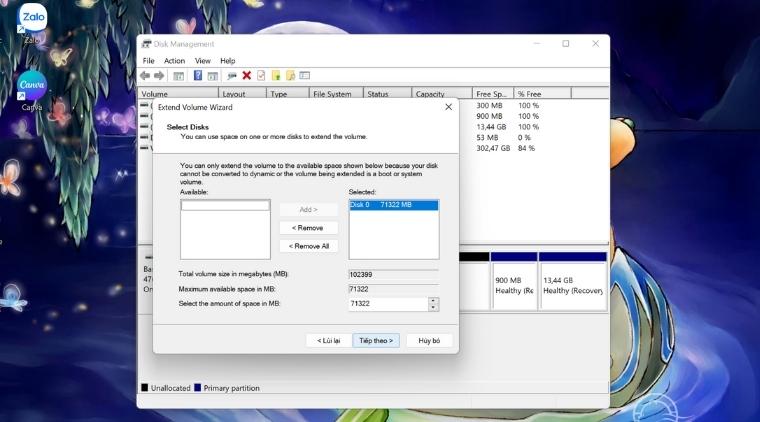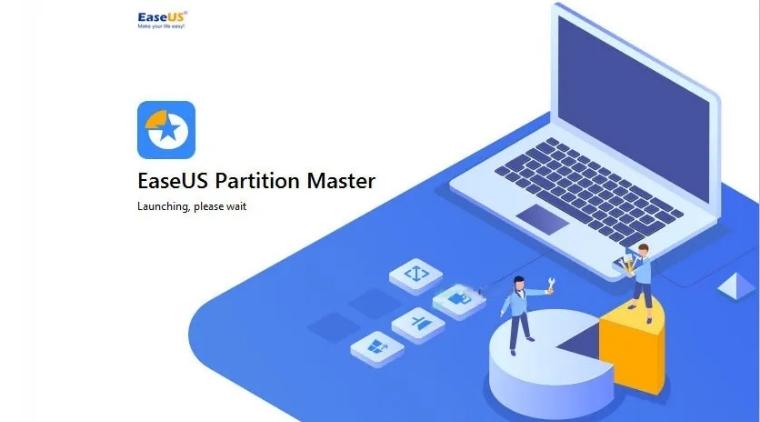Hướng dẫn cách chia, gộp ổ cứng không cần phần mềm trên Windows 10, 11
Biên tập bởi: Trương Vân Anh
- Cập nhật ngày 15/08/2022 11:19
Chia ổ đĩa
Windows 10, 11 hay phân vùng ổ cứng Win 10,11 là thủ thuật cần thiết với người
dùng máy tính hay laptop. Thủ thuật này sẽ giúp người dùng chia ổ cứng thành những
ổ có dung lượng nhỏ hơn và dễ dàng quản lý các thư mục. Bài viết này của
Mediamart sẽ chia sẻ tới bạn cách chia ổ cứng Win 10, Win 11 nhanh chóng mà
không cần sử dụng phần mềm. Hãy cùng theo dõi !
1.
Những lý do nên chia ổ đĩa Win 10, 11
Việc chia ổ đĩa hay phân vùng ổ cứng là thủ thuật giúp người dùng có thể chia nhỏ dung lượng của ổ cứng thành nhiều ổ khác nhau. Thủ thuật này sẽ hỗ trợ cho người dùng sao lưu dữ liệu dễ dàng hơn.
Chia ổ cứng còn có thể cải thiện bảo mật cho máy tính, bảo vệ các dữ liệu cá nhân an toàn hơn trước các cuộc tấn công từ các phần mềm độc hại. Hơn thế nữa, chia lại ổ cứng Win 10, 11 còn giúp sắp xếp, phân loại và quản lý dữ liệu có tổ chức hơn. Từ đó mà giúp người dùng có thể dễ dàng truy xuất dữ liệu trong quá trình sử dụng.
2.
Hướng dẫn cách chia ổ cứng Win 10, 11 không cần sử dụng phần mềm
Dưới đây, Mediamart sẽ hướng dẫn bạn cách chia ổ cứng Win 10 với các bước thực hiện như sau:
Bước 1: Bạn click chuột phải vào This PC > Chọn Manage > Chọn tiếp Disk Management > Nhấp chuột phải vào phân vùng cần chia và chọn Shrink Volume
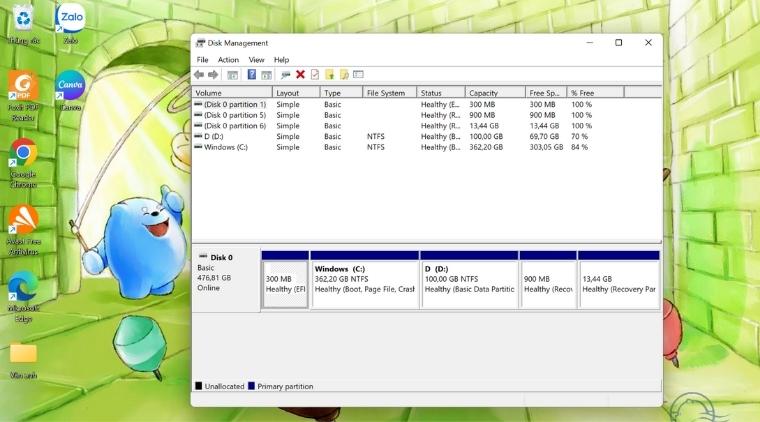
Cách 2: Bạn có thể nhấn tổ hợp Windows + R > nhập lệnh diskmgmt.msc > chọn OK để mở hộp thoại Mana
Bước 2: Nhập dung lượng để chia phân vùng ổ đĩa vào ô Enter the amount of space to shrink in MB > Nhấn vào Shrink để tiếp tục.
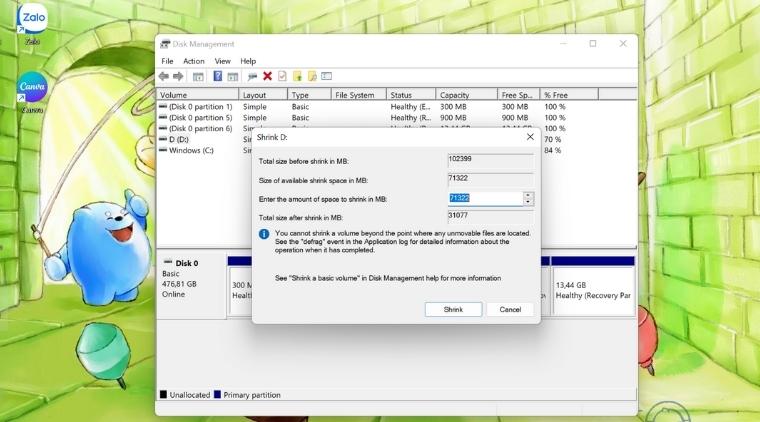
Bước 3: Kích phải chuột vào phân vùng đó và chọn New Simple Volume > một hộp thoại sẽ xuất hiện và bạn chọn Next > Tiếp tục chọn Next ở hộp thoại tiếp theo
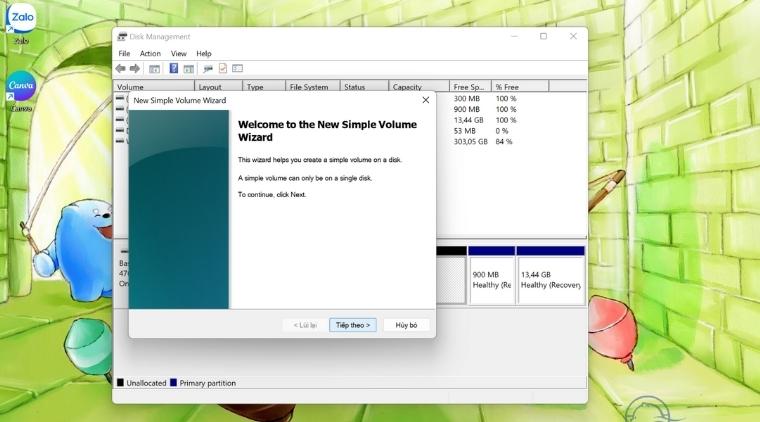
Bước 4: Chọn tên ổ đĩa ở mục Assign the Following driver letter > Nhấn Next để tiếp tục.
Bước 5: Chọn kiểu định dạng ổ đĩa (File system) và đặt tên ở mục Volume label > Nhấn Next.
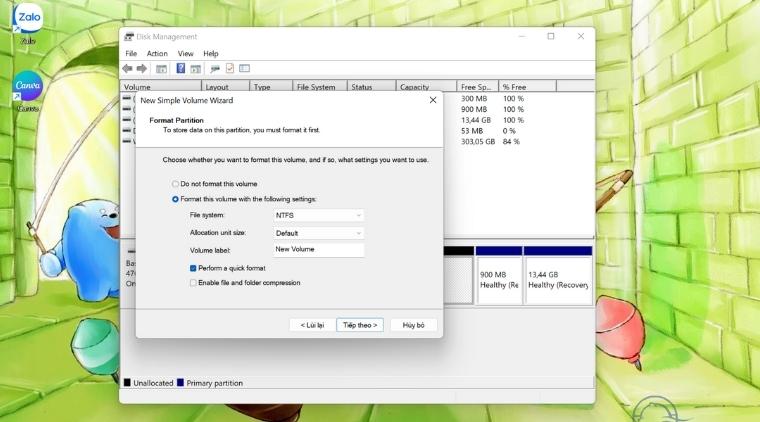
Bước 6: Kiểm tra thông tin trong ô You selected the following settings > Nhấn Finish để hoàn thành.
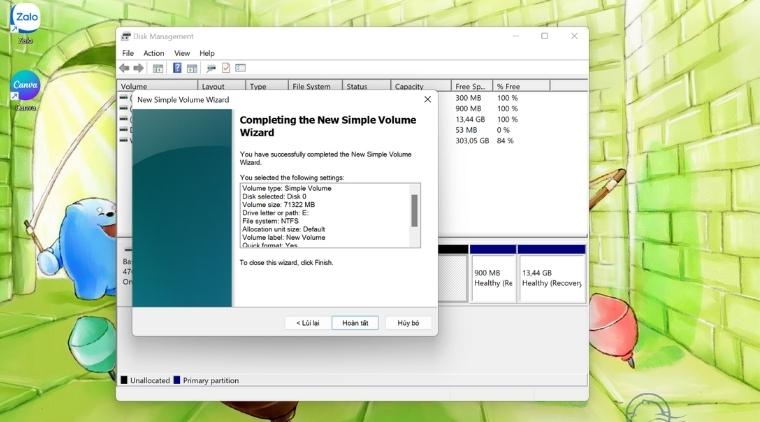
3.
Hướng dẫn cách gộp ổ cứng Windows 10, Windows 11
Các bước để bạn gộp ổ cứng như sau:
Bước 1: Nhấn chuột phải vào phân vùng ổ cứng cần xóa > Chọn Delete Volume
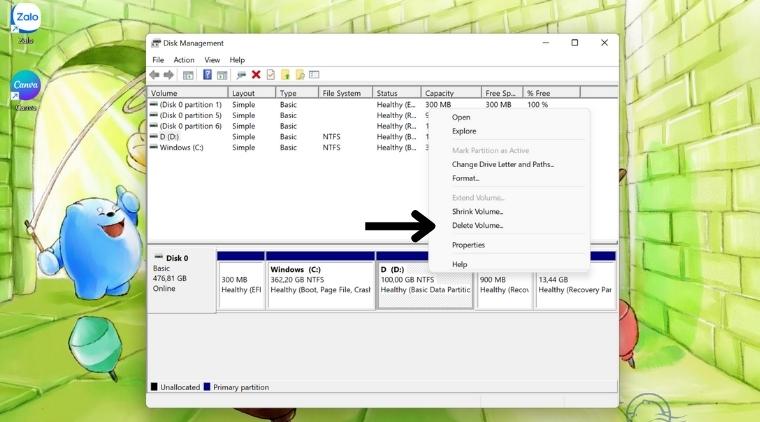
Bước 2: Một hộp thoại Delete simple volume sẽ xuất hiện > chọn Yes để tiếp tục
Bước 3: Nhấn chuột phải vào phân vùng ổ cứng bên cạnh và chọn Extend Volume > nhấn Next
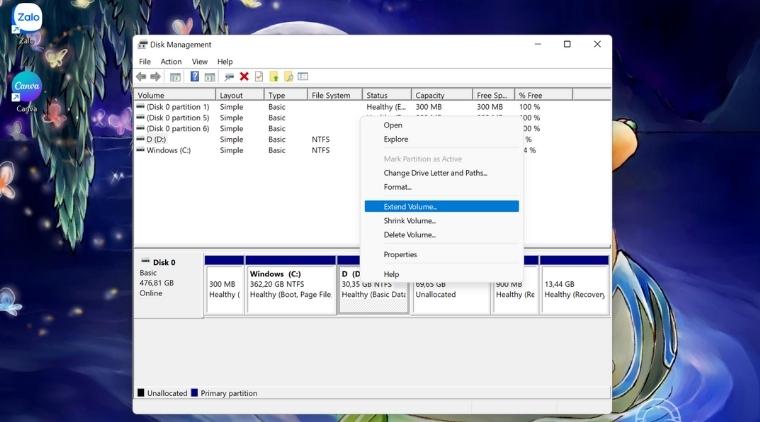
Bước 4: Chọn dung lượng cần gộp > sau đó nhấn Next để gộp toàn bộ
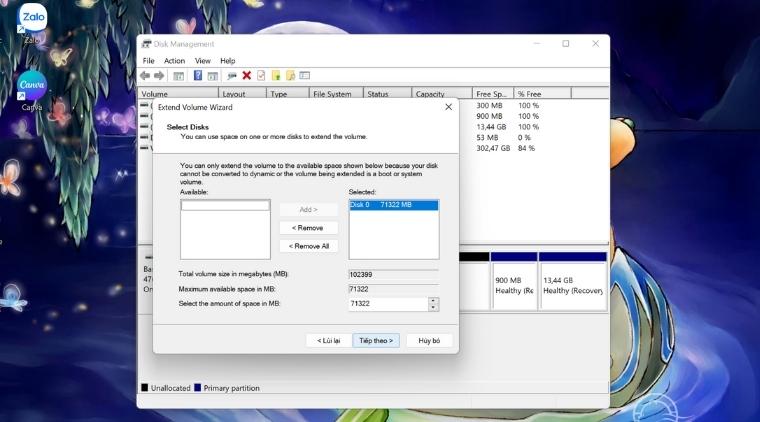
Bước 5: Xác nhận và kiểm tra lại thông tin dung lượng trong mục You selected the following settings > Chọn Finish để hoàn thành.
4.
Giải đáp một số câu hỏi thường gặp
Trả lời: Bạn không thể chia hoặc gộp ổ cứng Recovery vào một ổ khác
Trả lời: Ngoài cách chia ổ cứng mà Mediamart hướng dẫn trên, bạn cũng có thể sử dụng một số phần mềm để chia hoặc gộp ổ đĩa: EaseUS Partition Master, MiniTool Partition Wizard (phần mềm quản lý phân vùng ổ đĩa), AOMEI Partition Assistant
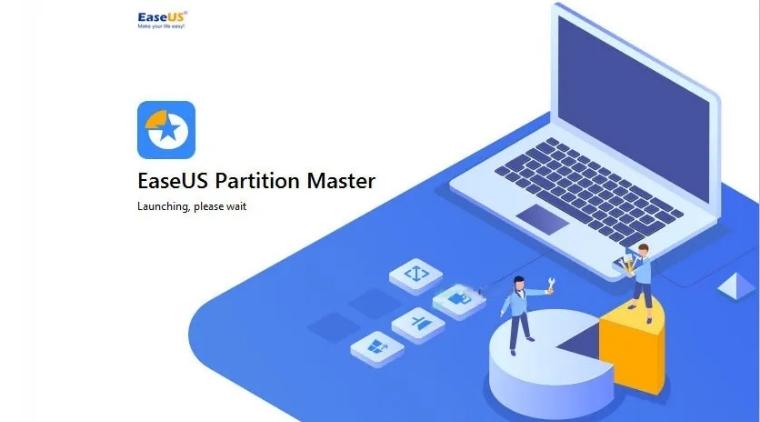
Trên đây Mediamart đã chia sẻ các bước để chia ổ cứng và gộp ổ đĩa Win 10, Win 11 mà không cần sử dụng phần mềm. Cảm ơn bạn đã theo dõi đến cuối bài viết và đừng quên cập nhật thêm những thủ thuật kinh nghiệm sử dụng máy tính với chuyên mục Tư vấn của Mediamart bạn nhé!
 Tivi, Loa - Dàn Âm Thanh
Tivi, Loa - Dàn Âm Thanh
 Điều hòa / Máy lạnh
Điều hòa / Máy lạnh
 Tủ lạnh, Tủ đông, Tủ mát
Tủ lạnh, Tủ đông, Tủ mát
 Máy giặt, Máy sấy quần áo
Máy giặt, Máy sấy quần áo
 Quạt mát các loại, Sưởi
Quạt mát các loại, Sưởi
 Máy xay, ép, pha chế
Máy xay, ép, pha chế
 Máy lọc nước, Máy rửa bát
Máy lọc nước, Máy rửa bát
 Lọc không khí, Hút bụi
Lọc không khí, Hút bụi
 Đồ bếp, Nồi cơm, Bếp điện
Đồ bếp, Nồi cơm, Bếp điện
 Lò vi sóng, Nồi chiên
Lò vi sóng, Nồi chiên
 Gia dụng, dụng cụ
Gia dụng, dụng cụ
 Laptop, Laptop AI
Laptop, Laptop AI
 Điện thoại, Tablet
Điện thoại, Tablet
 PC, Màn hình, Máy in
PC, Màn hình, Máy in
 Phụ kiện - SP Thông Minh
Phụ kiện - SP Thông Minh