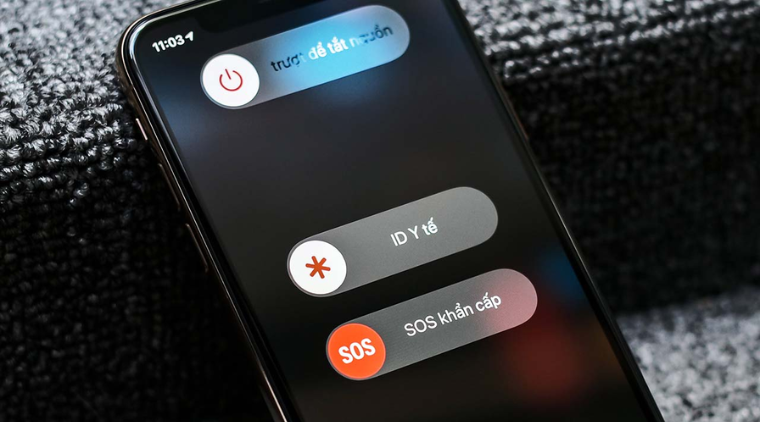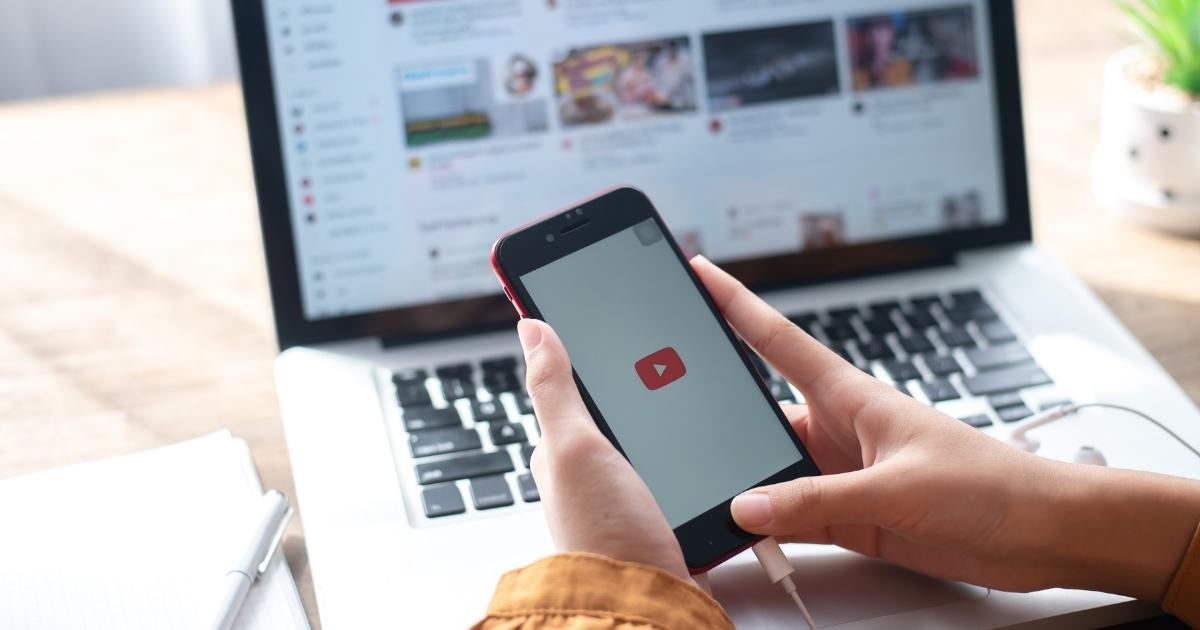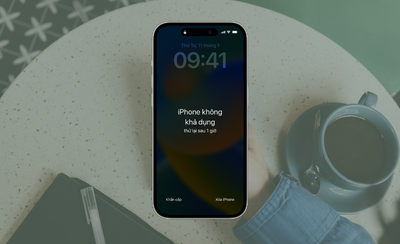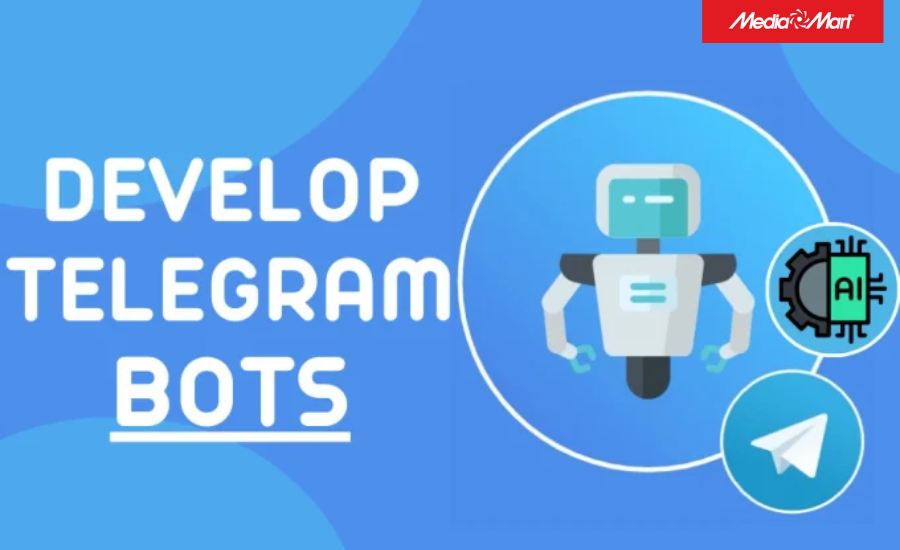Mẹo khắc phục tình trạng AirPods không kết nối được với iPhone, iPad
Biên tập bởi: Trương Vân Anh
- Cập nhật ngày 04/11/2022 15:51
AirPods kể từ khi chính thức ra mắt đã trở thành món phụ kiện bán chạy nhất của nhà Apple. Tai nghe không dây AirPods của Apple không chỉ được yêu thích bởi thiết kế thời trang mang đặc trưng riêng của hãng mà còn nhờ khả năng kết nối ổn định, tính tiện lợi, di động. Tuy nhiên, có đôi lúc người dùng sẽ gặp tình trạng AirPods không kết nối được với iPhone, iPad. Hãy tham khảo một số mẹo khắc phục nhanh tình trạng này trong bài viết dưới đây của Mediamart:
1.
Cập nhật hệ điều hành cho iPhone, iPad
Để có thể dễ dàng kết nối AirPods với iPhone và iPad bạn cần cập nhật hệ điều hành tương thích với phụ kiện này như sau:
Đối với AirPods 1 cần cập nhật hệ điều hành phiên bản iOS 10
Đối với AirPods 2: cần cập nhật iPhone tối thiểu lên phiên bản iOS 12.2
Đối với AirPods 3: cần cập nhật lên phiên bản iOS 13.2
Đối với dòng AirPods Max tương thích với phiên bản hệ điều hành 14.3

2.
Tắt, bật lại Bluetooth
Nếu bạn gặp tình trạng AirPods không kết nối được với iPhone hoặc iPad hãy thử tắt bật lại Bluetooth và kết nối lại với tai nghe theo hướng dẫn sau:
3.
Đặt AirPods gần iPhone, iPad
Vì là kết nối không dây nên bạn cũng cần chú ý nên đặt AirPods ở khoảng cách nhất định để có thể dễ dàng nhận diện và kết nối với iPhone, iPad qua Bluetooth.

4.
Mở hộp sạc AirPods
Để có thể kết nối với iPhone hoặc iPad bạn cần để hộp sạc AirPods mở, hãy thử áp dụng xem có còn gặp lỗi không kết nối được hay không nhé

5.
Quên AirPods trong cài đặt bluetooth
Người dùng cũng có thể gặp tình trạng không thể kết nối được AirPods với iPhone, iPad dù trước đó đã kết nối rồi. Nếu gặp tình trạng này, bạn hãy nhấn quên thiết bị AirPods đó trong cài đặt Bluetooth và sau đó kết nối mới lại như ban đầu để khắc phục:
Bước 1: Vào Cài đặt > chọn Bluetooth > chọn vào tên AirPods của bạn và nhấn vào biểu tượng “i”
Bước 2: nhấn vào mục Quên thiết bị này
Bước 3: Sau đó kết nối lại AirPods với điện thoại như ban đầu
6.
Reset lại AirPods - Cách khắc phục hiệu quả lỗi AirPods không kết nối được với iPhone, iPad
Ngoài những cách khắc phục trên, bạn cũng có thể tiến hành reset AirPods theo hướng dẫn sau:
Đối với các dòng AirPods 1, 2 và Pro:
Bước 1: Đặt AirPods vào hộp đựng, đóng nắp lại và chờ khoảng 30 giây
Bước 2: Mở nắp hộp đựng và thực hiện quên AirPods ở cài đặt Bluetooth trên iPhone hoặc iPad
Bước 3: Nhấn và giữ nút nhỏ ở mặt sau hộp đựng trong khoảng 15 giây cho tới khi thấy đèn báo trên hộp chuyển sang màu trắng
Bước 4: Kết nối lại AirPods với iPhone/ iPad
Đối với dòng AirPod Max:
7.
Khởi động lại điện thoại
Bạn cũng có thể thử áp dụng cách khởi động lại iPhone, iPad để khắc phục lỗi AirPods không kết nối được. Đôi khi do xung đột phần mềm cũng là nguyên nhân gây ra tình trạng này.
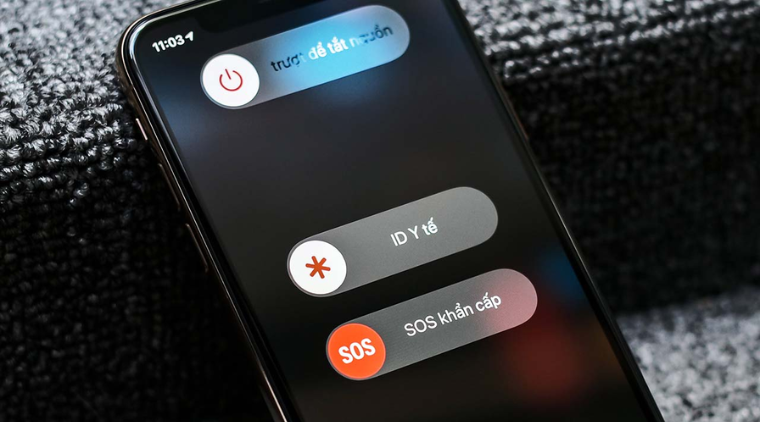
8.
Đặt lại cài đặt mạng
Đặt lại cài đặt mạng cũng là một cách khắc phục nhanh khi gặp tình trạng iPhone/ iPad không kết nối được với AirPods. Các bước thực hiện như sau:
Bài viết trên đây của MediaMart đã chia sẻ 8 cách khắc phục nhanh, hiệu quả khi gặp tình trạng AirPods không kết nối được với iPhone, iPad. Chúc bạn có thể xử lý thành công lỗi này. Cảm ơn bạn đã theo dõi bài viết !
 Tivi, Loa - Dàn Âm Thanh
Tivi, Loa - Dàn Âm Thanh
 Điều hòa / Máy lạnh
Điều hòa / Máy lạnh
 Tủ lạnh, Tủ đông, Tủ mát
Tủ lạnh, Tủ đông, Tủ mát
 Máy giặt, Máy sấy quần áo
Máy giặt, Máy sấy quần áo
 Quạt mát các loại, Sưởi
Quạt mát các loại, Sưởi
 Máy xay, ép, pha chế
Máy xay, ép, pha chế
 Máy lọc nước, Máy rửa bát
Máy lọc nước, Máy rửa bát
 Lọc không khí, Hút bụi
Lọc không khí, Hút bụi
 Đồ bếp, Nồi cơm, Bếp điện
Đồ bếp, Nồi cơm, Bếp điện
 Lò vi sóng, Nồi chiên
Lò vi sóng, Nồi chiên
 Gia dụng, dụng cụ
Gia dụng, dụng cụ
 Laptop, Laptop AI
Laptop, Laptop AI
 Điện thoại, Tablet
Điện thoại, Tablet
 PC, Màn hình, Máy in
PC, Màn hình, Máy in
 Phụ kiện - SP Thông Minh
Phụ kiện - SP Thông Minh