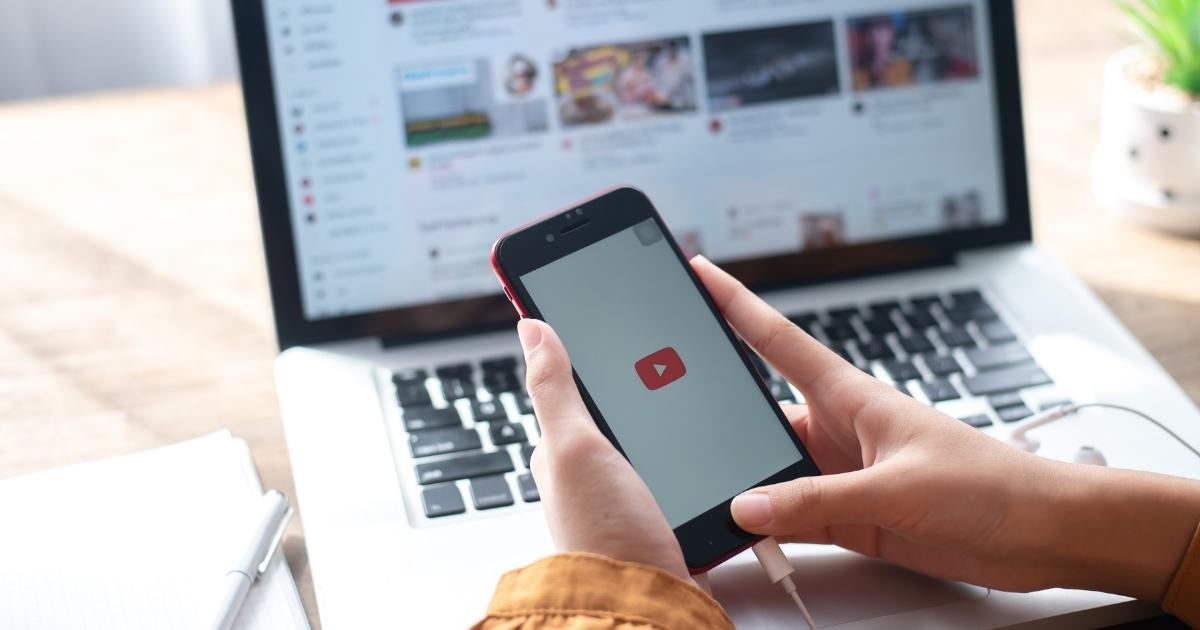Như vậy là Windows 11 đã chính thức ra mắt, vậy làm sao để có thể tải về?
Cuối cùng thì Windows 11 cũng chính thức được Microsoft cập nhật đến người dùng sau hàng loạt các bản thử nghiệm lớn nhỏ. Đây là phiên bản Windows được xem là rất đáng mong chờ vì nó mang rất nhiều thay đổi cả về giao diện lẫn tính năng.
Tuy nhiên, khác với phiên bản Windows 10 vốn không yêu cầu phần cứng quá nhiều, Windows 11 lại yêu cầu máy tính phải có CPU Intel thế hệ thứ 8 trở lên hoặc CPU AMD Zen 2 hoặc mới hơn, có UEFI và TPM 2.0. Bạn cũng sẽ cần ít nhất 4GB RAM và 64GB dung lượng lưu trữ. Nếu máy tính không đáp ứng được yêu cầu, bạn sẽ không nhận được cập nhật Windows 11.

Trường hợp nếu vẫn muốn cài đặt và sử dụng Windows 11 trên máy tính có cấu hình không đạt yêu cầu, bạn sẽ không nhận được các bản cập nhật trong tương lai. Và việc cài đặt sẽ phải diễn ra theo hình thức thủ công qua gói IOS cài đặt Windows 11.
Để việc cập nhật Windows 11 diễn ra suôn sẻ, Microsoft đã cung cấp sẳn cho người dùng 03 hình thức "chính thống" để cài đặt tại đây, cụ thể như sau.
1. Công cụ Windows 11 Installation Assistant

Windows 11 Installation Assistant được xem là phiên bản đổi tên của công cụ PC Check Health. Sau khi tải về, bạn hãy cài đặt nó vào máy tính.

Hoàn tất cài đặt, bạn hãy khởi động công cụ lên và nhấn vào "Check now".

Công cụ sẽ tiến hành kiểm tra toàn diện máy tính xem có đủ yêu cầu để cài đặt Windows 11 hay không. Nếu không, bạn sẽ nhận được hộp thoại thông báo như ảnh.
Trường hợp nếu máy tính đủ yêu cầu, công cụ sẽ tiến hành tải Windows 11 qua Windows Update và tiến hành nâng cấp.
2. Công cụ Windows 11 Installation Media
Đây là công cụ cho phép bạn có thể tải và khởi tạo USB/DVD cài đặt Windows 11. Cách sử dụng như sau.

Sau khi tải về, bạn hãy khởi động tập tin để sử dụng. Ở giao diện đầu tiên, hãy nhấn "Accept" để chấp nhận các điều khoản sử dụng.

Giao diện lựa chọn phiên bản Windows 11 và ngôn ngữ hiện ra, bạn hãy lựa chọn theo ý muốn của mình.

Tiếp theo là tùy chọn sử dụng gói ISO. Nếu muốn khởi tạo USB cài đặt Windows 11, bạn hãy giữ nguyên lựa chọn "USB" và nhấn Next.

Chọn đúng ổ USB bạn đang kết nối với máy tính.

Công cụ sẽ tiến hành kiểm tra, tải và khởi tạo USB cài đặt Windows 11 từ các lựa chọn của bạn.

Trường hợp nếu sử dụng lựa chọn "ISO file", công cụ sẽ yêu cầu bạn lựa chọn vị trí lưu trữ gói tin ISO Windows 11 khi tải về.

Quá trình tải sẽ bắt đầu.
3. Tải trực tiếp gói ISO cài đặt Windows 11
Không như các phiên bản trước, Windows 11 cho phép người dùng tải trực tiếp gói ISO cài đặt của Windows 11 về máy tính, cụ thể như sau.

Lựa chọn phiên bản Windows 11 bạn cần và nhấn Download.

Chọn ngôn ngữ, sau đó nhấn Confirm.

Lập tức Microsoft sẽ cung cấp cho bạn đường dẫn tải về của gói ISO cài đặt Windows 11. Và liên kết tải này sẽ chỉ có hiệu lực trong vòng 24 giờ.

Bạn có thể sử dụng công cụ IDM hay Neat Download Manager để tăng tốc tải nếu muốn.
Sau khi tải về xong gói ISO cài đặt của Windows 11, bạn có thể sử dụng các công cụ dùng để khởi tạo USB cài đặt Windows từ ISO để sử dụng.
Rất đơn giản phải không?
Theo genk.vn
 Tivi, Loa - Dàn Âm Thanh
Tivi, Loa - Dàn Âm Thanh
 Điều hòa / Máy lạnh
Điều hòa / Máy lạnh
 Tủ lạnh, Tủ đông, Tủ mát
Tủ lạnh, Tủ đông, Tủ mát
 Máy giặt, Máy sấy quần áo
Máy giặt, Máy sấy quần áo
 Quạt mát các loại, Sưởi
Quạt mát các loại, Sưởi
 Máy xay, ép, pha chế
Máy xay, ép, pha chế
 Máy lọc nước, Máy rửa bát
Máy lọc nước, Máy rửa bát
 Lọc không khí, Hút bụi
Lọc không khí, Hút bụi
 Đồ bếp, Nồi cơm, Bếp điện
Đồ bếp, Nồi cơm, Bếp điện
 Lò vi sóng, Nồi chiên
Lò vi sóng, Nồi chiên
 Gia dụng, dụng cụ
Gia dụng, dụng cụ
 Laptop, Laptop AI
Laptop, Laptop AI
 Điện thoại, Tablet
Điện thoại, Tablet
 PC, Màn hình, Máy in
PC, Màn hình, Máy in
 Phụ kiện - SP Thông Minh
Phụ kiện - SP Thông Minh