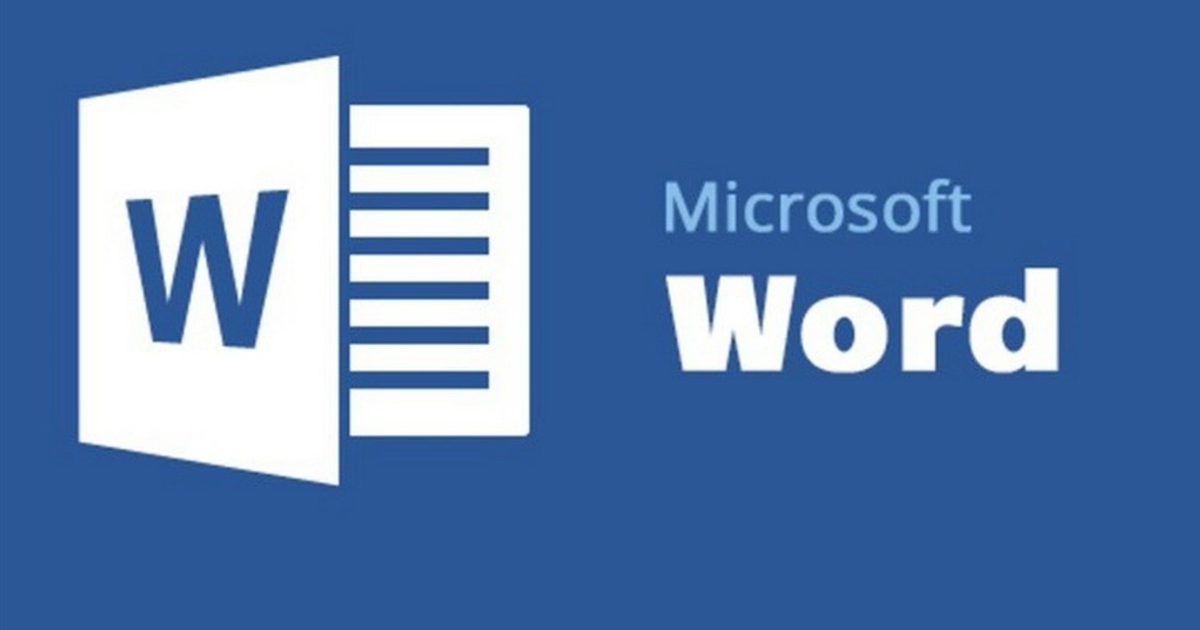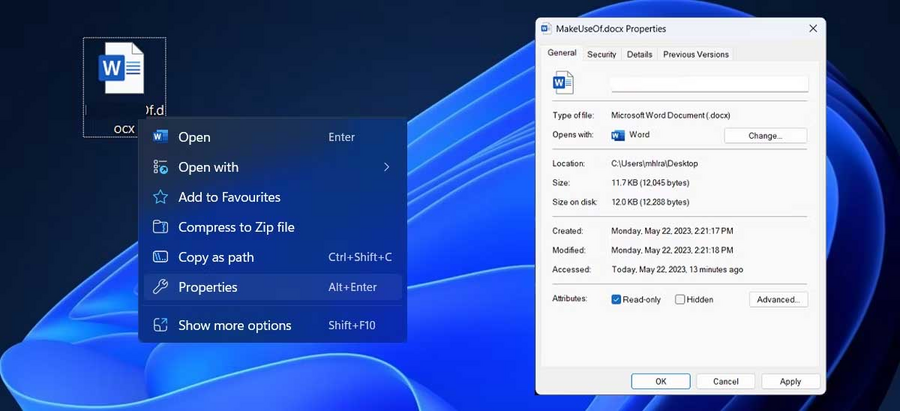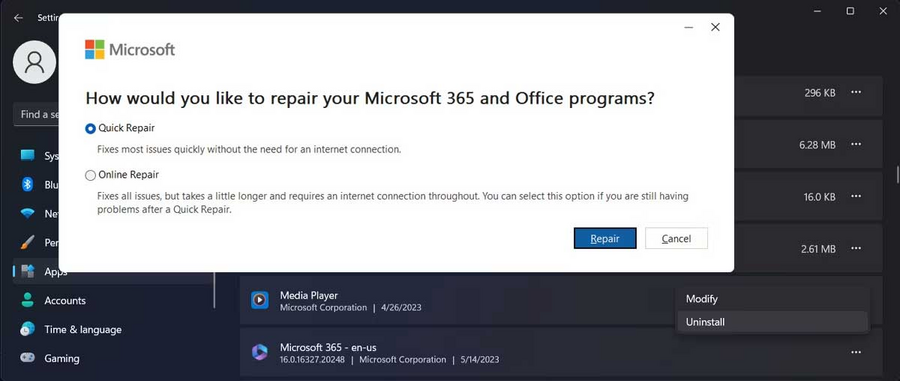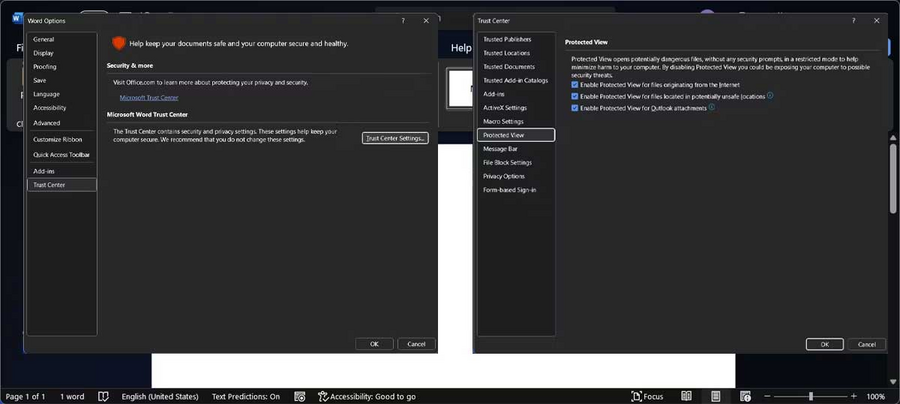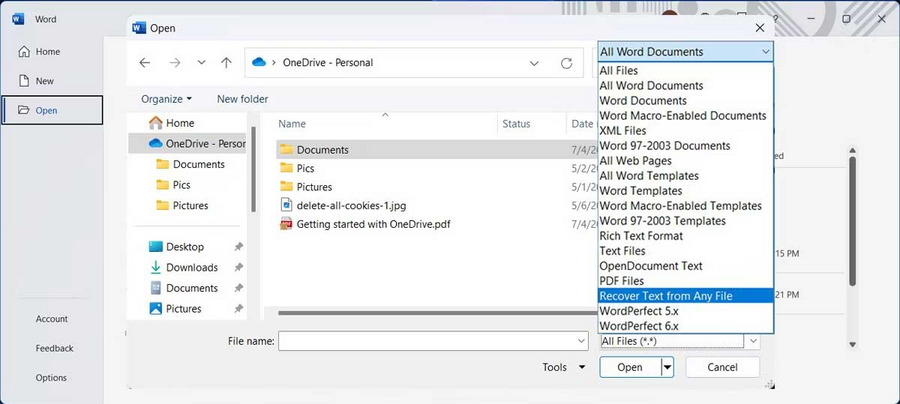Hướng dẫn cách sửa lỗi “Word Found Unreadable Content” đơn giản, hiệu quả
Biên tập bởi: Nguyễn Nhật Linh
- Cập nhật ngày 21/06/2023 14:59
Trong quá trình sử dụng Word, chắc hẳn không ít người đã gặp lỗi “Word Found Unreadable Content” khi đang cố gắng truy cập một tài liệu gây khó chịu, ảnh hưởng đến hiệu suất công việc. Nếu bạn cũng đã gặp tình trạng này thì hãy đọc ngay bài viết dưới đây để nắm được các cách khắc phục hiệu quả.
1.
Sửa tài liệu
Thông báo lỗi này cho phép người dùng nắm được các biện pháp khắc phục các vấn đề trên Word. Kể cả khi bạn đã nhấn chọn Yes, Word có thể không tải được hết các nội dung lưu trữ bên trong tài liệu.
Bạn có thể khắc phục các lỗi này trên Word đơn giản theo các bước dưới đây:
Bước 1. Đầu tiên hãy nhấn tạo tài liệu Word trống.
Bước 2. Bạn đi tới File rồi nhấn chọn Open.
Bước 3. Tại phần Other locations hãy nhấn chọn Browse.
Bước 4. Bạn tìm kiếm và nhấn chọn tài liệu gặp lỗi “Word Found Unreadable Content”
Bước 5. Bạn nhấn mở rộng menu bên dưới Open rồi nhấn chọn Open & repair.
Bước 6. Bạn đợi một lúc đến khi Word hoàn tất quy trình rồi kiểm tra một lần nữa xem đã khắc phục được hết các vấn đề hay chưa.
2.
Tắt thuộc tính Read Only
Đây là một trong những nguyên nhân khác do bạn đang ở chế độ Read- Only và hệ thống không cho phép người dùng có thể đọc được nội dung văn bản khi đang ở chế độ này. Cách sửa lỗi này rất đơn giản. Đầu tiên bạn nhấn chuột phải vào tài liệu để truy cập vào menu Properties.
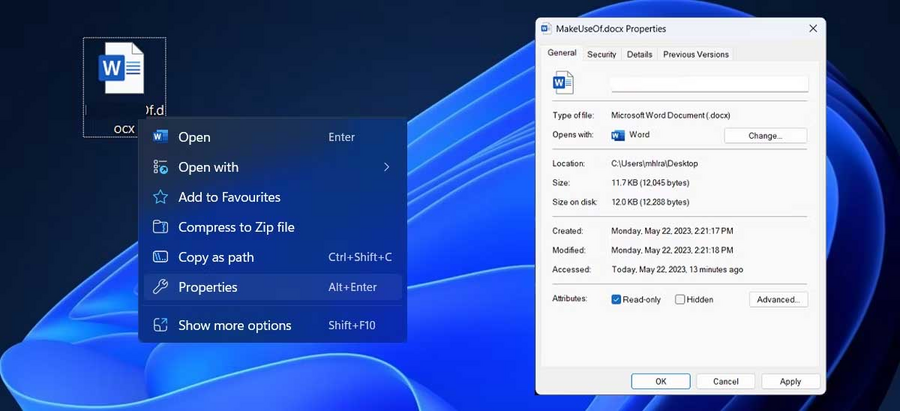
Ở mục này bạn nhấn chọn tab General rồi bỏ tích chế độ Read Only. Cuối cùng bạn lưu thay đổi bằng cách nhấn chọn Apply rồi nhấn OK để hoàn tất.
3.
Sửa chữa Microsoft 365
Trong trường hợp Word không phải app Microsoft đang gặp sự cố thì có thể nguyên nhân do một vấn đề khác nghiêm trọng hơn. Rất có thể Microsoft đang chưa được cập nhật bản vá lỗi mới hoặc file bị hỏng.
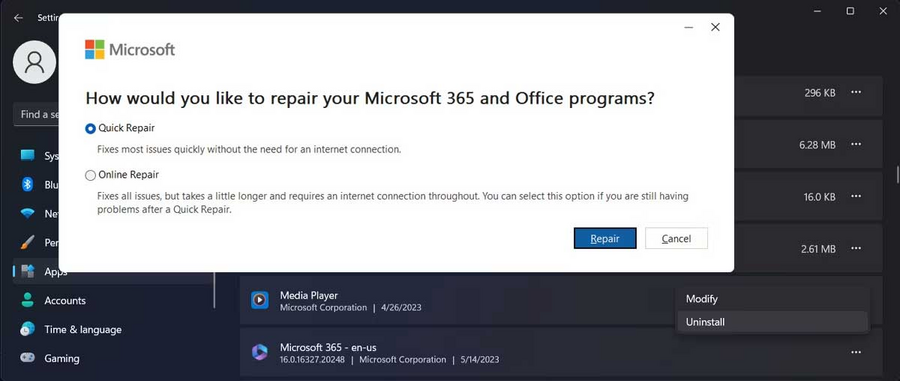
Cách sửa lại phần mềm khá đơn giản, bạn hãy thao tác theo các bước dưới đây:
Bước 1. Đầu tiên bạn hãy nhấn tổ hợp phím Windows + I để truy cập menu Settings.
Bước 2. Tại bảng điều khiển bên trái hãy nhấn chọn Apps rồi nhấn tiếp Installed apps.
Bước 3. Bạn nhấn nút 3 chấm bên cạnh mục Microsoft 365 rồi nhấn chọn Modify.
Bước 4. Tại cửa sổ pop up hiện lên hãy nhấn chọn Repair.
4.
Tắt Protected View
Đây là tính năng giúp ngăn ngừa người dùng mở file nguy hiểm. Thế nhưng, tính năng này đôi khi sẽ ngăn cản bạn mở các file an toàn rồi hiển thị các lỗi không đọc được nội dung.
Bước 1. Đầu tiên bạn hãy truy cập vào Microsoft Word.
Bước 2. Bạn đi đến file nhấn chọn Option.
Bước 3. Hãy nhấn chọn Trust Center rồi nhấn chọn tiếp Trust Center Settings.
Bước 4. Tại khung điều khiển bên trái rồi nhấn chọn Protected View.
Bước 5. Bạn hãy nhấn tích để bỏ đi tất cả 3 lựa chọn.
Bước 6. Bạn nhấn chọn OK.
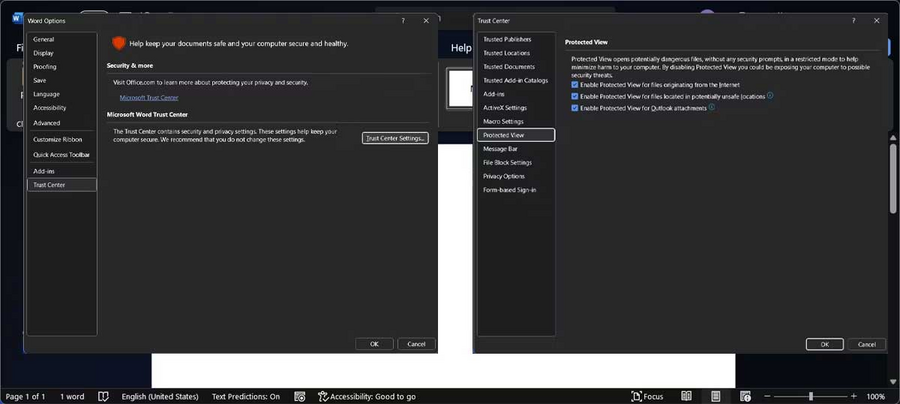
Cuối cùng bạn mở lại tài liệu đang gặp sự cố để kiểm tra xem đã được khắc phục hay chưa.
5.
Sử dụng tính năng Recovery
Nếu bạn đang gặp vấn đề với tài liệu Word, hãy dùng Recover Text from any file. Bạn có thể thực hiện theo các bước dưới đây để khôi phục tài liệu trong trường hợp file bị hỏng.
Bước 1. Đầu tiên bạn hãy truy cập vào Microsoft Word.
Bước 2. Bạn nhấn chọn file rồi nhấn chọn Open Browse
Bước 4. Bạn nhấn chọn tài liệu khi đang mở.
Bước 5. Bạn nhấn mở menu Browse.
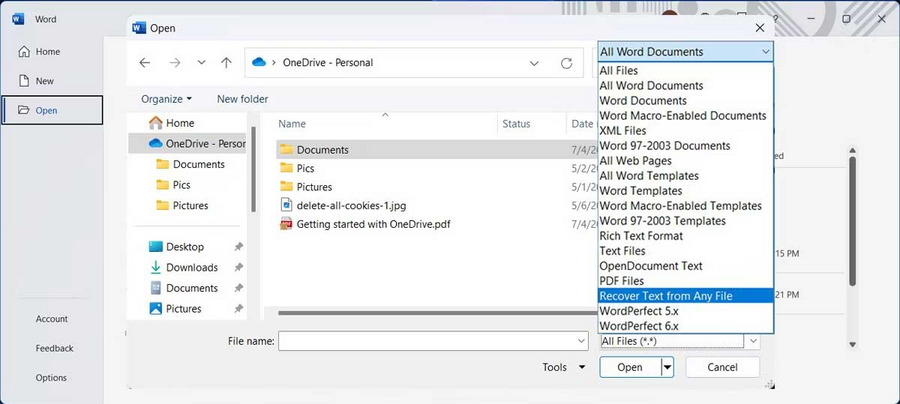
Bước 6. Bạn nhấn chọn Recover Text from any file.
Trên đây là cách khắc phục lỗi “Word Found Unreadable Content” mà bạn cần nắm được. Hãy lưu lại để tham khảo và áp dụng. Đừng quên theo dõi MediaMart để cập nhật nhanh chóng những thông tin hữu ích nhất.
 Tivi, Loa - Dàn Âm Thanh
Tivi, Loa - Dàn Âm Thanh
 Điều hòa / Máy lạnh
Điều hòa / Máy lạnh
 Tủ lạnh, Tủ đông, Tủ mát
Tủ lạnh, Tủ đông, Tủ mát
 Máy giặt, Máy sấy quần áo
Máy giặt, Máy sấy quần áo
 Quạt mát các loại, Sưởi
Quạt mát các loại, Sưởi
 Máy xay, ép, pha chế
Máy xay, ép, pha chế
 Máy lọc nước, Máy rửa bát
Máy lọc nước, Máy rửa bát
 Lọc không khí, Hút bụi
Lọc không khí, Hút bụi
 Đồ bếp, Nồi cơm, Bếp điện
Đồ bếp, Nồi cơm, Bếp điện
 Lò vi sóng, Nồi chiên
Lò vi sóng, Nồi chiên
 Gia dụng, dụng cụ
Gia dụng, dụng cụ
 Laptop, Laptop AI
Laptop, Laptop AI
 Điện thoại, Tablet
Điện thoại, Tablet
 PC, Màn hình, Máy in
PC, Màn hình, Máy in
 Phụ kiện - SP Thông Minh
Phụ kiện - SP Thông Minh