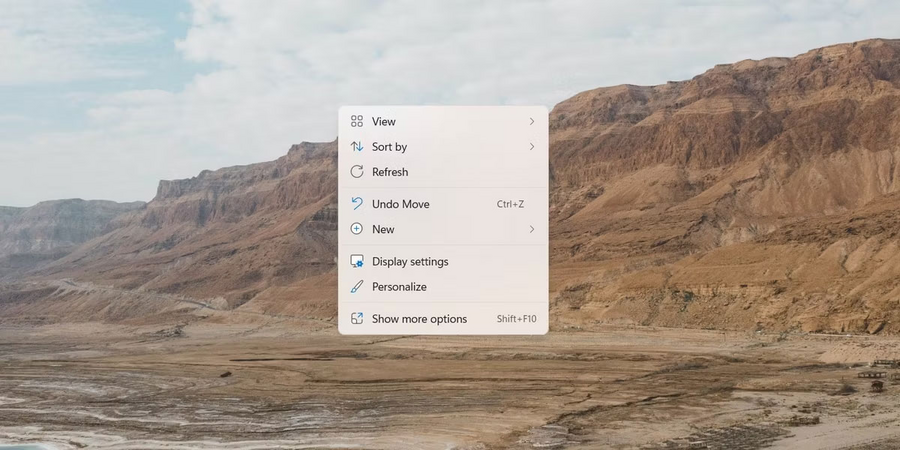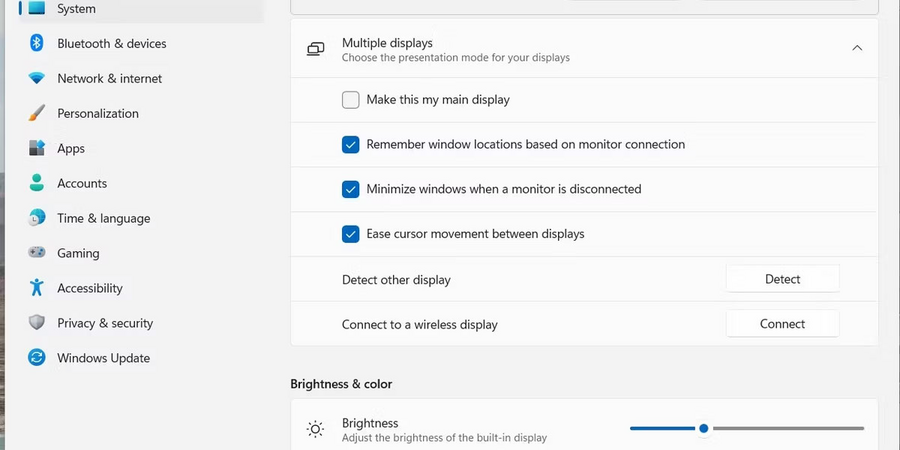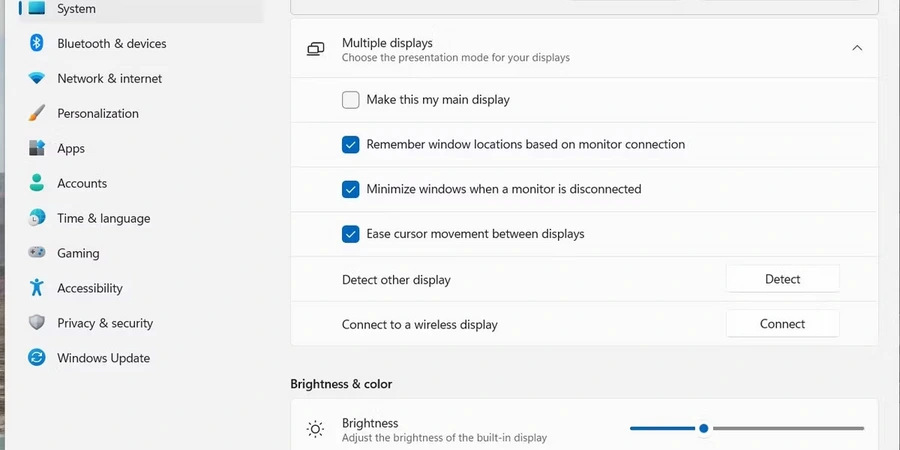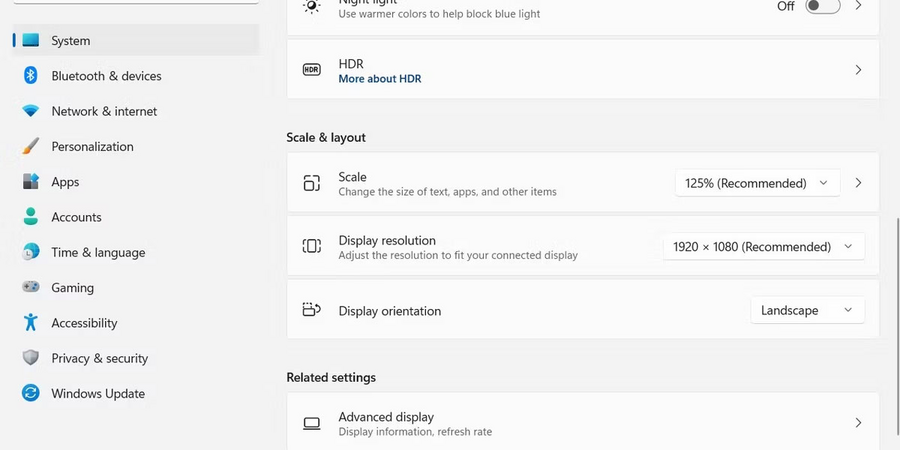Bí kíp cấu hình nhiều màn hình trên Windows 11
Biên tập bởi: Nguyễn Nhật Linh
- Cập nhật ngày 09/09/2023 09:12
Kết nối nhiều màn hình với thiết bị hiển thị máy tính vô cùng đơn giản với việc cắm các thiết bị vào cổng kết nối. Thế nhưng khi thực hiện các thao tác này, người dùng cần cấu hình với các tùy chọn khác nhau giúp điều chỉnh màn hình theo nhu cầu cá nhân. Bài viết dưới đây sẽ hướng dẫn chi tiết cho bạn các bước làm.
1.
Hướng dẫn kết nối các màn hình trong Windows 11
Trước hết, hãy kiểm tra kỹ lưỡng mặt sau và mặt trước của màn hình, mặt bên hoặc mặt trước của máy tính để bàn hay laptop. Có hai loại đầu nối chính phổ biến là đầu nối Digital Visual Interface (DVI) và High-Definition Multimedia Interface (HDMI) phục vụ tối đa nhu cầu của người dùng.

Dây HDMI đem đến cả âm thanh và hình ảnh từ laptop hoặc máy tính để bàn đến thiết bị hiển thị. Chỉ cần kết nối với cổng HDMI các thiết bị hiển thị sẽ được kết nối với máy tính dễ dàng.
Kết nối DVI tương tự như kết nối HDMI, nhưng chỉ có video mà không bao gồm âm thanh. Trong trường hợp bạn dùng kết nối DVI để kết nối màn hình với máy tính, hãy lấy đầu nối riêng để truyền âm thanh.
2.
Truy cập vào Display Settings trên Windows 11
Đầu tiên, hãy nhấn chuột phải vào bất kì chỗ nào trên desktop để menu ngữ cảnh hiện lên với những tùy chọn hệ thống khác nhau. Bạn cuộn chuột xuống cuối danh sách rồi nhấn chọn Display Settings. Bạn nhấn vào để xem những tùy chọn hiển thị của Windows.
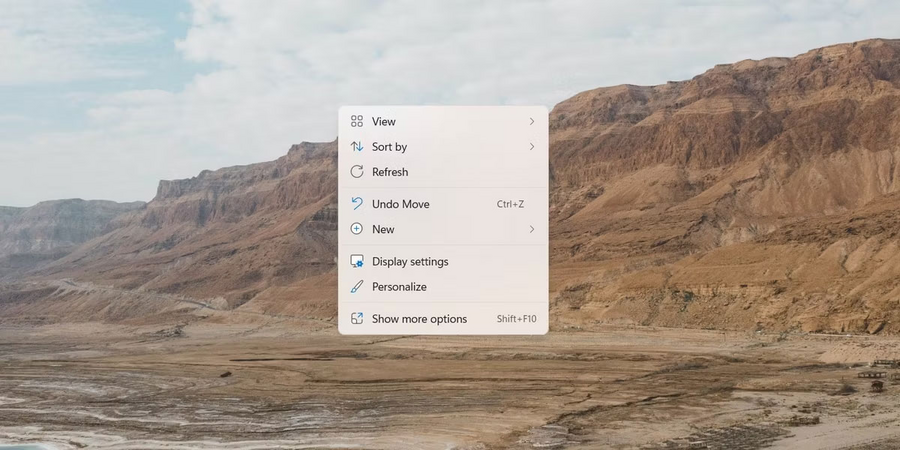
Hãy điều chỉnh các cài đặt hiển thị trên laptop bao gồm độ phân giải, phối màu, độ sáng, cài đặt cho nhiều màn hình.
3.
Cấu hình các thiết bị trên Windows 11
Bạn có thể lựa chọn một số cài đặt để quản lý cho màn hình mới. Tại phần đầu tiên, người dùng sẽ thấy những màn hình kết nối được hiển thị bằng những chữ số lớn. Bạn chỉ cần nhấn chọn bất kỳ sẽ làm màn hình tương ứng hoạt động. Bạn chỉ cần điều chỉnh cài đặt bên dưới sẽ tác động đến màn hình đã chọn.
4.
Màn hình chính
Đây là một trong những tùy chọn đầu tiên ảnh hưởng đến màn hình chính. Hơn nữa, mọi màn hình đều được định hướng và định vị dựa theo màn hình chính. Một số ứng dụng sẽ được ưu tiên khởi chạy trên màn hình chính.
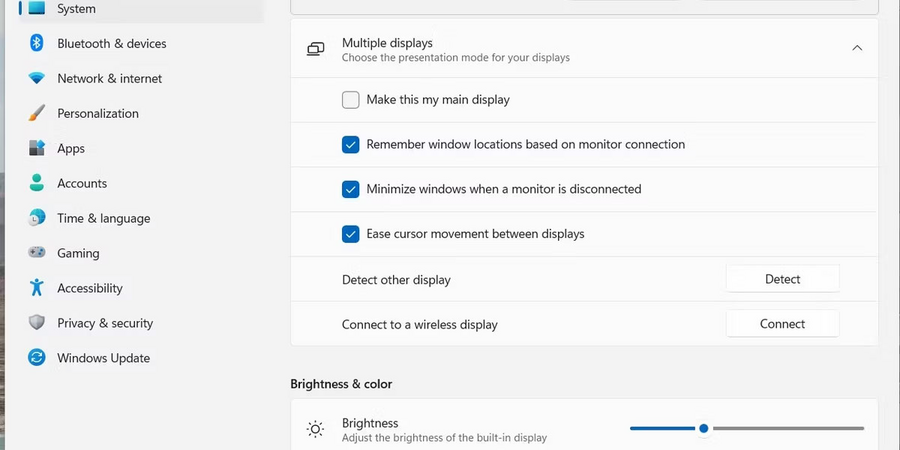
Bạn có thể hoán đổi màn hình chính từ thiết bị này sang thiết bị khác bằng thao tác chọn màn hình mình muốn ở đầu cửa sổ. Khi đã lựa chọn xong xuôi, hộp kiểm đầu tiên trong cài đặt sẽ được kích hoạt.
5.
Vị trí màn hình
Tiếp theo, bạn hãy cấu hình vị trí cho từng màn hình một. Mọi vị trí đều sắp xếp dựa trên màn hình chính. Hãy thả và kéo các hộp ở phần trên cùng của cửa sổ hiển thị để sắp xếp lại màn hình.
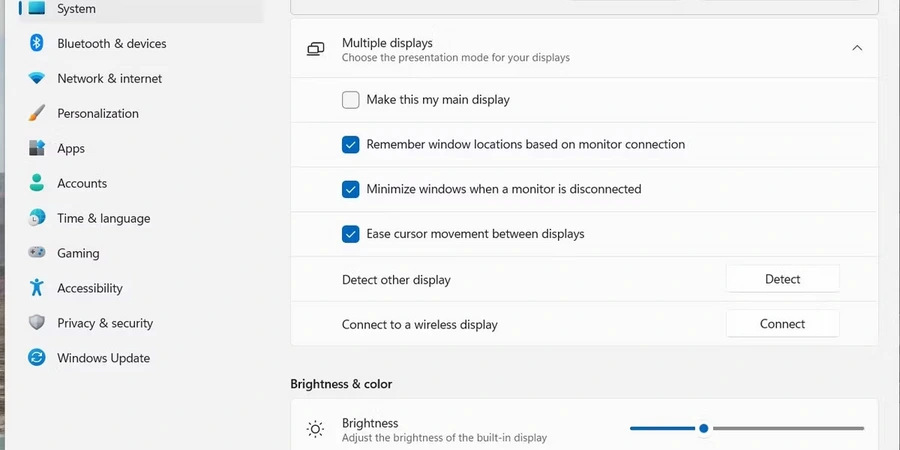
Mỗi một con số sẽ biểu thị một màn hình cụ thể. Nếu không biết là màn hình nào hãy chọn bất kỳ rồi nhấn nút Identify. Trên màn hình đã chọn sẽ xuất hiện chỉ báo.
6.
Mở rộng và phản chiếu
Bạn cũng có thể điều chỉnh trong màn hình Display Settings trên máy tính. Tại chỗ dưới cùng của phần trên cùng, người dùng sẽ thấy menu drop down chứa các lựa chọn như Duplicate these displays và Extend these displays.
Nếu nhấn chọn Extend sẽ khiến các màn hình hoạt động như một màn hình duy nhất. Còn đối với Duplicate màn hình sẽ chỉ phản chiếu nội dung được hiển thị trên màn hình chính.
7.
Thay đổi hướng màn hình
Tại phần Scale & Layout có tùy chọn để thay đổi hướng màn hình. Người dùng có thể thay đổi vị trí phần dưới trên cùng màn hình, giúp xoay được thiết bị hiển thị trên Windows 90 độ.
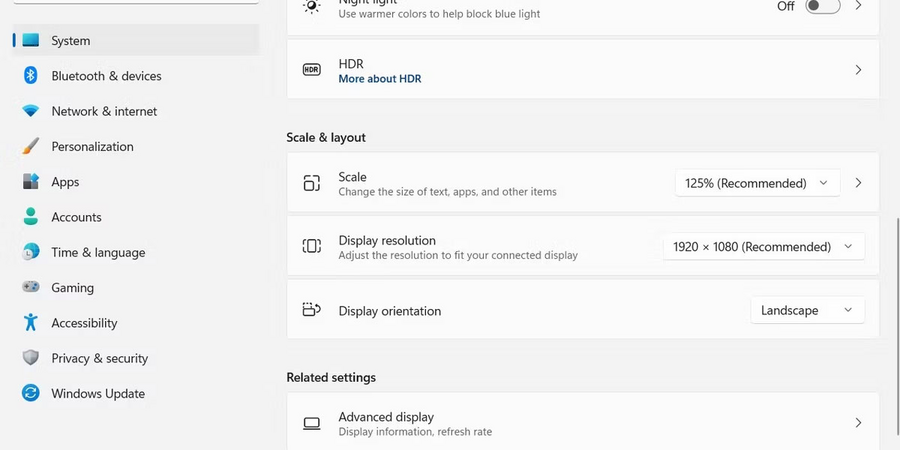
Trên đây là hướng dẫn cách cấu hình nhiều màn hình trong Windows 11 mà bạn cần nắm được. Hãy lưu lại để tham khảo và áp dụng. Đừng quên theo dõi MediaMart để cập nhật nhanh chóng những thông tin hữu ích nhất.
 Tivi, Loa - Dàn Âm Thanh
Tivi, Loa - Dàn Âm Thanh
 Điều hòa / Máy lạnh
Điều hòa / Máy lạnh
 Tủ lạnh, Tủ đông, Tủ mát
Tủ lạnh, Tủ đông, Tủ mát
 Máy giặt, Máy sấy quần áo
Máy giặt, Máy sấy quần áo
 Quạt mát các loại, Sưởi
Quạt mát các loại, Sưởi
 Máy xay, ép, pha chế
Máy xay, ép, pha chế
 Máy lọc nước, Máy rửa bát
Máy lọc nước, Máy rửa bát
 Lọc không khí, Hút bụi
Lọc không khí, Hút bụi
 Đồ bếp, Nồi cơm, Bếp điện
Đồ bếp, Nồi cơm, Bếp điện
 Lò vi sóng, Nồi chiên
Lò vi sóng, Nồi chiên
 Gia dụng, dụng cụ
Gia dụng, dụng cụ
 Laptop, Laptop AI
Laptop, Laptop AI
 Điện thoại, Tablet
Điện thoại, Tablet
 PC, Màn hình, Máy in
PC, Màn hình, Máy in
 Phụ kiện - SP Thông Minh
Phụ kiện - SP Thông Minh