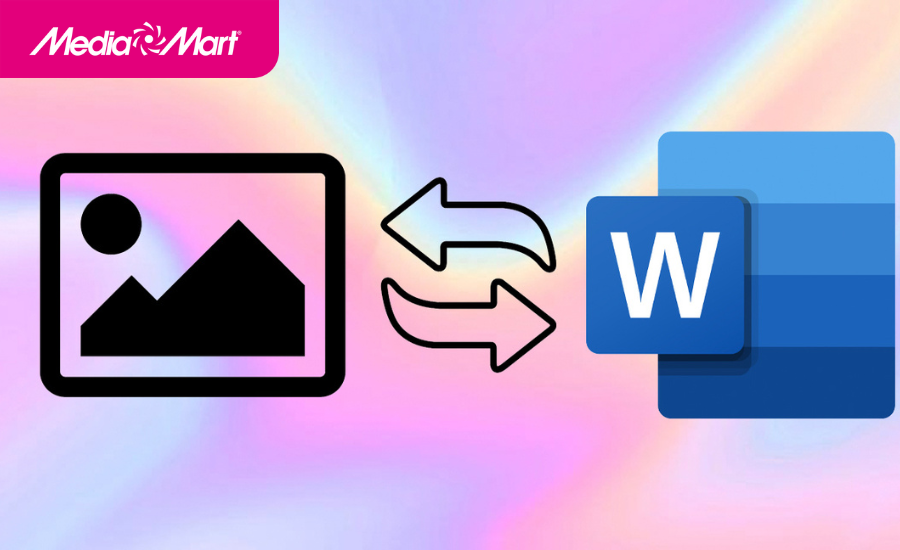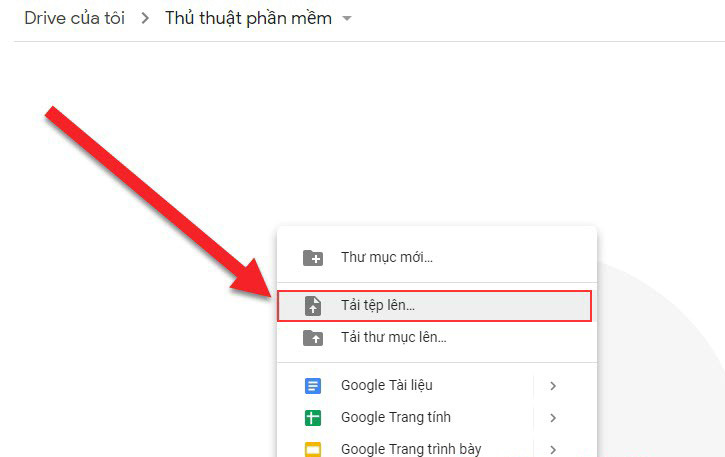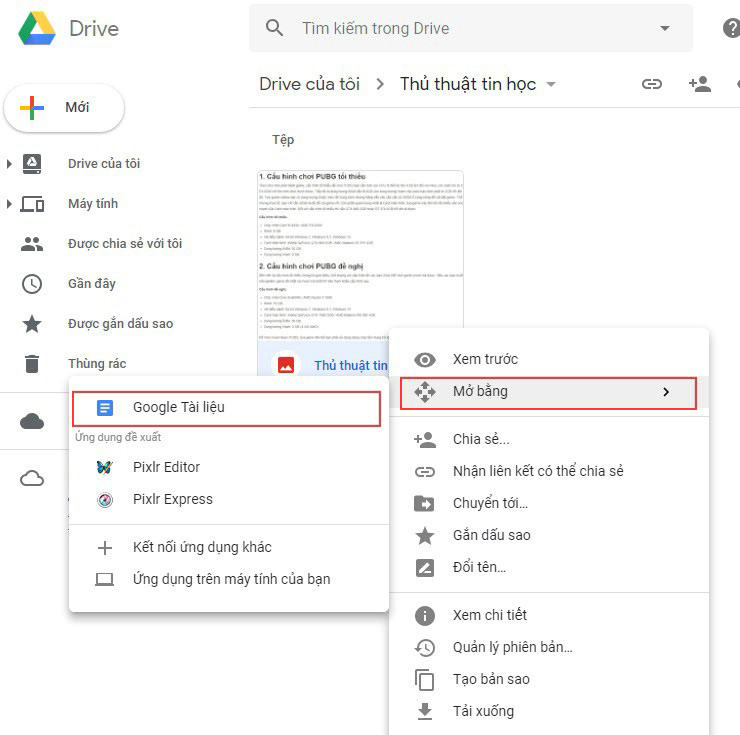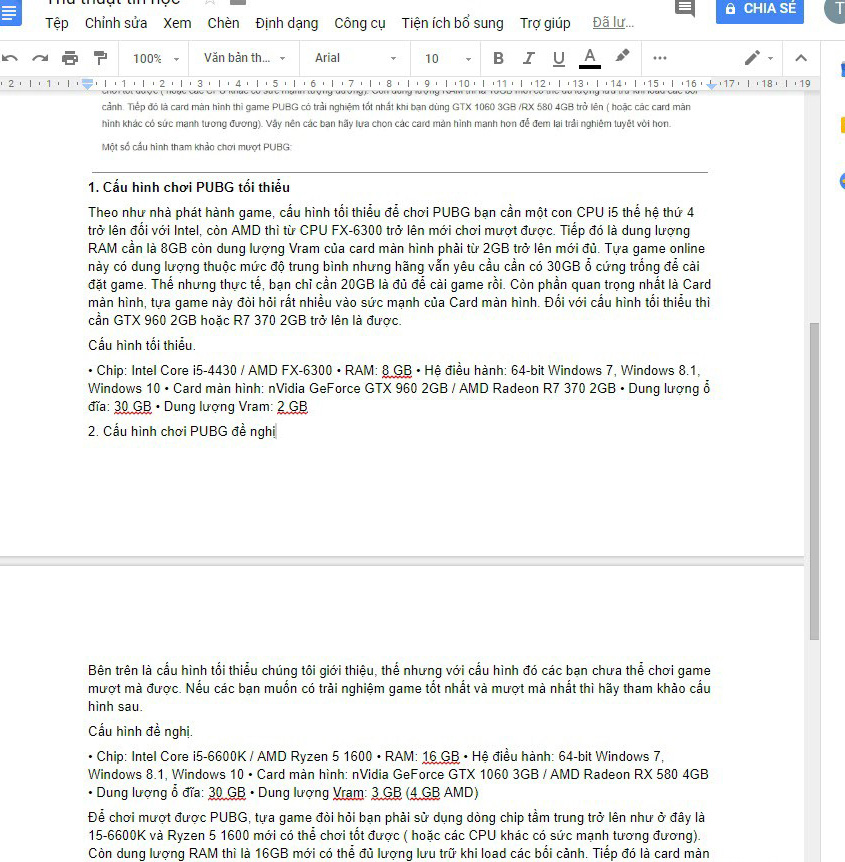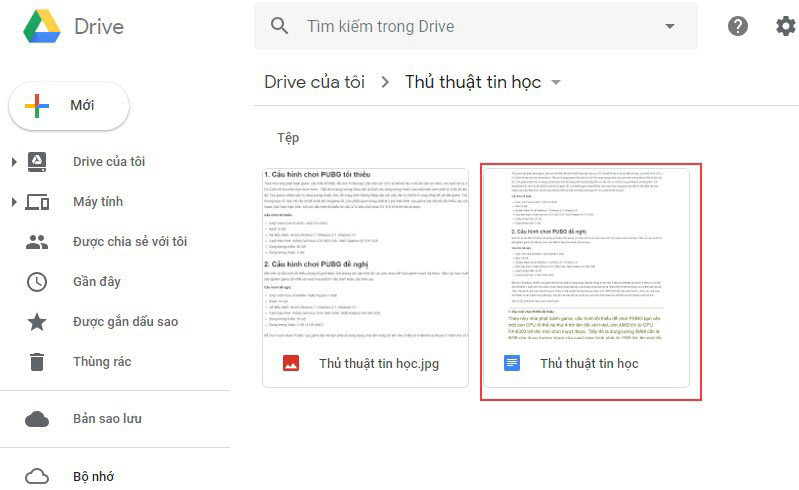Bên cạnh chức năng lưu trữ dữ liệu siêu tiện lợi, Google Drive còn cung cấp hàng loạt các tính năng hữu ích khác và chuyển ảnh sang Word là một trong số đó. Để thực hiện thủ thuật này, bạn hãy làm theo các bước sau:
Bước 1: Bạn hãy truy cập vào Google Drive theo đường link https://drive.google.com/drive/u/0/my-drive , sau đó đăng nhập vào tài khoản Google của mình (nếu như trang web yêu cầu bạn đăng nhập).

Bước 2: Trong giao diện chính của Google Drive, bạn hãy sử dụng chuột để bấm vào nút Mới ở góc trên bên trái. Thao tác này sẽ mở ra giao diện tải lên các tệp mới.
Bước 3: Trong danh sách các tùy chọn Google Drive cung cấp, bạn hãy chọn mục Tải tệp lên.
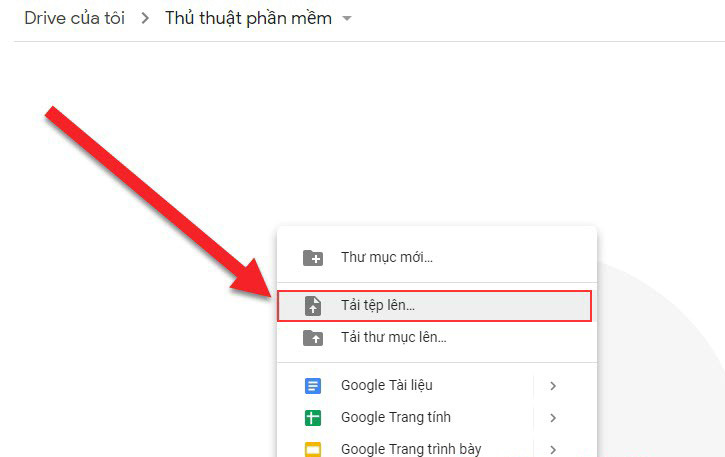
Bước 4: Google Drive sẽ cho phép bạn chọn các tệp từ máy tính để tải lên dịch vụ đám mây. Do đó, bạn hãy điều hướng đến thư mục chứa tệp hình ảnh bạn muốn chuyển sang Word ở trong máy tính. Nhấn để tải tệp lên Google Drive.
Bước 5: Sau khi tải thành công hình ảnh lên Google Drive. Bạn hãy tìm kiếm ảnh bên trong Drive của bạn. Thông thường, bức ảnh này sẽ nằm ngay đầu trang sau khi bạn nhấn F5 để tải lại trang (nằm trong mục Được đề xuất).
Tiếp theo, bạn hãy nhấn chuột phải vào tệp hình ảnh đó. Trong danh sách các tùy chọn xuất hiện trên màn hình, bạn hãy chọn mục Mở bằng (Open with) > Google Tài liệu.
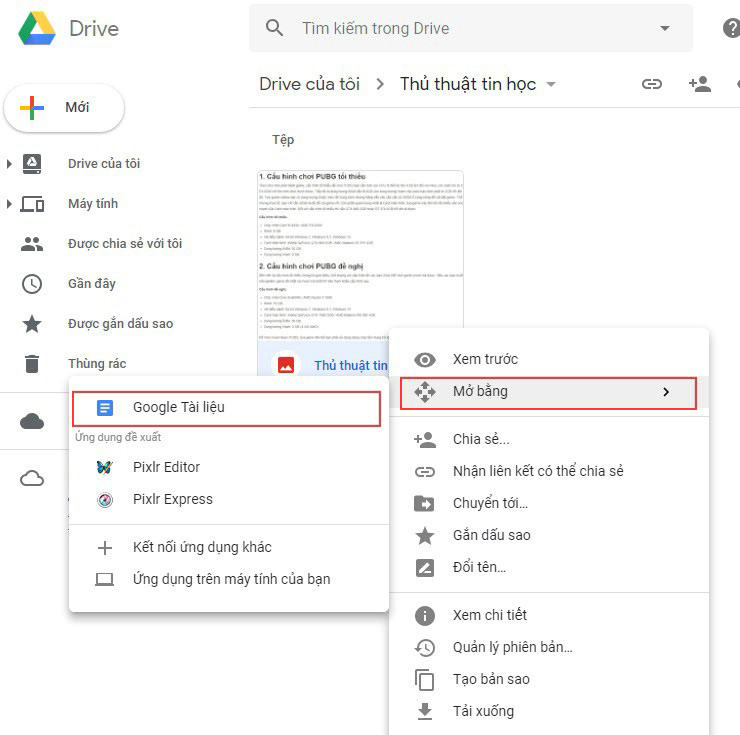
Bước 6: Sau khi chọn mở bằng Google Tài liệu thì bạn sẽ được chuyển sang một cửa sổ mới. Tại đây, toàn bộ chữ trên ảnh của bạn được chuyển thành chữ văn bản.
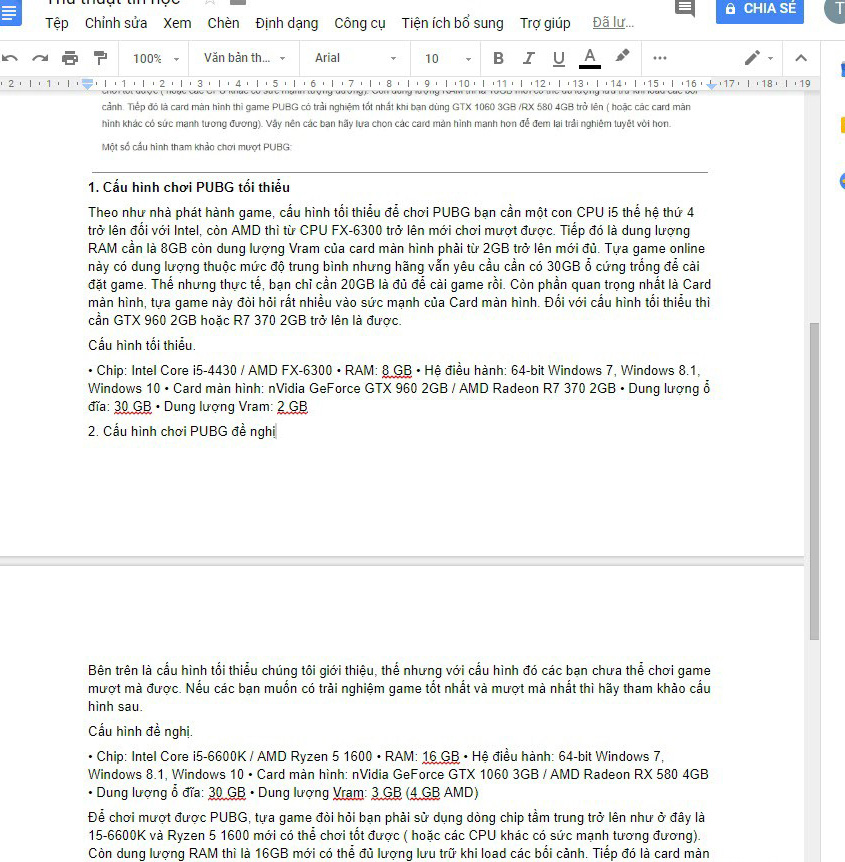
Tại đây, bạn có thể chỉnh sửa sơ qua trước khi lưu lại như: Font chữ, Size chữ, màu sắc chữ, in đậm, nghiêng…
Bước 7: Sau khi chỉnh sửa sơ qua xong, file Word của bạn sẽ được tự động lưu lại ở Driver của bạn. Lúc này bạn tải về và mở bẳng Word như bình thường nhé.
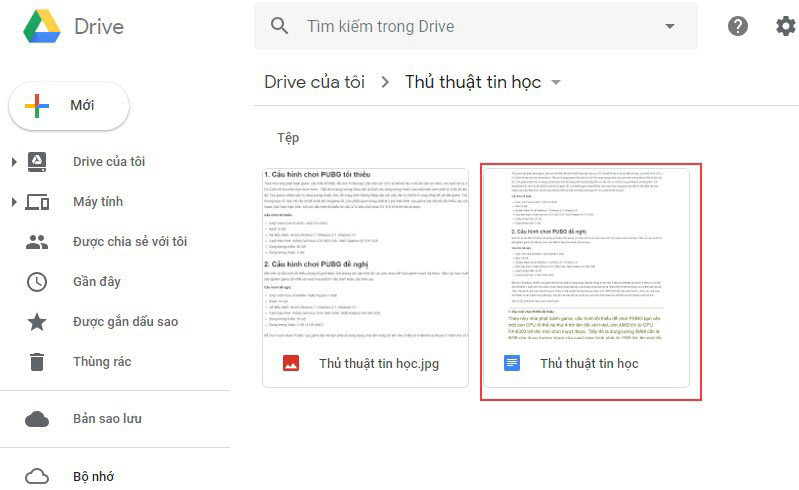
Thêm một điểm bạn cũng cần lưu ý là Google Drive sẽ chuyển ảnh thành Word có nội dung văn bản tiếng Anh sẽ tốt hơn tiếng Việt vì tiếng Việt có nhiều dấu câu phức tạp, trong khi tiếng Anh thì không có. Vì vậy, bạn cũng nên kiểm tra lại các nội dung văn bản trước khi sao chép chúng vào trong tài liệu của mình.
Trên đây là cách chuyển hình ảnh sang Word bằng Google Drive mà bạn cần nắm được. Hãy lưu lại để tham khảo và áp dụng. Đừng quên theo dõi MediaMart để cập nhật nhanh chóng những thông tin hữu ích nhất.
Nguồn: Internet
 Tivi, Loa - Dàn Âm Thanh
Tivi, Loa - Dàn Âm Thanh
 Điều hòa nhiệt độ
Điều hòa nhiệt độ
 Tủ lạnh, Tủ đông, Tủ mát
Tủ lạnh, Tủ đông, Tủ mát
 Máy giặt, Máy sấy quần áo
Máy giặt, Máy sấy quần áo
 Sưởi, Quạt mát các loại
Sưởi, Quạt mát các loại
 Lò vi sóng, Nồi chiên
Lò vi sóng, Nồi chiên
 Máy lọc nước, Máy rửa bát
Máy lọc nước, Máy rửa bát
 Lọc không khí, Hút bụi
Lọc không khí, Hút bụi
 Đồ bếp, Nồi cơm, Bếp điện
Đồ bếp, Nồi cơm, Bếp điện
 Máy xay, ép, pha chế
Máy xay, ép, pha chế
 Gia dụng, dụng cụ
Gia dụng, dụng cụ
 Laptop, Laptop AI
Laptop, Laptop AI
 Điện thoại, máy tính bảng
Điện thoại, máy tính bảng
 PC, Màn hình, Máy in
PC, Màn hình, Máy in
 Phụ kiện - SP Thông Minh
Phụ kiện - SP Thông Minh