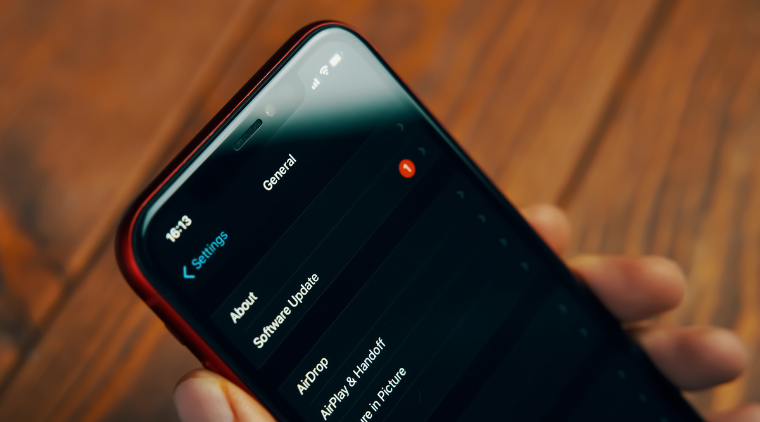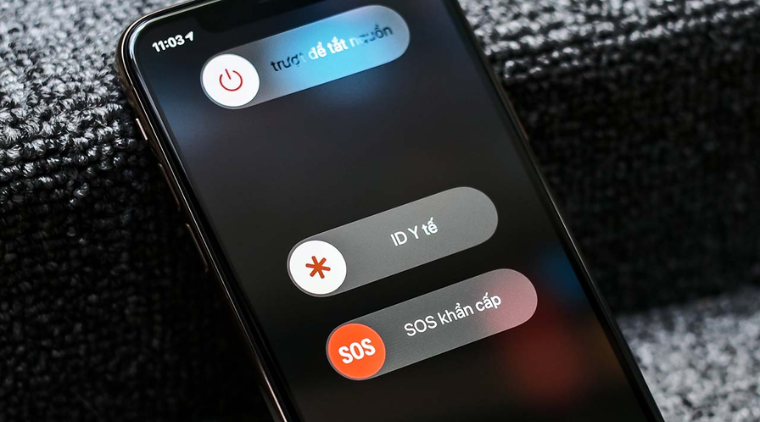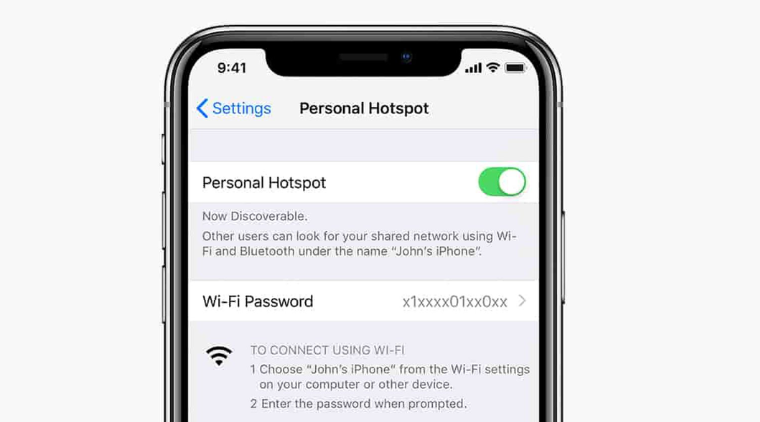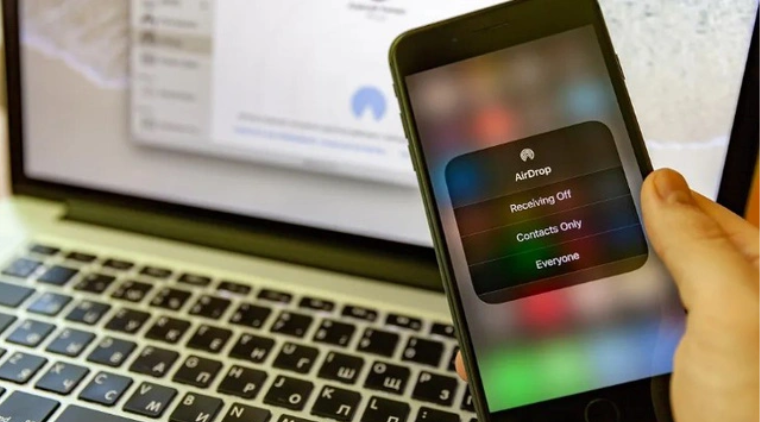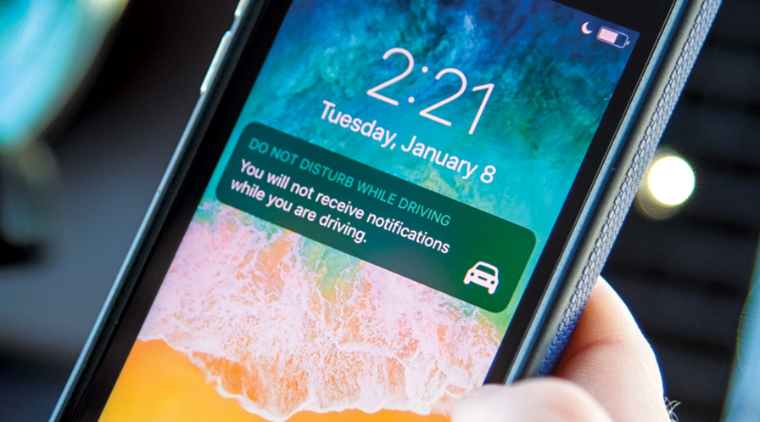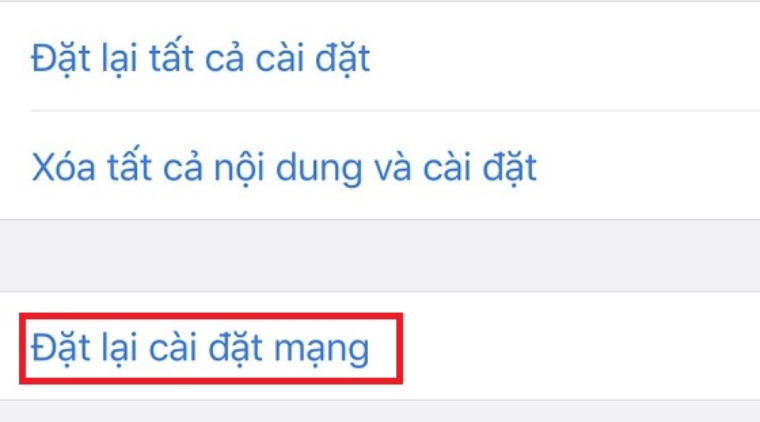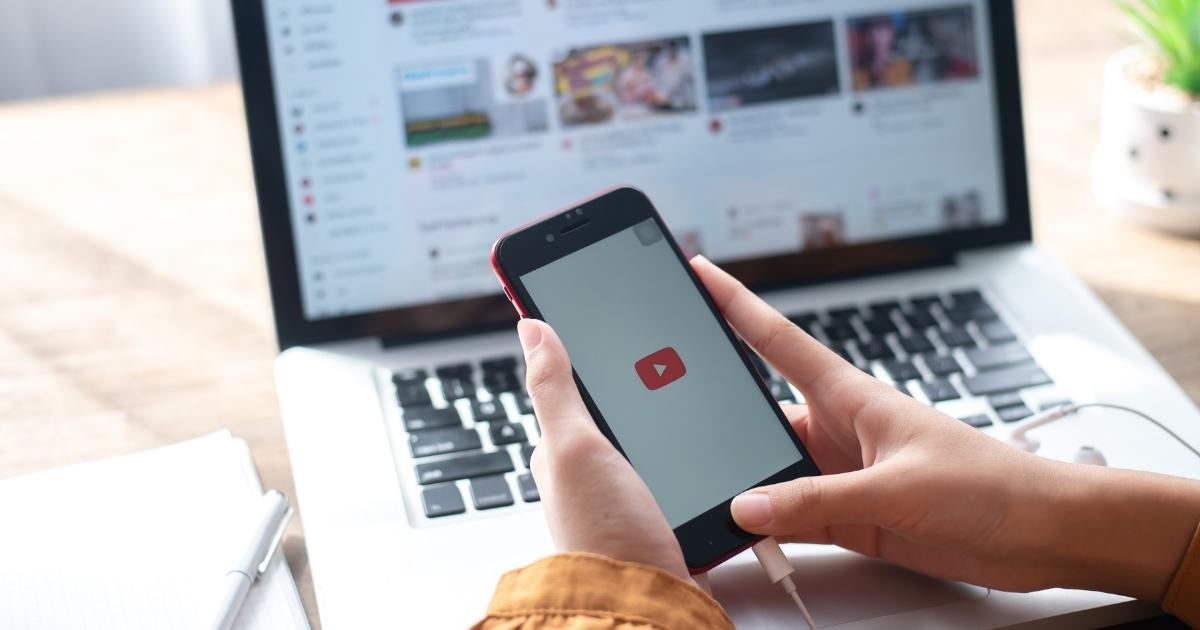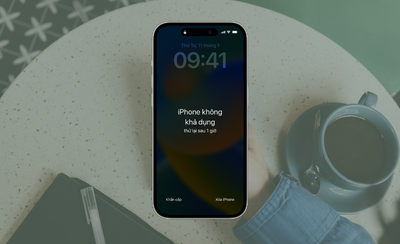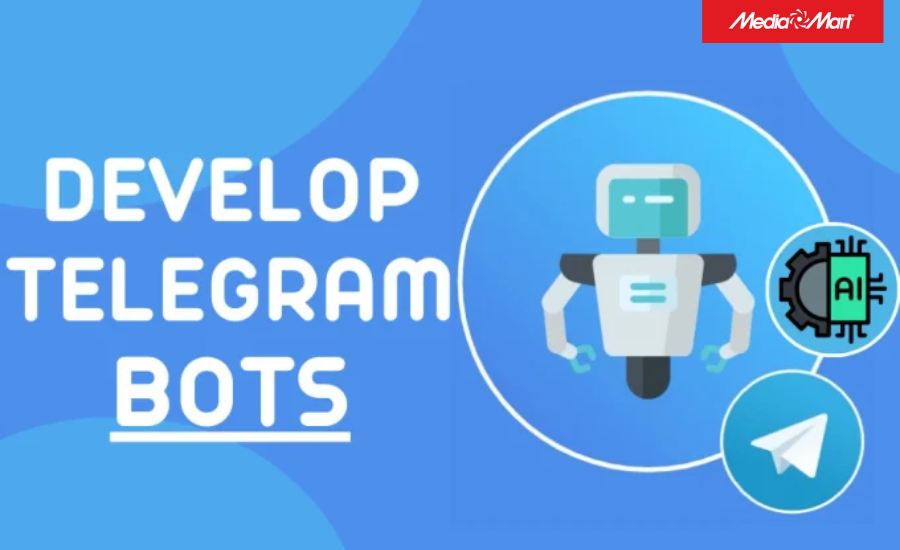AirDrop không gửi được- Nguyên nhân và cách xử lý
Biên tập bởi: Trương Vân Anh
- Cập nhật ngày 21/04/2023 09:58
AirDrop là một tính năng dành riêng cho người dùng iPhone, iPad để có thể dễ dàng chuyển dữ liệu đến iPhone khác. Tuy vậy, bạn bỗng dưng không thấy tính năng này hoạt động để truyền dữ liệu mà không biết cách khắc phục. Tham khảo ngay bài viết sau đây của Mediamart
1.
Cập nhật hệ điều hành
Nguyên nhân đầu tiên khiến bạn gặp phải sự cố không gửi được AirDrop là do hệ điều hành không tương thích. Hiểu đơn giản là do iPhone của bạn đang có hệ điều hành quá cũ so với những thiết bị được cập nhật hệ điều hành mới khi sử dụng AirDrop
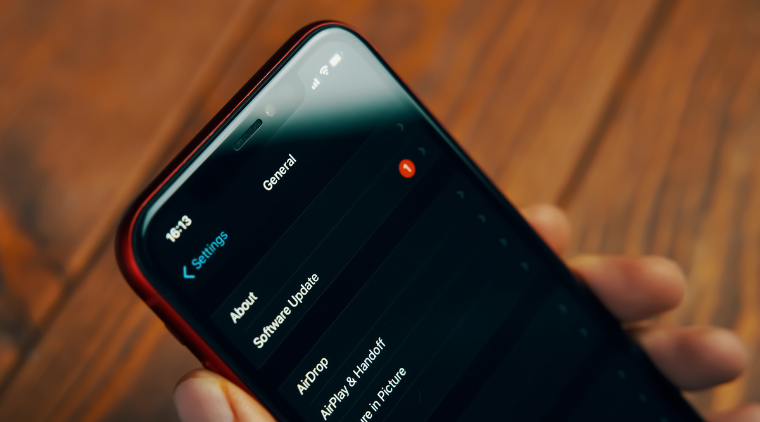
Cách xử lý trong trường hợp này là bạn hãy thử cập nhật lại phiên bản hệ điều hành mới nhất cho iPhone theo hướng dẫn sau:
2.
Khởi động lại cả hai thiết bị ghép nối
Một số lỗi liên quan đến hệ điều hành hoặc xung đột phần mềm từ cả hai chiếc iPhone cũng có thể là nguyên nhân gây ra lỗi này. Để xử lý lỗi này bạn cần khởi động lại cả hai chiếc iPhone. Điều này nhằm đảm bảo cả hai thiết bị ghép nối AirDrop đều hoạt động bình thường.
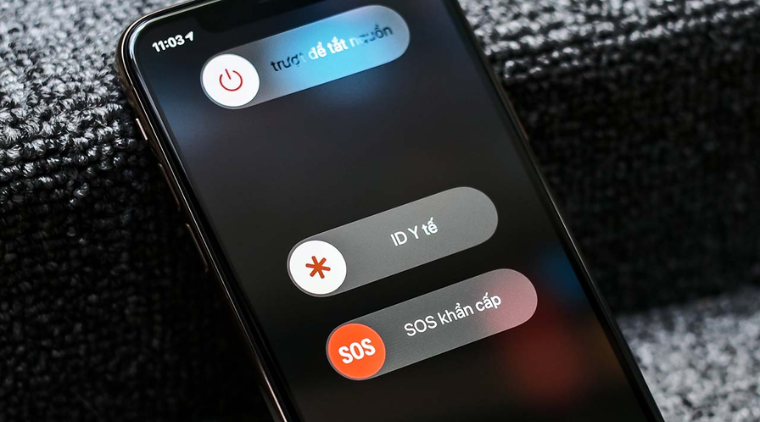
3.
Vô hiệu điểm truy cập cá nhân - cách để khắc phục AirDrop không gửi được
Đôi khi do bật điểm truy cập cá nhân nên người dùng không thể sử dụng AirDrop. Bởi sóng Internet sẽ ngăn người dùng chuyển dữ liệu qua AirDrop
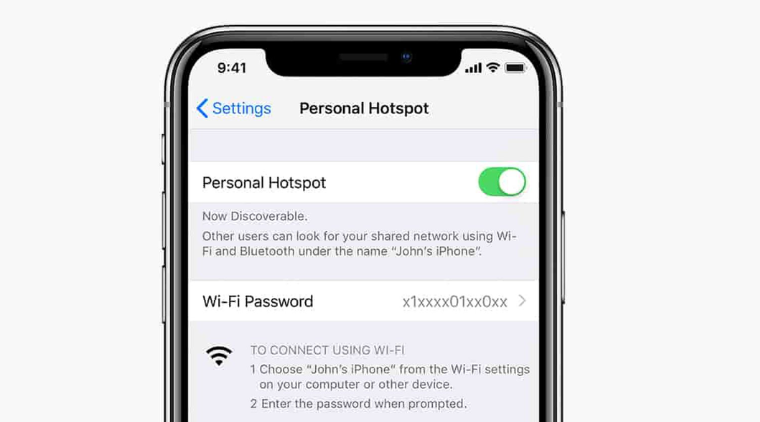
Vậy nên, bạn hãy khắc phục lỗi AirDrop không gửi được bằng cách tắt tính năng Điểm truy cập cá nhân. Các bước thực hiện như sau:
4.
Kiểm tra lại chế độ hiển thị của AirDrop
Khi sử dụng AirDrop chắc hẳn bạn sẽ nhận được được thông báo cho ba tùy chọn: Không nhận, chỉ Danh bạ, Mọi người. Và nếu như chọn sai đối tượng nhận thì người dùng cũng gặp phải lỗi AirDrop không gửi được.
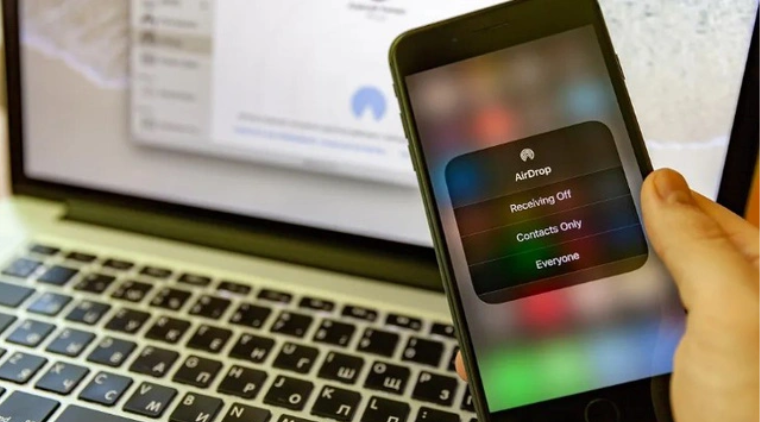
Khi này, bạn cần chọn đúng đối tượng phù hợp để có thể chuyển được dữ liệu dễ dàng hơn.
5.
Tắt chế độ Không làm phiền để khắc phục lỗi AirDrop không gửi được
Chế độ không làm phiền là một tính năng hữu ích trên điện thoại iPhone nhằm hạn chế các thông báo từ ứng dụng, cuộc gọi … Tuy nhiên, khi sử dụng tính năng này iPhone sẽ chặn và không hiển thị thông báo từ tính năng AirDrop. Do vậy mà bạn sẽ không chấp nhận hay từ chối dữ liệu
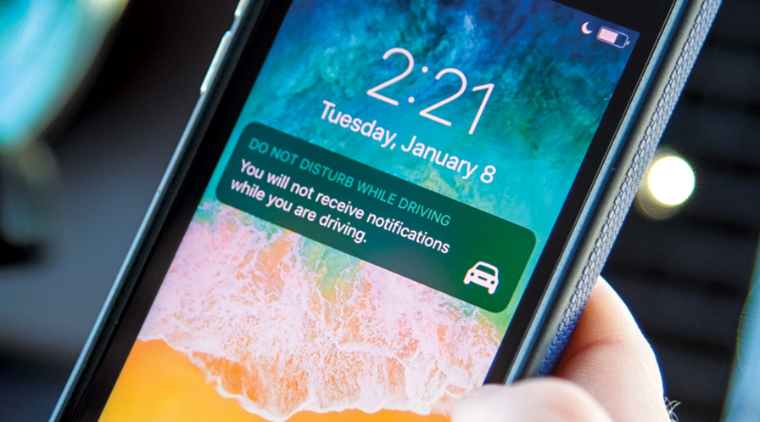
Để khắc phục lỗi không gửi được AirDrop trong trường hợp này, bạn cần tắt chế độ không làm phiền theo hướng dẫn sau:
Bước 1: Mở Cài đặt > chọn Không làm phiền
Bước 2: Ở mục Không làm phiền, bạn gạt thanh công tắc sang trái để Tắt
6.
Gửi từng file thay vì gửi cùng lúc
AirDrop cũng có thể quá tải, không thể nhận hay gửi dữ liệu bởi do người dùng gửi quá nhiều tệp dữ liệu cùng lúc.

Cách xử lý trong tình huống này là bạn hãy gửi từng tệp thay vì gửi cùng lúc nhiều file. Mặc dù tốn khá nhiều thời gian nhưng cách này sẽ khắc phục lỗi liên quan đến AirDrop
7.
Đặt lại cài đặt mạng cho iPhone
Và một nguyên nhân khác khiến cho việc gửi và nhận dữ liệu qua AirDrop gặp sự cố chính là do lỗi từ cấu hình mạng. Nếu như đã áp dụng các cách khắc phục trên mà không hiệu quả, bạn hãy thử đặt lại cài đặt mạng.
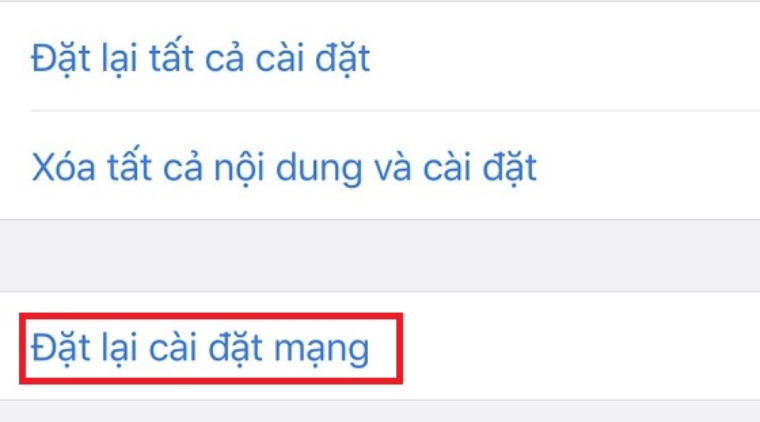
Các bước thực hiện như sau:
Bước 1: Mở Cài đặt > chọn tiếp Cài đặt chung
Bước 2: Nhấn Đặt lại > chọn Đặt lại cài đặt mạng
Bước 3: Tiếp đó bạn nhập mật khẩu > chọn Đặt lại cài đặt mạng để hoàn tất thiết lập
Như vậy, bài viết trên đây của MediaMart đã chia sẻ tới bạn 7 nguyên nhân và cách khắc phục khi AirDrop trên iPhone không gửi được. Hy vọng rằng những chia sẻ trên đây sẽ giúp ích cho bạn khi gặp phải tình trạng tương tự. Cảm ơn bạn đã theo dõi bài viết !
 Tivi, Loa - Dàn Âm Thanh
Tivi, Loa - Dàn Âm Thanh
 Điều hòa / Máy lạnh
Điều hòa / Máy lạnh
 Tủ lạnh, Tủ đông, Tủ mát
Tủ lạnh, Tủ đông, Tủ mát
 Máy giặt, Máy sấy quần áo
Máy giặt, Máy sấy quần áo
 Quạt mát các loại, Sưởi
Quạt mát các loại, Sưởi
 Máy xay, ép, pha chế
Máy xay, ép, pha chế
 Máy lọc nước, Máy rửa bát
Máy lọc nước, Máy rửa bát
 Lọc không khí, Hút bụi
Lọc không khí, Hút bụi
 Đồ bếp, Nồi cơm, Bếp điện
Đồ bếp, Nồi cơm, Bếp điện
 Lò vi sóng, Nồi chiên
Lò vi sóng, Nồi chiên
 Gia dụng, dụng cụ
Gia dụng, dụng cụ
 Laptop, Laptop AI
Laptop, Laptop AI
 Điện thoại, Tablet
Điện thoại, Tablet
 PC, Màn hình, Máy in
PC, Màn hình, Máy in
 Phụ kiện - SP Thông Minh
Phụ kiện - SP Thông Minh