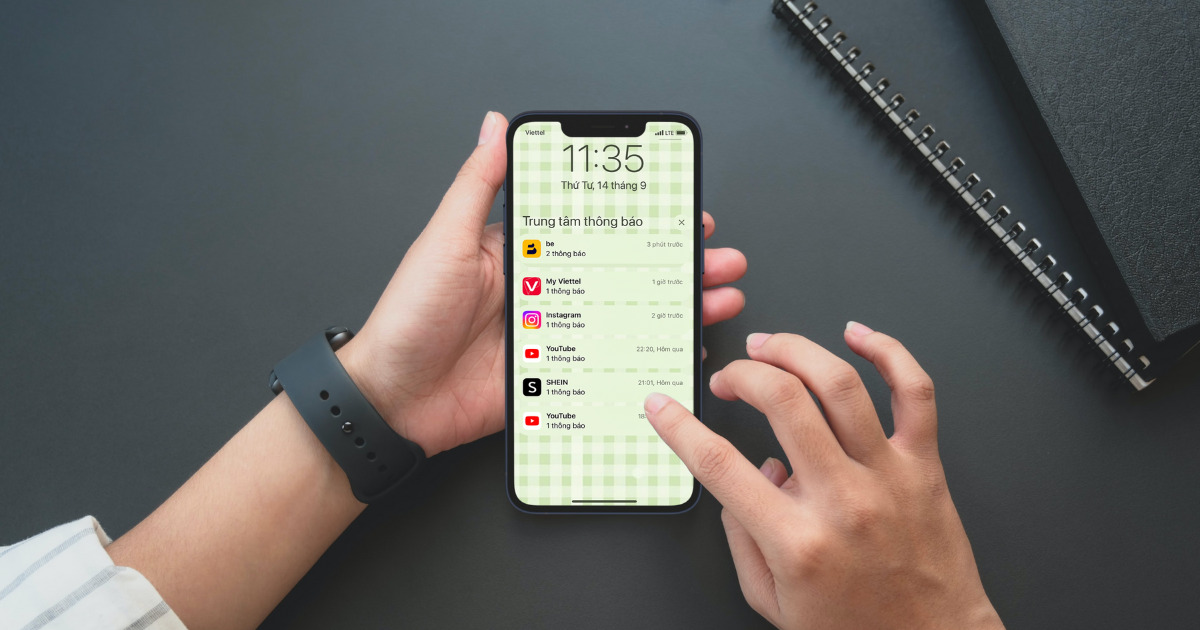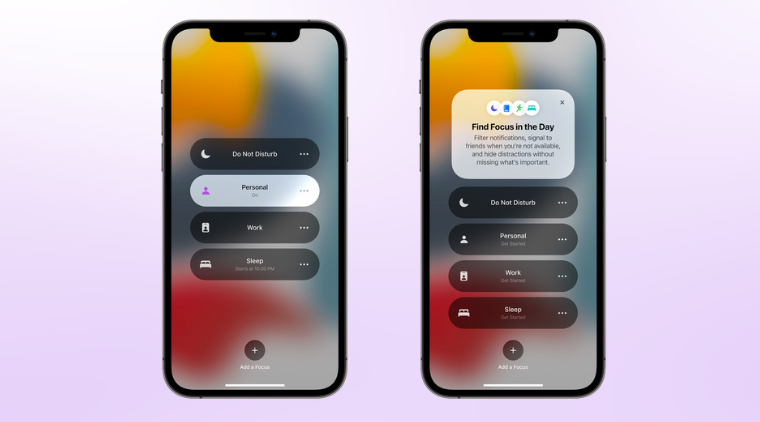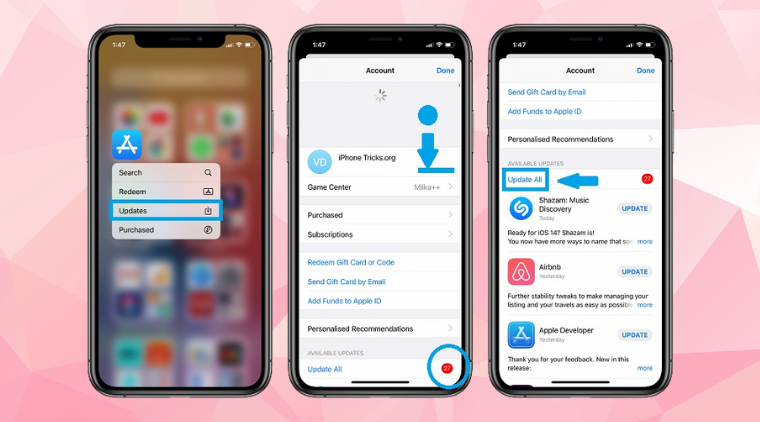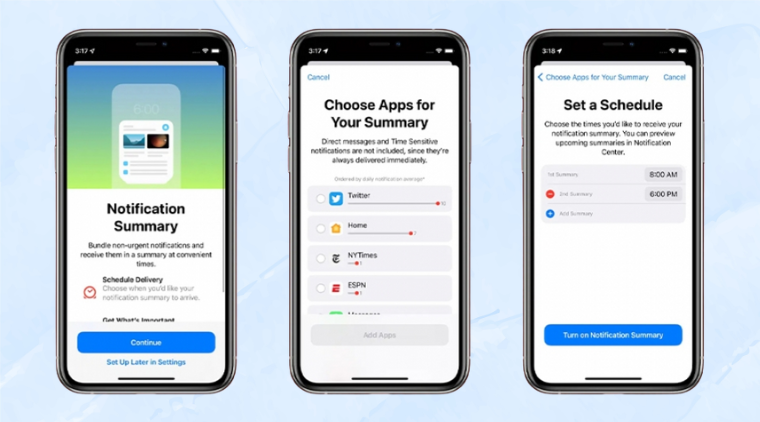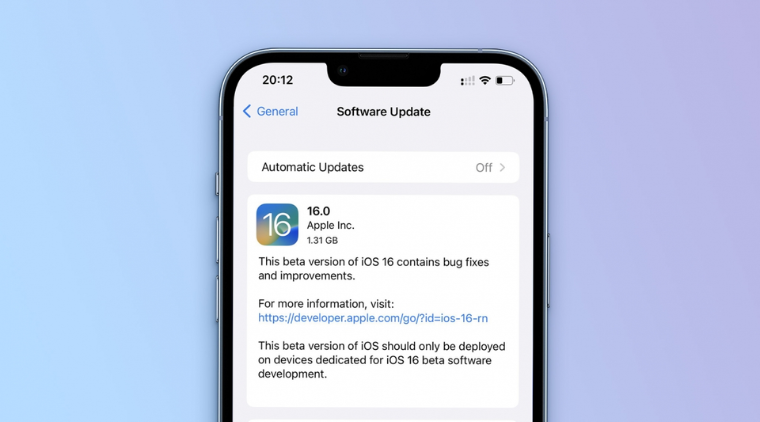Thủ thuật khắc phục lỗi iPhone không hiển thị thông báo
Biên tập bởi: Trương Vân Anh
- Cập nhật ngày 14/09/2022 13:55
Lỗi không hiển thị thông báo tin nhắn mới hoặc thông báo từ ứng dụng trên iPhone khiến bạn gặp nhiều bất tiện khi bỏ lỡ nhiều thông tin quan trọng. Vậy khi gặp lỗi này phải xử lý như nào? Hãy tham khảo ngay bài viết dưới đây của Mediamart để nắm được 7 thủ thuật khắc phục lỗi iPhone không hiển thị thông báo hiệu quả!
1.
Cài đặt lại tùy chọn hiển thị thông báo
Đôi khi có thể do vô tình khiến bạn có thể ấn nhầm vào chế độ từ chối hiển thị thông báo. Chính vì thế mà bạn có thể sẽ không nhận được thông báo mới từ ứng dụng. Cách xử lý:
Bước 1: Mở phần Cài đặt > tìm đến ứng dụng đang gặp lỗi không hiển thị thông báo
Bước 2: Chọn mục Thông báo ( Notifications) > tiếp đó tắt và bật lại mục Cho phép thông báo. Lúc này màn hình chính sẽ hiển thị thêm số lượng thông báo của ứng dụng
Ngoài ra, bạn cũng cần kiểm tra lại xem đã bật các tùy chọn nhận thông báo ( Màn hình khóa, Biểu ngữ … ) hay không. Hoặc đã cài đặt chế độ hiển thị thông báo Phát ngay ( nhận được thông báo tức thì) hoặc Tóm tắt theo lịch trình (cho phép nhận thông báo vào thời gian nhất định) hay không nhé.
2.
Tắt chế độ tập trung trên iPhone
Với những dòng iPhone đã cập nhật hệ điều hành iOS 15 trở lên chắc hẳn sẽ không còn quá xa lạ với chế độ Tập trung Focus Mode) để tránh bị làm phiền bởi thông báo tin nhắn mới hay nhận những cập nhật từ ứng dụng.
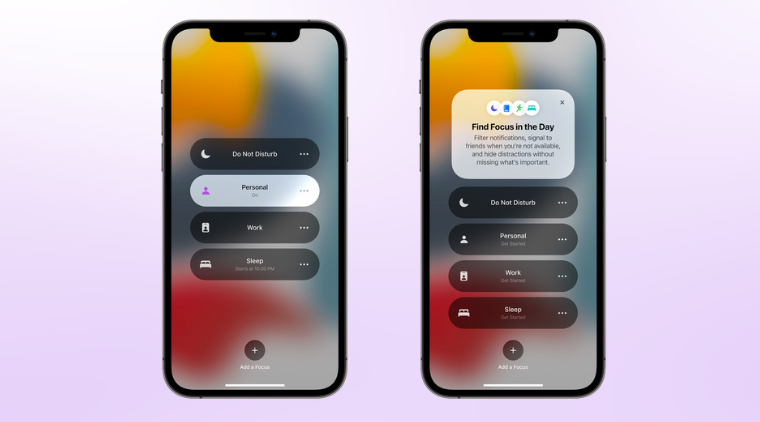
Thỉnh thoảng vô tình bạn lại quên tắt chế độ này cũng khiến cho chiếc iPhone của bạn sẽ không cập nhật thông báo. Cách khắc phục hiệu quả nhất là bạn truy cập vào Trung tâm điều khiển. Sau đó nhấn vào mục chế độ Tập trung để tắt chế độ này.
3.
Khắc phục lỗi iPhone không hiển thị thông báo hiệu quả bằng cách cập nhật mới ứng dụng
Nếu không cập nhật ứng dụng thường xuyên cũng sẽ là nguyên nhân khiến những thông báo mới sẽ không được hiển thị. Chính vì thế, bạn hãy cập nhật ứng dụng này lên bản mới nhất đặc biệt là các ứng dụng: Facebook, Zalo, Gmail, Telegram …
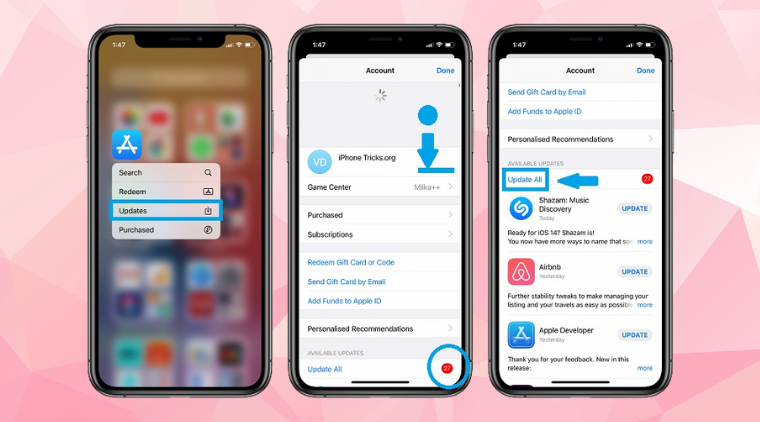
Cách để cập nhật mới ứng dụng như sau:
Bước 1: Bạn truy cập vào App Store > chọn vào biểu tượng tài khoản của bạn ở góc phải trên cùng của màn hình
Bước 2: Các ứng dụng cần cập nhật mới sẽ hiển thị thanh trạng thái Cập nhật. Bạn chỉ cần chọn Cập nhật hoặc Cập nhật tất cả cho các ứng dụng này là được
4.
Tắt chế độ Tóm tắt theo lịch trình
Tóm tắt theo lịch trình là một tính năng cho phép người dùng có thể gộp tất cả các thông báo và chỉ hiển thị vào một khoảng thời gian cụ thể. Do đó mà nếu bạn khởi động tính năng này, các thông báo mới sẽ không được hiển thị ngay. Nếu như bạn muốn tắt chế độ này hãy thực hiện bằng cách sau:
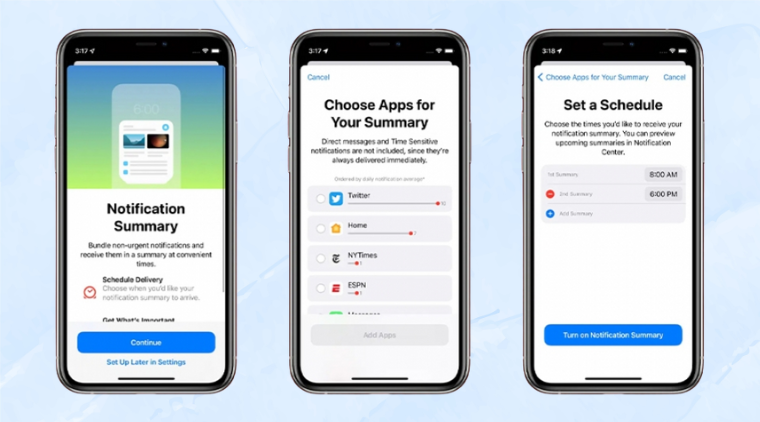
5.
Khởi động lại iPhone - cách khắc phục lỗi iPhone không hiển thị thông báo hiệu quả
Khởi động lại iPhone cũng là một trong những cách hiệu quả mà đơn giản để bạn có thể nhận được thông báo từ ứng dụng một cách bình thường. Đây có thể là lỗi xung đột phần mềm gây ra.

6.
Cập nhật hệ điều hành iOS mới nhất
Hệ điều hành bạn đang sử dụng đã cũ cũng là một trong những nguyên nhân khiến xuất hiện tình trạng xung đột ứng dụng. Từ đó gây ra lỗi ứng dụng không hiển thị thông báo mới. Do đó, bạn hãy thử cách cập nhật hệ điều hành iOS mới theo các bước sau:
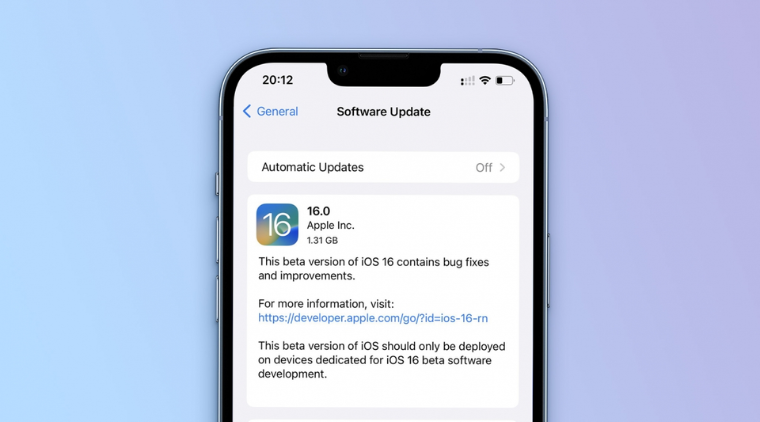
Quá trình cập nhật hệ điều hành iOS thường mất khá nhiều thời gian. Do đó hãy đảm bảo iPhone của bạn đã được sạc đầy pin để quá trình cập nhật iOS được diễn ra suôn sẻ hơn nhé.
7.
Đặt lại tất cả cài đặt
Nếu như bạn đã thử áp dụng các cách trên mà không hiệu quả, bạn hãy thử đặt lại tất cả các cài đặt. Các bước thực hiện như sau:
Bước 1: Vào Cài đặt > chọn tiếp mục Cài đặt chung
Bước 2: Kéo xuống cuối và chọn mục Đặt lại > chọn tiếp Đặt lại tất cả cài đặt. Sau đó iPhone sẽ yêu cầu nhập mật khẩu, bạn hãy thực hiện theo như hướng dẫn để khôi phục máy về trạng thái ban đầu mới nhé.
Lưu ý: Khi thực hiện thủ thuật này, các dữ liệu về ứng dụng, hình ảnh hay các ứng dụng sẽ không bị mất. Tuy nhiên, các thiết lập về mạng, bluetooth … sẽ được đưa về trạng thái ban đầu.
Trên đây là 7 cách khắc phục lỗi iPhone không hiển thị thông báo mới mà Mediamart đã chia sẻ tới bạn. Hy vọng những chia sẻ này sẽ hữu ích và giúp bạn khắc phục nhanh chóng, hiệu quả khi gặp tình trạng lỗi này. Cảm ơn bạn đã theo dõi bài viết.
 Tivi, Loa - Dàn Âm Thanh
Tivi, Loa - Dàn Âm Thanh
 Điều hòa nhiệt độ
Điều hòa nhiệt độ
 Tủ lạnh, Tủ đông, Tủ mát
Tủ lạnh, Tủ đông, Tủ mát
 Máy giặt, Máy sấy quần áo
Máy giặt, Máy sấy quần áo
 Sưởi, Quạt mát các loại
Sưởi, Quạt mát các loại
 Lò vi sóng, Nồi chiên
Lò vi sóng, Nồi chiên
 Máy lọc nước, Máy rửa bát
Máy lọc nước, Máy rửa bát
 Lọc không khí, Hút bụi
Lọc không khí, Hút bụi
 Đồ bếp, Nồi cơm, Bếp điện
Đồ bếp, Nồi cơm, Bếp điện
 Máy xay, ép, pha chế
Máy xay, ép, pha chế
 Gia dụng, dụng cụ
Gia dụng, dụng cụ
 Laptop, Laptop AI
Laptop, Laptop AI
 Điện thoại, máy tính bảng
Điện thoại, máy tính bảng
 PC, Màn hình, Máy in
PC, Màn hình, Máy in
 Phụ kiện - SP Thông Minh
Phụ kiện - SP Thông Minh