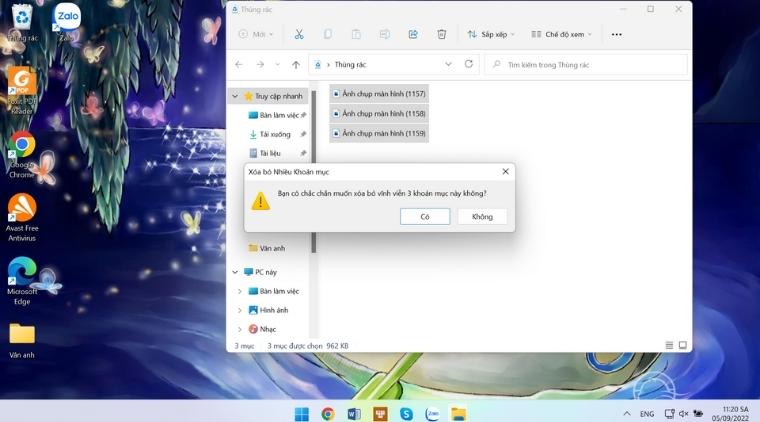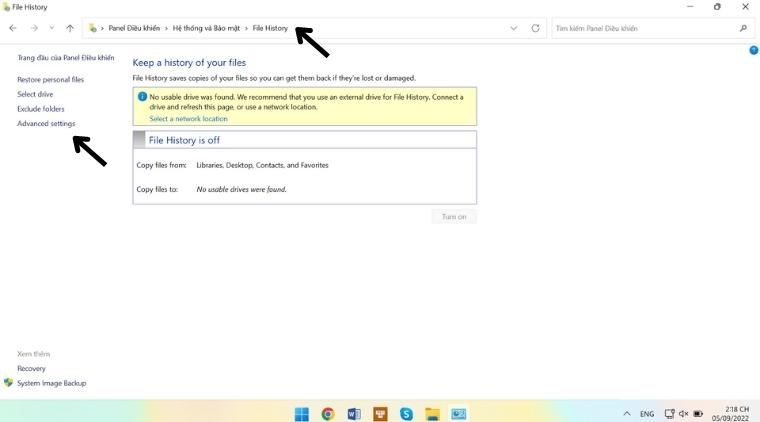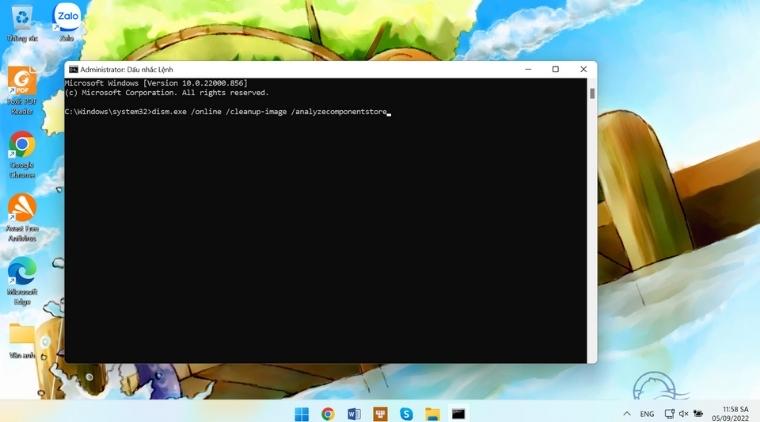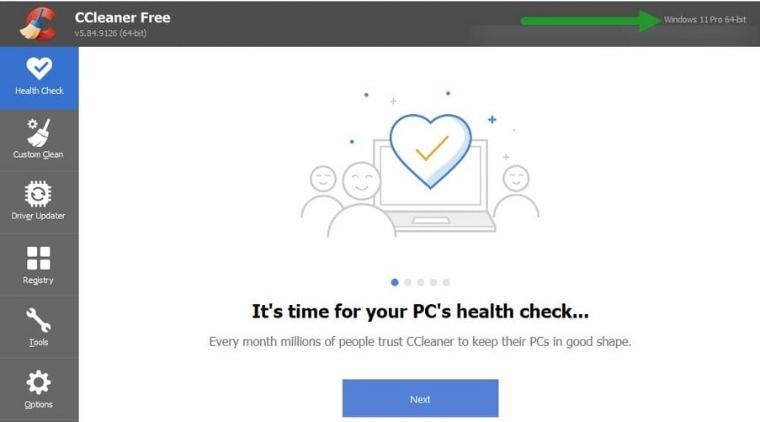Thủ thuật dọn dẹp dữ liệu rác trên Windows 11 để giải phóng dung lượng
Biên tập bởi: Trương Vân Anh
- Cập nhật ngày 05/09/2022 14:36
Dọn dẹp các dữ liệu rác trên Windows 11 là thủ thuật bạn thường xuyên nên thực hiện để giải phóng dung lượng và giúp máy tính hoạt động mượt mà, ổn định hơn. Nếu bạn chưa biết các thủ thuật để dọn dẹp các dữ liệu rác trên Windows 11 như thế nào. Vậy thì hãy tham khảo ngay bài viết dưới đây của Mediamart bạn nhé !
1.
Dọn dẹp dữ liệu trong thùng rác trên Windows 11
Cũng giống như các phiên bản hệ điều hành trước, trên hệ điều hành Windows 11 các tài liệu trong thùng rác sẽ không tự động bị xóa đi. Do đó mà các dữ liệu này vẫn sẽ tồn tại trên máy tính của bạn và chiếm dung lượng không nhỏ. Chính vì thế, bạn cần thường xuyên kiểm tra và xóa các file trong thùng rác. Cách thực hiện như sau:
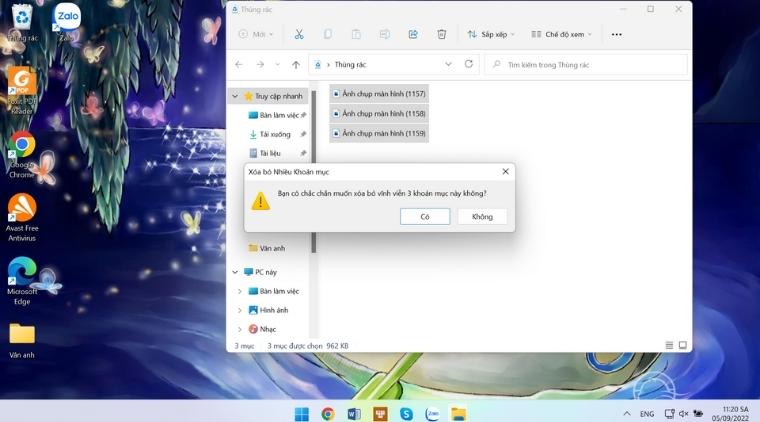
Cách 1: Click chuột phải vào biểu tượng Thùng rác ( recycle bin) trên màn hình máy tính > chọn Empty Recycle Bin để xóa sạch các file rác và giải phóng dung lượng máy tính
Cách 2: Bạn có thể mở Thùng rác > bôi đen các file mà bạn muốn dọn dẹp > click chuột phải > chọn Xóa bỏ > chọn Yes
2.
Hướng dẫn dọn dẹp dữ liệu hệ thống
Trong các ổ đĩa lưu trữ cũng thường xuyên phát sinh các tập tin hệ thống và bạn cũng cần thường xuyên dọn dẹp để giải phóng bớt dung lượng. Các bước thực hiện như sau:
Bước 1: Click chuột phải vào ổ đĩa bạn cần dọn dẹp dữ liệu > chọn Properties và máy sẽ hiển thị một hộp thoại
Bước 2: Chọn General > chọn mục Disk Cleanup để quét dữ liệu
Bước 3: Bạn click chọn tất cả các thư mục trong cửa sổ Disk Cleanup > chọn Cleanup system files để bắt đầu quá trình dọn dẹp dữ liệu này.
3.
Dọn dẹp lịch sử phiên bản sao lưu cũ
Mỗi một lần cập nhật Windows 11, hệ thống sẽ lưu trữ lại nhiều bản cập nhật và có thể chiếm nhiều dung lượng lưu trữ trên máy tính.
Các bước thực hiện như sau:
Bước 1: Tìm và mở công cụ Control Panel trong Menu Start
Bước 2: Tại mục System and Security, click chọn mục Save backup copies of your files with file history > chọn tiếp Advanced Settings để thiết lập các bản sao lưu
Bước 3: Chọn Clean up versions để xóa các phiên bản cập nhật cũ trước đây
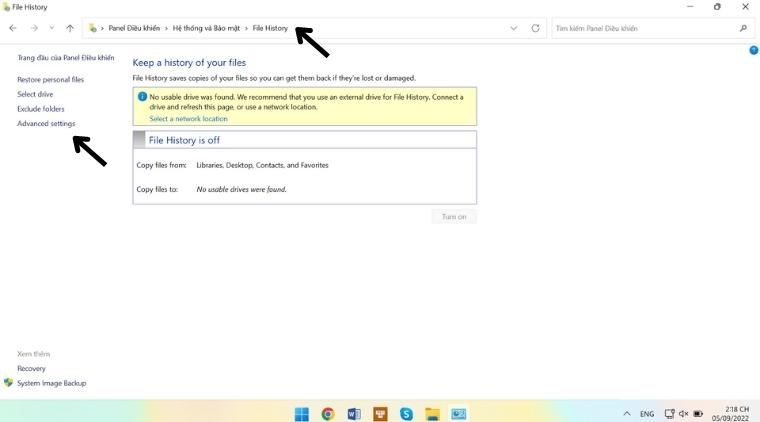
4.
Dọn dẹp dữ liệu hiệu quả trên Windows 11 bằng Command Prompt
Ngoài ra, bạn cũng có thể sử dụng một số công cụ dọn dẹp dữ liệu dưới đây để có thể giải phóng dung lượng và giúp máy tính hoạt động hiệu quả.
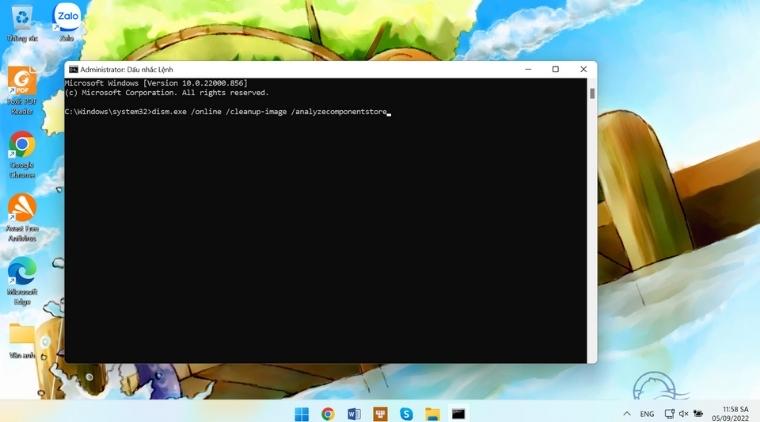
Ngoài những cách trên, bạn cũng có thể sử dụng Command Prompt để dọn dẹp dữ liệu máy tính thông qua trình mã lệnh trên Windows 11. Cách dọn dẹp dữ liệu rác trên Windows 11 bằng công cụ Command Prompt như sau:
Bước 1: Mở Menu Start > nhập CMD ở ô tìm kiếm > chọn Run as Administrator và một hộp thoại lệnh xuất hiện
Bước 2: Bạn sao chép câu lệnh sau và dán vào CDM để bắt đầu chạy lệnh: dism.exe /online /cleanup-image /analyzecomponentstore
5.
Sử dụng công cụ CCleaner
CCleaner là một phần mềm phổ biến và được nhiều người dùng yêu thích sử dụng cho máy tính. Công cụ này giúp dọn dẹp hiệu quả các dữ liệu rác trên máy tính và các dữ liệu trình duyệt Web.
Công cụ này hoàn toàn miễn phí do đó mà bạn có thể sử dụng lâu dài để dọn dẹp dữ liệu trên máy tính của bạn.
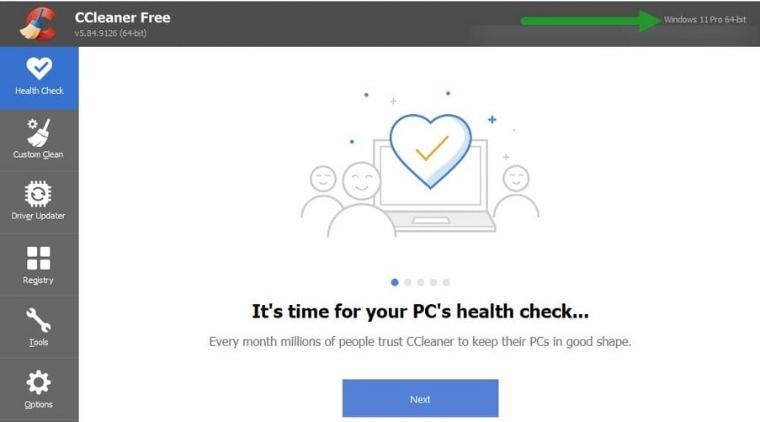
Bài viết trên đây của Mediamart đã chia sẻ 5 thủ thuật dọn dẹp dữ liệu rác trên Windows 11. Bạn nên lưu ý thường xuyên dọn dẹp cho chiếc máy tính của bạn để máy có thể hoạt động mượt mà hơn nhé. Cảm ơn bạn đã theo dõi bài viết trên đây của chúng tôi.
 Tivi, Loa - Dàn Âm Thanh
Tivi, Loa - Dàn Âm Thanh
 Điều hòa nhiệt độ
Điều hòa nhiệt độ
 Tủ lạnh, Tủ đông, Tủ mát
Tủ lạnh, Tủ đông, Tủ mát
 Máy giặt, Máy sấy quần áo
Máy giặt, Máy sấy quần áo
 Sưởi, Quạt mát các loại
Sưởi, Quạt mát các loại
 Lò vi sóng, Nồi chiên
Lò vi sóng, Nồi chiên
 Máy lọc nước, Máy rửa bát
Máy lọc nước, Máy rửa bát
 Lọc không khí, Hút bụi
Lọc không khí, Hút bụi
 Đồ bếp, Nồi cơm, Bếp điện
Đồ bếp, Nồi cơm, Bếp điện
 Máy xay, ép, pha chế
Máy xay, ép, pha chế
 Gia dụng, dụng cụ
Gia dụng, dụng cụ
 Laptop, Laptop AI
Laptop, Laptop AI
 Điện thoại, Tablet
Điện thoại, Tablet
 PC, Màn hình, Máy in
PC, Màn hình, Máy in
 Phụ kiện - SP Thông Minh
Phụ kiện - SP Thông Minh