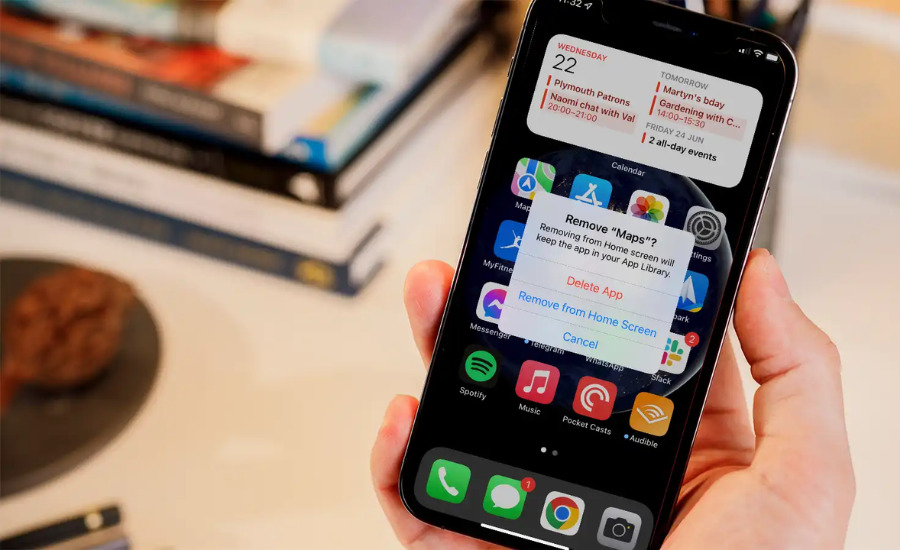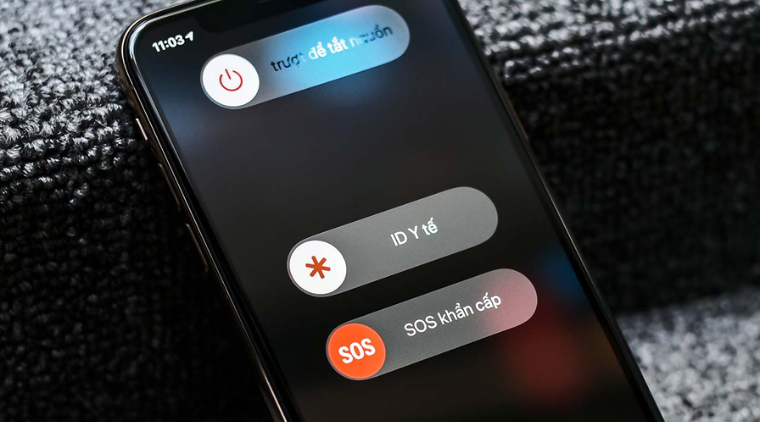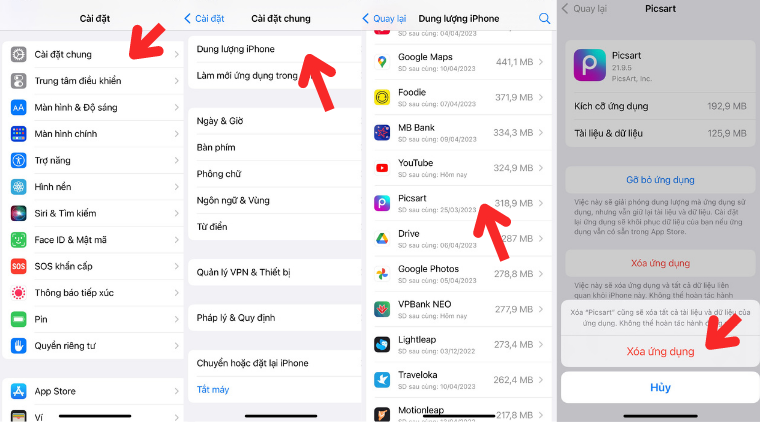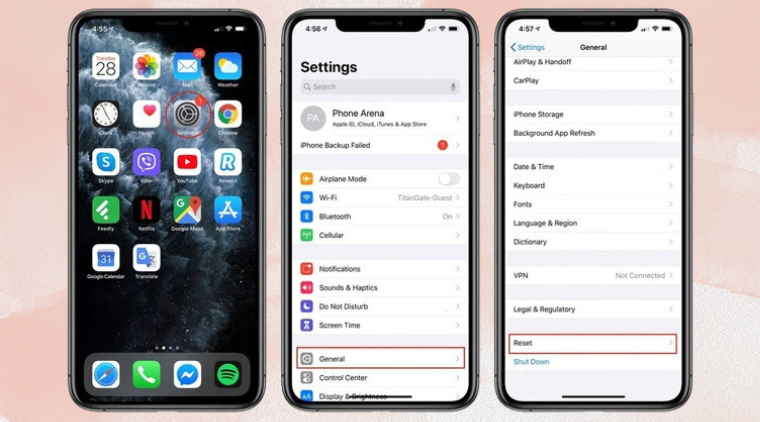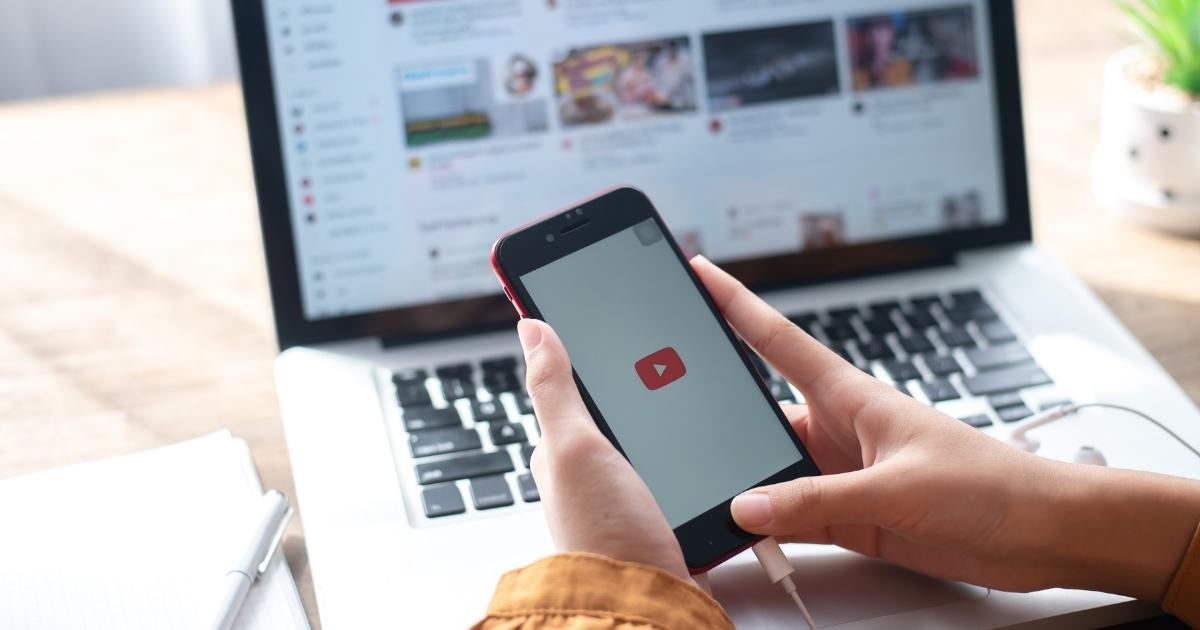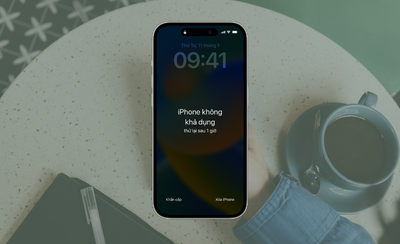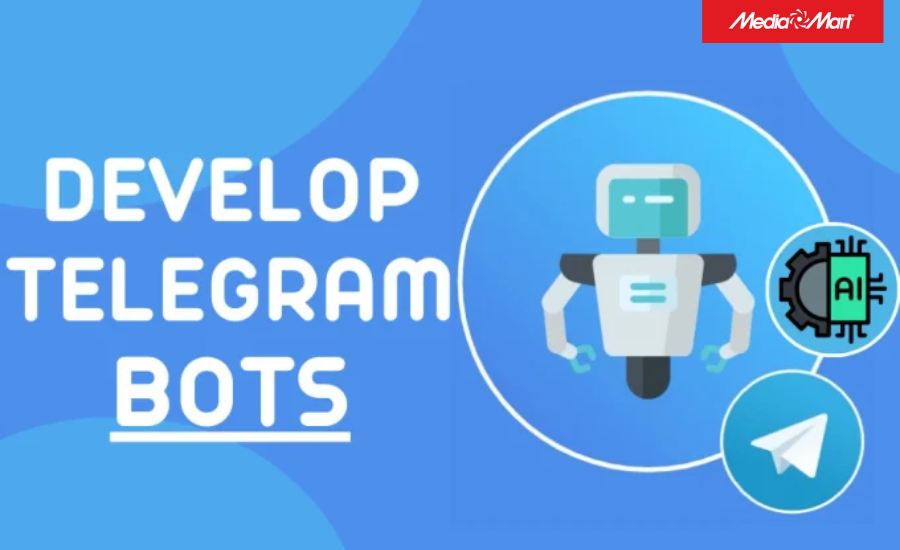Để khắc phục được lỗi không xóa ứng dụng trên iPhone, bạn hãy tham khảo ngay một số giải pháp sai:
3.1. Khởi động lại iPhone- cách khắc phục lỗi không xóa ứng dụng iPhone hiệu quả
Đôi khi một vài xung đột phần mềm có thể khiến iPhone gặp một số lỗi nhỏ. Do vậy, bạn hãy thử khởi động lại iPhone để khắc phục vấn đề.
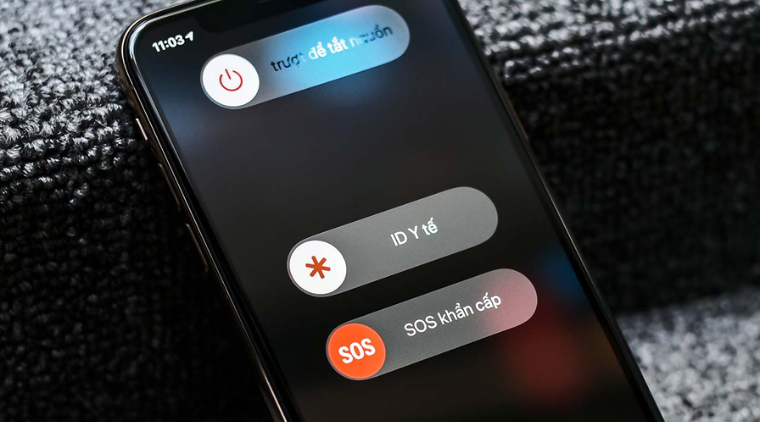
Cách này cũng giúp cho bộ nhớ RAM được giải phóng, từ đó giúp điện thoại hoạt động ổn định hơn. Đồng thời cũng giúp bạn khắc phục được lỗi không thể xóa được ứng dụng.
3.2. Xóa cài đặt khỏi thư viện ứng dụng
Nếu như bạn gặp khó khăn khi xóa ứng dụng ở ngoài màn hình chính, hãy thử thực hiện qua Thư viện ứng dụng. Cách thực hiện như sau:
Bước 1: Vuốt màn hình qua trái để mở Thư viện ứng dụng
Bước 2: Tìm ứng dụng mà bạn muốn gỡ khỏi thiết bị
Bước 3: Chọn Xóa ứng dụng > chọn tiếp Xóa để xác nhận
3.3. Gỡ bỏ ứng dụng trong Cài đặt
Nếu như người dùng gặp lỗi không thể xóa ứng dụng, bạn có thể gỡ chúng trong Cài đặt trên iPhone:
Bước 1: Mở Cài đặt > chọn Cài đặt chung
Bước 2: Chọn Dung lượng iPhone > kéo xuống và tìm ứng dụng bạn muốn gỡ
Bước 3: Chọn vào ứng dụng cần xóa > nhấp vào Xóa ứng dụng > chọn tiếp Xóa ứng dụng lần nữa để xác nhận
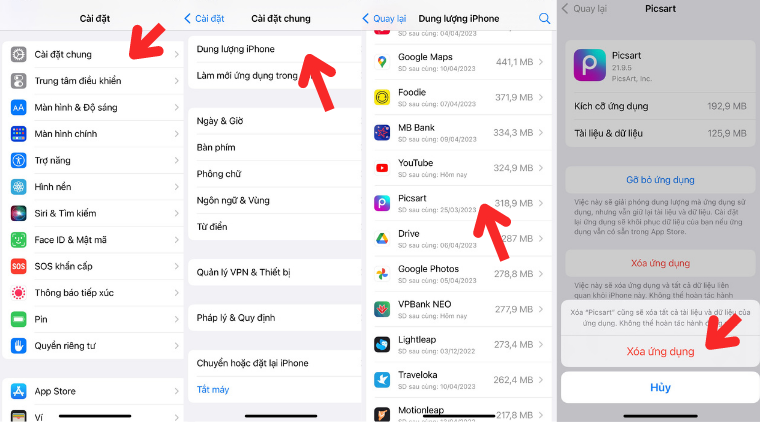
3.4. Vô hiệu hóa các hạn chế để xóa ứng dụng trên iPhone
Như đã nêu ở trên, một trong những nguyên nhân khiến bạn không thể xóa ứng dụng trên iPhone do các cài đặt hạn chế. Có thể do vô tình mà bạn đã cài đặt hạn chế xóa ứng dụng.
Để tắt các hạn chế này, bạn hãy thao tác theo hướng dẫn sau:
Bước 1: Mở Cài đặt > chọn tiếp mục Thời gian sử dụng
Bước 2: Chọn Bật giới hạn > chọn tiếp Mua hàng iTunes & App Store
Bước 3: Nhấn vào mục Xóa ứng dụng > chuyển sang trạng thái Cho phép
3.5. Khôi phục cài đặt gốc
Nếu như đã thử các cách trên mà không hiệu quả, có thể tham khảo cách khôi phục cài đặt gốc cho iPhone.
Để khôi phục cài đặt gốc, bạn có thể thao tác theo hướng dẫn sau:
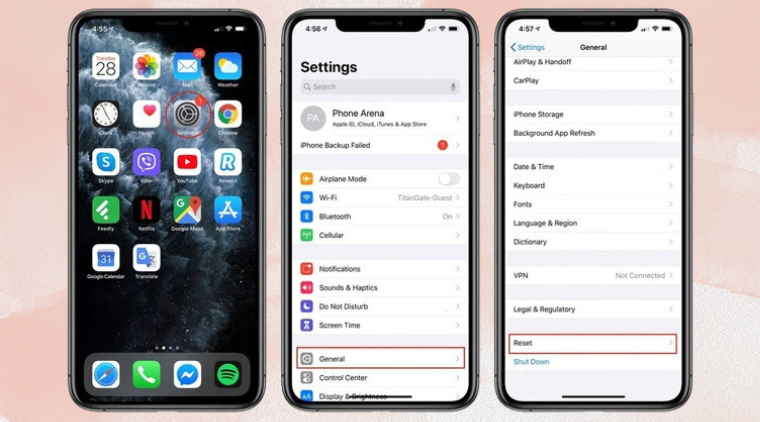
Ngoài ra, bạn cũng có thể restore iPhone bằng cách kết nối với iTunes. Trước tiên, cần kết nối iPhone với máy tính đã được cài đặt sẵn iTunes. Sau khi kết nối thành công, bạn chọn Back up Now để sao lưu dữ liệu. Tiếp đó, bạn chọn Restore iPhone để khôi phục cài đặt gốc.
Tuy nhiên, cách này lại khiến toàn bộ dữ liệu trên điện thoại bị mất hết, iPhone trở về trạng thái mặc định ban đầu. Do đó, bạn hãy lưu lại một số dữ liệu quan trọng lên iCloud để tránh bị mất.
Trên đây là 5 giải pháp hiệu quả có thể khắc phục nhanh lỗi không xóa ứng dụng trên iPhone. Hy vọng bài viết này của MediaMart sẽ hữu ích cho bạn khi đang gặp phải tình trạng tương tự. Đừng quên cập nhật những tin tức và mẹo vặt hay trên chuyên trang Tin tức của Mediamart nhé! Cảm ơn bạn đã theo dõi !
 Tivi, Loa - Dàn Âm Thanh
Tivi, Loa - Dàn Âm Thanh
 Điều hòa nhiệt độ
Điều hòa nhiệt độ
 Tủ lạnh, Tủ đông, Tủ mát
Tủ lạnh, Tủ đông, Tủ mát
 Máy giặt, Máy sấy quần áo
Máy giặt, Máy sấy quần áo
 Sưởi, Quạt mát các loại
Sưởi, Quạt mát các loại
 Lò vi sóng, Nồi chiên
Lò vi sóng, Nồi chiên
 Máy lọc nước, Máy rửa bát
Máy lọc nước, Máy rửa bát
 Lọc không khí, Hút bụi
Lọc không khí, Hút bụi
 Đồ bếp, Nồi cơm, Bếp điện
Đồ bếp, Nồi cơm, Bếp điện
 Máy xay, ép, pha chế
Máy xay, ép, pha chế
 Gia dụng, dụng cụ
Gia dụng, dụng cụ
 Laptop, Laptop AI
Laptop, Laptop AI
 Điện thoại, máy tính bảng
Điện thoại, máy tính bảng
 PC, Màn hình, Máy in
PC, Màn hình, Máy in
 Phụ kiện - SP Thông Minh
Phụ kiện - SP Thông Minh