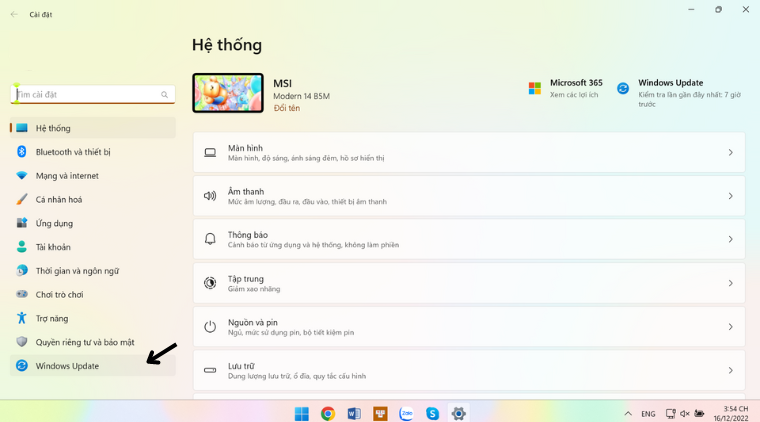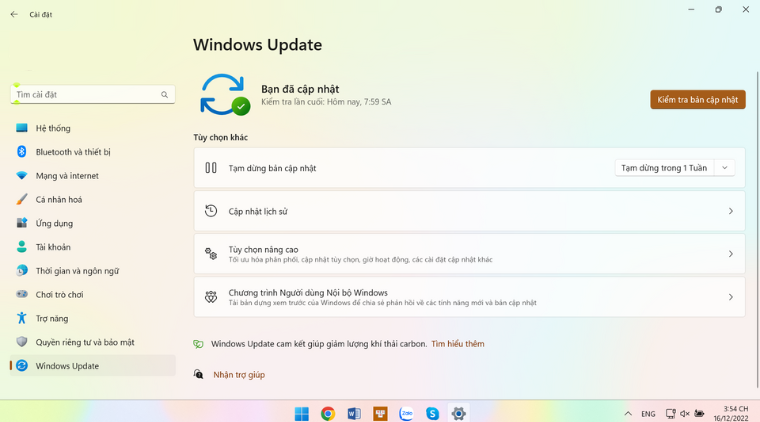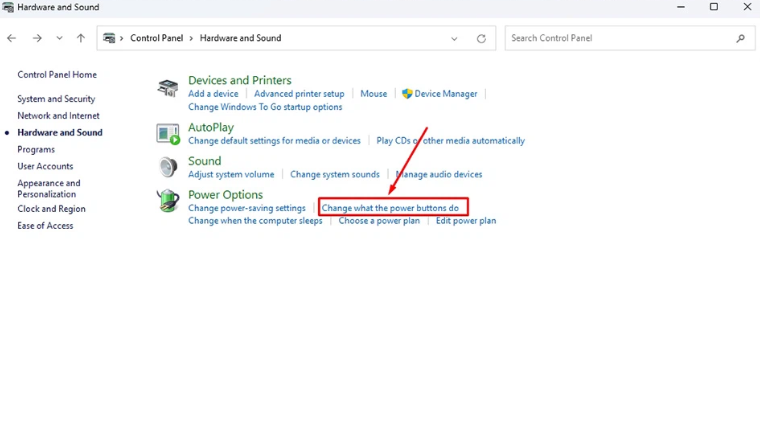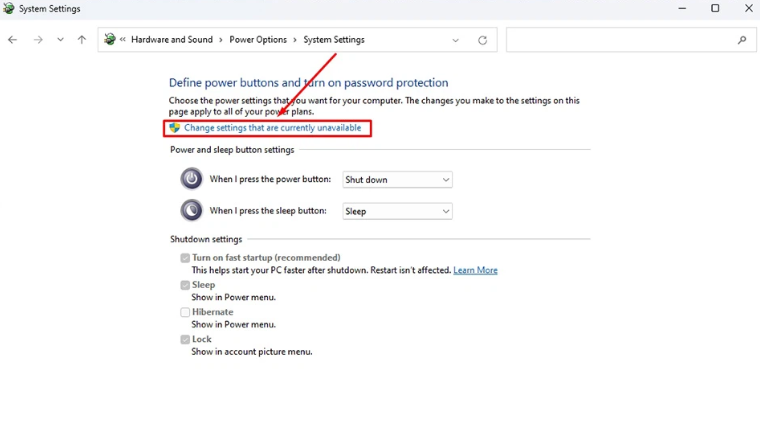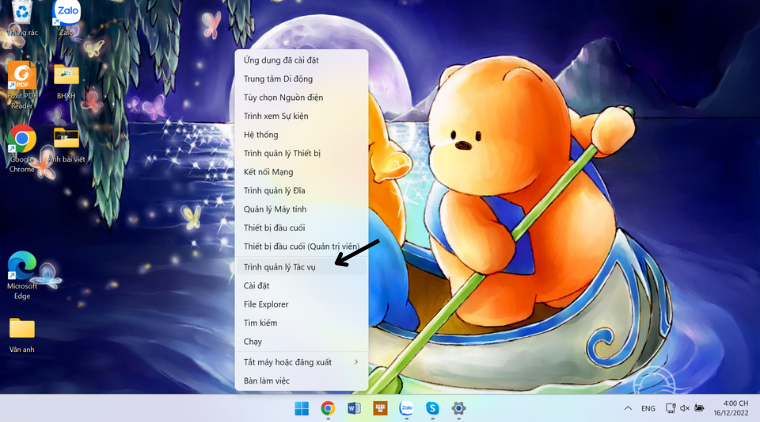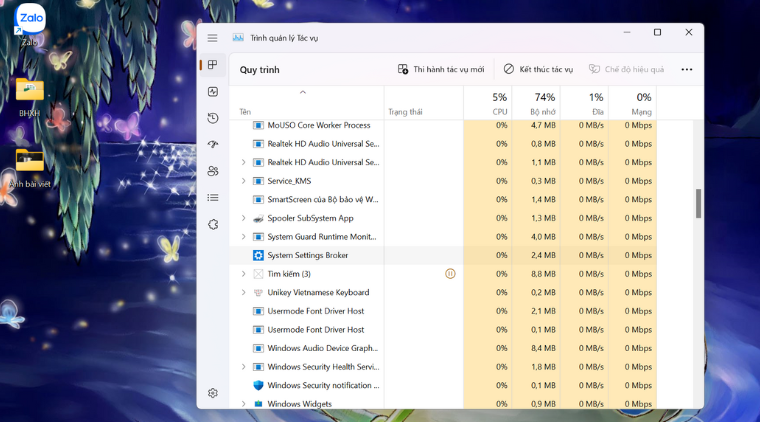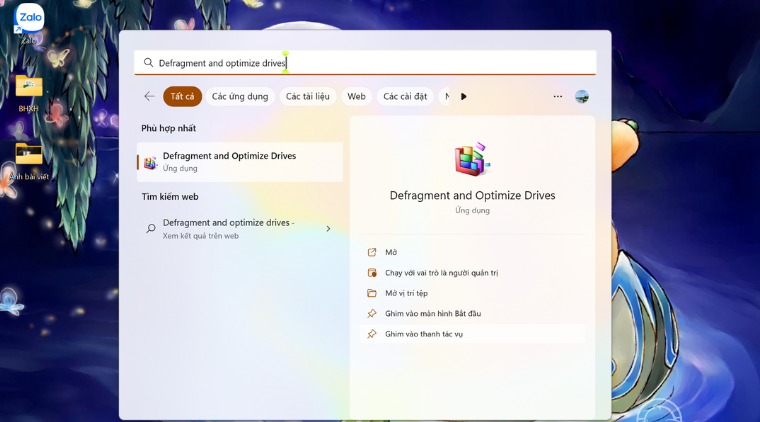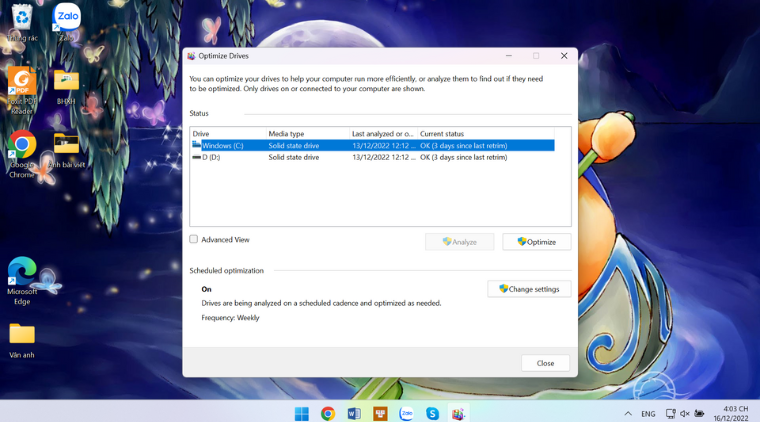Mẹo tăng tốc và cải thiện hiệu suất ổ cứng trên Windows 11
Biên tập bởi: Trương Vân Anh
- Cập nhật ngày 16/12/2022 16:05
Sau khi nâng cấp lên Windows 11, người dùng có thể gặp phải tình trạng ổ cứng laptop bị chậm. Tham khảo ngay một số mẹo giúp tăng tốc và cải thiện hiệu suất cho ổ cứng trên hệ điều hành Windows 11 trong bài viết dưới đây
1.
Cập nhật bản vá lỗi bằng Windows Update
Microsoft đã phát hành bản vá cập nhật Windows 11 KB5007262 sau khi nhận được nhiều phàn nàn từ phía người dùng về vấn đề ổ cứng giảm hiệu suất hoạt động. Do đó mà khi bạn cũng gặp tình trạng tương tự sau khi cập nhật lên Windows 11, hãy tải bản vá này về laptop theo hướng dẫn sau:
Bước 1: Mở Start Menu > Mở Cài đặt ( Settings)
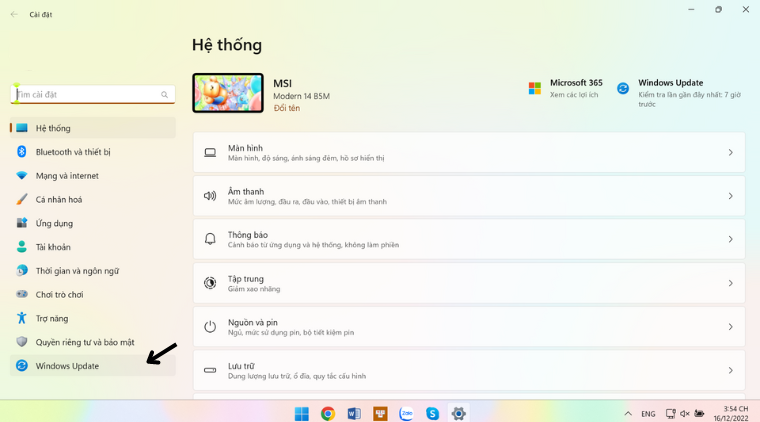
Bước 2: Ở cửa sổ Cài đặt, bạn chọn mục Windows Updates > chọn vào ô Check for Updates và cài đặt bản cập nhật sẵn có. Sau khi cài đặt hoàn tất, bạn hãy khởi động lại máy tính và có thể sử dụng bình thường
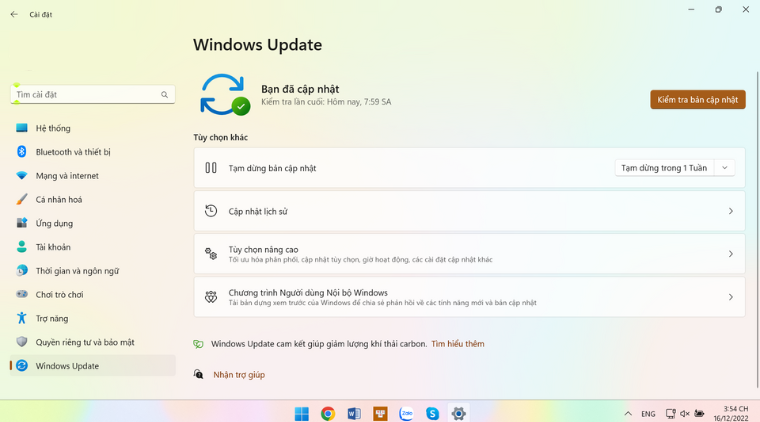
2.
Kích hoạt Fast Startup
Fast Startup là một tính năng tiện lợi được tích hợp sẵn và bạn có thể sử dụng tính năng này để giúp máy tính khởi động nhanh hơn. Các bước thực hiện như sau:
Bước 1: Mở Start Menu > nhập Control Panel ( Panel điều khiển) và chọn mở ứng dụng trong danh sách ứng dụng được hiển thị
Bước 2: Chọn Hardware and Sound > chọn Power Options > chọn tiếp Choose what the power button do
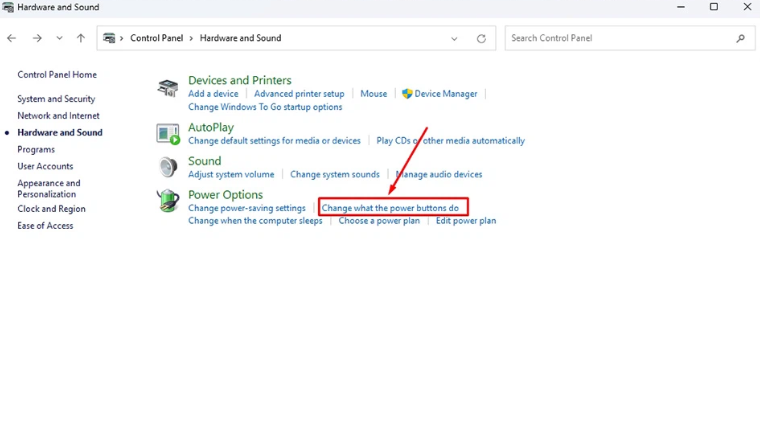
Bước 3: chọn tiếp mục Change settings that are currently unavailable> bạn đánh dấu tích vào mục Turn on fast startup > nhấn Save changes để hoàn tất thiết lập
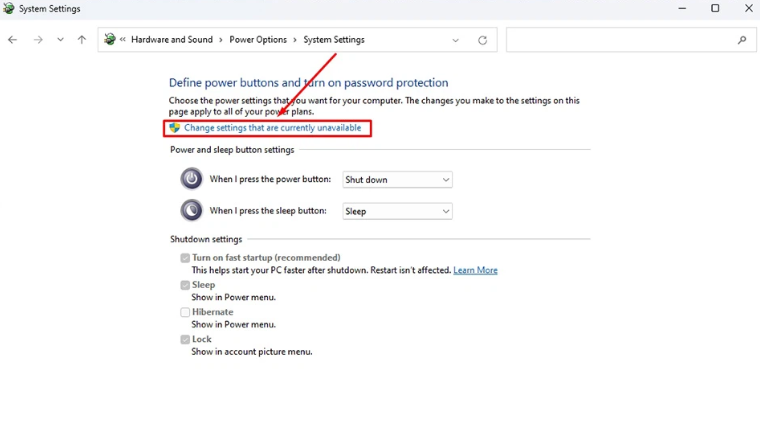
3.
Vô hiệu hóa các chương trình khởi động
Để tăng hiệu suất cho ổ cứng laptop sau khi cài đặt lên hệ điều hành Windows 11, bạn cũng cần điều chỉnh một số thiết lập để giúp ổ cứng máy tính hoạt động mượt mà hơn.
Bạn cần tắt bớt một số ứng dụng sẽ chạy khi khởi động máy tính cũng sẽ giúp cải thiện tốc độ và hiệu suất cho ổ cứng. Các bước thực hiện như sau:
Bước 1: Click chuột phải vào biểu tượng Windows trên thanh Taskbar và bạn sẽ thấy một menu tùy chọn được hiển thị trên màn hình
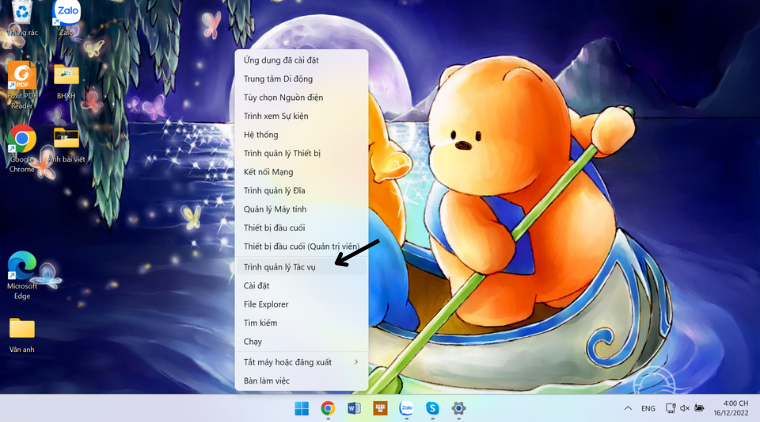
Bước 2: Chọn vào mục Task Manager ( Trình quản lý tác vụ) > một hộp thoại hiện lên với danh sách các ứng dụng > nhấn chuột phải vào ứng dụng bạn muốn tắt và chọn Disable ( Kết thúc tác vụ)
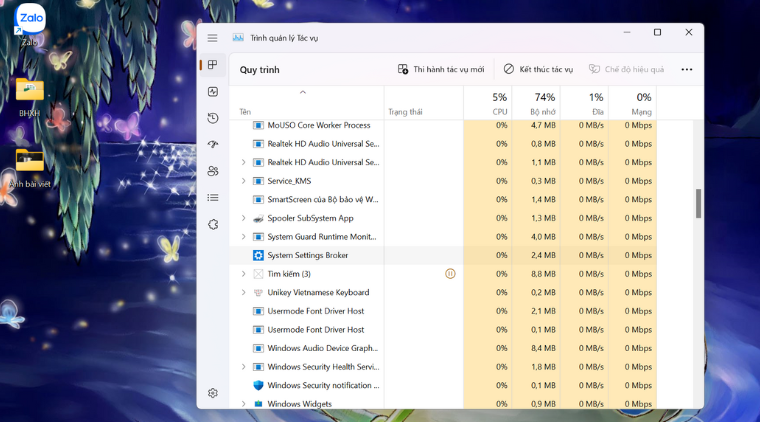
4.
Chống phân mảnh ổ cứng
“Defragment and optimize drives” là một tiện ích chống phân mảnh ổ cứng và giúp đưa dữ liệu lưu trữ gần nhau hơn để việc truy cập ứng dụng, dữ liệu nhanh hơn. Hãy thực hiện thiết lập chống phân mảnh ổ cứng như sau:
Bước 1: Mở Start Menu > nhập và mở ứng dụng Defragment and optimize drives
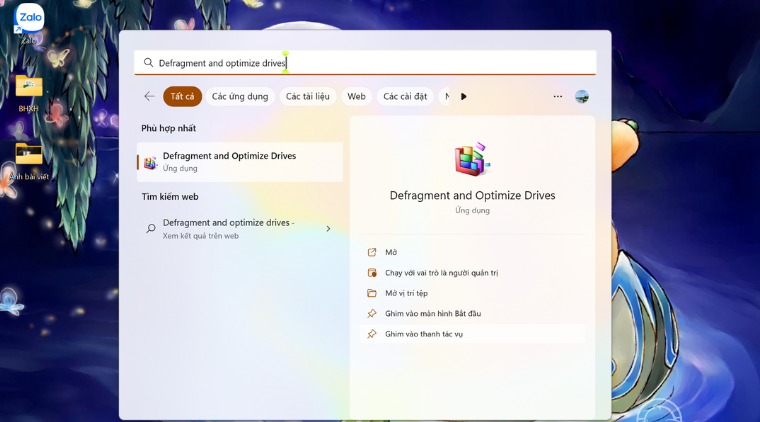
Bước 2: Trong cửa sổ Defragment and optimize drives, bạn hãy chọn từng ổ cứng và nhấn vào nút Optimize để tối ưu hoá ổ cứng> Nhấn nút Close để đóng cửa sổ.
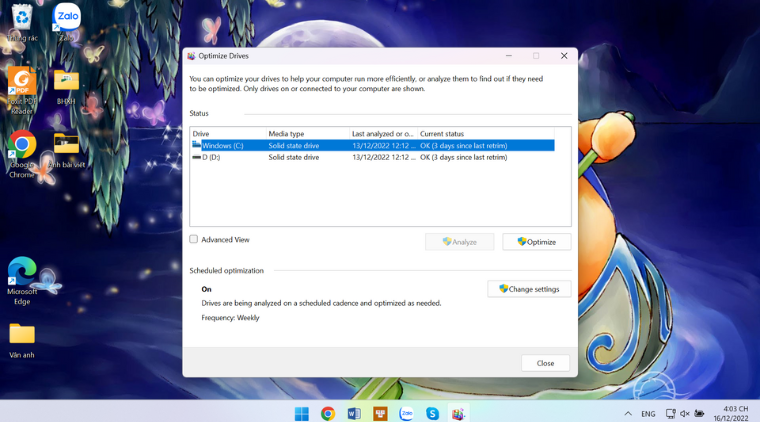
Trên đây là tổng hợp một số mẹo giúp tăng tốc và hiệu suất hoạt động của ổ cứng trên Windows 11. Hy vọng những chia sẻ này sẽ giúp ích cho bạn trong việc cải thiện tốc độ truy cập. Cảm ơn bạn đã theo dõi bài viết
 Tivi, Loa - Dàn Âm Thanh
Tivi, Loa - Dàn Âm Thanh
 Điều hòa nhiệt độ
Điều hòa nhiệt độ
 Tủ lạnh, Tủ đông, Tủ mát
Tủ lạnh, Tủ đông, Tủ mát
 Máy giặt, Máy sấy quần áo
Máy giặt, Máy sấy quần áo
 Sưởi, Quạt mát các loại
Sưởi, Quạt mát các loại
 Lò vi sóng, Nồi chiên
Lò vi sóng, Nồi chiên
 Máy lọc nước, Máy rửa bát
Máy lọc nước, Máy rửa bát
 Lọc không khí, Hút bụi
Lọc không khí, Hút bụi
 Đồ bếp, Nồi cơm, Bếp điện
Đồ bếp, Nồi cơm, Bếp điện
 Máy xay, ép, pha chế
Máy xay, ép, pha chế
 Gia dụng, dụng cụ
Gia dụng, dụng cụ
 Laptop, Laptop AI
Laptop, Laptop AI
 Điện thoại, máy tính bảng
Điện thoại, máy tính bảng
 PC, Màn hình, Máy in
PC, Màn hình, Máy in
 Phụ kiện - SP Thông Minh
Phụ kiện - SP Thông Minh