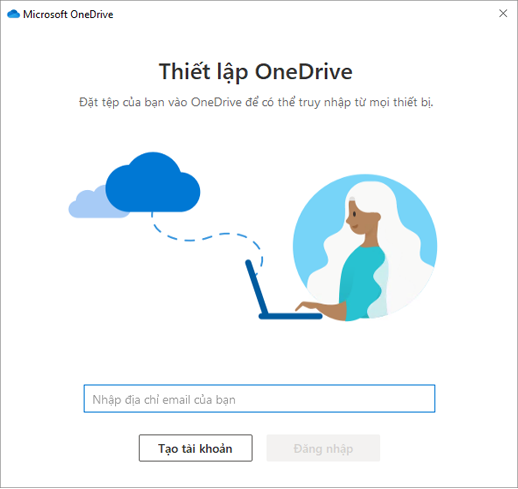Những điều cần làm sau khi cập nhật Windows 11 cho máy tính
Biên tập bởi: Trương Vân Anh
- Cập nhật ngày 13/12/2022 16:57
Sau khi cập nhật lên hệ điều hành Windows 11 bạn cần chú ý thực hiện một số thiết lập để có thể tối ưu trải nghiệm khi sử dụng laptop. Tham khảo ngay bài viết của Mediamart ngay nhé!
1.
Sử dụng tài khoản Microsoft
Người dùng có hai tùy chọn để thiết lập tài khoản người dùng là tài khoản cục bộ hoặc tài khoản Microsoft. Để tăng cường bảo mật bạn nên đăng nhập bằng tài khoản Microsoft thay vì sử dụng tài khoản cục khi khi cài đặt Windows 11 cho laptop.

Theo đó, Windows 11 sẽ cho phép người dùng có thể mã hóa ổ cứng mà không cần thông qua bất kỳ ứng dụng của bên thứ ba nào khác. Cùng với đó, người dùng cũng có thể khôi phục được mật khẩu và các dữ liệu quan trọng. Không những vậy bạn cũng có thể dễ dàng truy cập các ứng dụng Office và bộ nhớ đám mây để tìm kiếm các tài liệu trên máy tính của mình
2.
Thiết lập OneDrive
Sau khi đăng nhập tài khoản Microsoft, bạn sẽ có ngay 5Gb dung lượng đám mây miễn phí để lưu trữ trên Microsoft OneDrive. Microsoft OneDrive cũng có giao diện tương tự như File Explorer với các thư mục Desktop, Documents hay Download…Người dùng có thể dễ dàng sử dụng và chuyển các dữ liệu quan trọng để sao lưu trên đám mây, từ đó giúp bạn có thể dễ dàng làm việc trên bất cứ máy tính nào miễn là đăng nhập bằng tài khoản Microsoft của bạn.
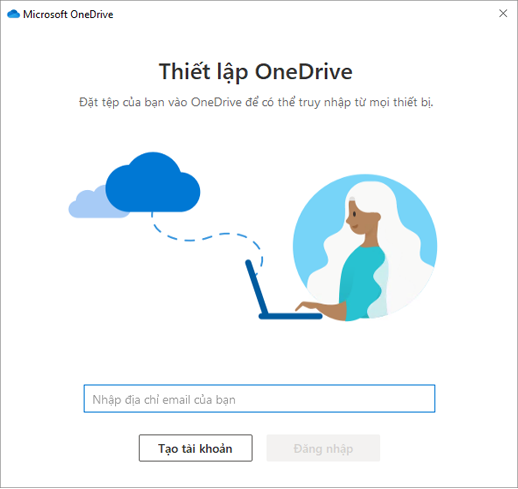
3.
Gỡ bỏ Bloatware
Khi sử dụng Windows 11, nếu lướt qua Start Menu chắc chắn bạn sẽ thấy có nhiều chương trình của bên thứ 3 được cài đặt sẵn như Spotify, Prime Video … Nếu như không sử dụng các ứng dụng này, bạn hãy xóa bớt chúng để Start Menu được gọn gàng hơn.
Cách xóa rất đơn giản: bạn click chuột phải vào ứng dụng cần xóa, sau đó chọn Uninstall là hoàn tất.
4.
Tạo lối tắt thư mục
Sau khi nâng cấp lên hệ điều hành Windows 11, bạn cũng có thể ghim các biểu tượng lên trên cùng và tạo lối tắt cho các ứng dụng hoặc tài liệu thường xuyên sử dụng.
Cách thực hiện như sau: Mở Settings > mở mục Personalization> Start > Folder và chuyển các công tắc sang On ở những thư mục bạn muốn chúng xuất hiện trên Start Menu.
5.
Sắp xếp thanh Taskbar
Đối với Windows 11, bạn cũng có thể dễ dàng tùy chỉnh thanh Taskbar để có một giao diện gọn gàng hơn. Bạn có thể lược bỏ nút tìm kiếm, nút trò chuyện… không cần thiết trên thanh Taskbar hoặc tùy chỉnh theo nhu cầu sử dụng cá nhân của bạn.

Để tùy chỉnh thanh Taskbar bạn hãy thực hiện theo hướng dẫn sau: Settings > Personalization > Taskbar và tắt các tiện ích mà bạn không muốn chúng xuất hiện.
Trên đây là 5 điều cần thiết bạn cần thực hiện ngay sau khi nâng cấp lên hệ điều hành Windows 11. Chúc bạn sẽ có những trải nghiệm sử dụng tuyệt vời trên Windows 11. Cảm ơn bạn đã theo dõi bài viết.
 Tivi, Loa - Dàn Âm Thanh
Tivi, Loa - Dàn Âm Thanh
 Điều hòa / Máy lạnh
Điều hòa / Máy lạnh
 Tủ lạnh, Tủ đông, Tủ mát
Tủ lạnh, Tủ đông, Tủ mát
 Máy giặt, Máy sấy quần áo
Máy giặt, Máy sấy quần áo
 Quạt mát các loại, Sưởi
Quạt mát các loại, Sưởi
 Máy xay, ép, pha chế
Máy xay, ép, pha chế
 Máy lọc nước, Máy rửa bát
Máy lọc nước, Máy rửa bát
 Lọc không khí, Hút bụi
Lọc không khí, Hút bụi
 Đồ bếp, Nồi cơm, Bếp điện
Đồ bếp, Nồi cơm, Bếp điện
 Lò vi sóng, Nồi chiên
Lò vi sóng, Nồi chiên
 Gia dụng, dụng cụ
Gia dụng, dụng cụ
 Laptop, Laptop AI
Laptop, Laptop AI
 Điện thoại, Tablet
Điện thoại, Tablet
 PC, Màn hình, Máy in
PC, Màn hình, Máy in
 Phụ kiện - SP Thông Minh
Phụ kiện - SP Thông Minh