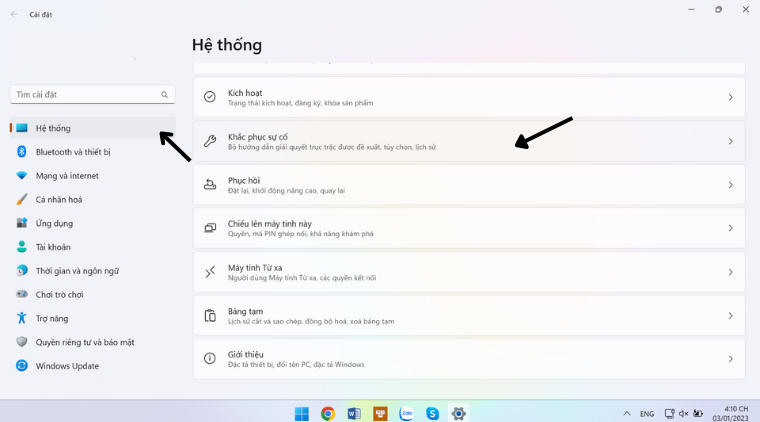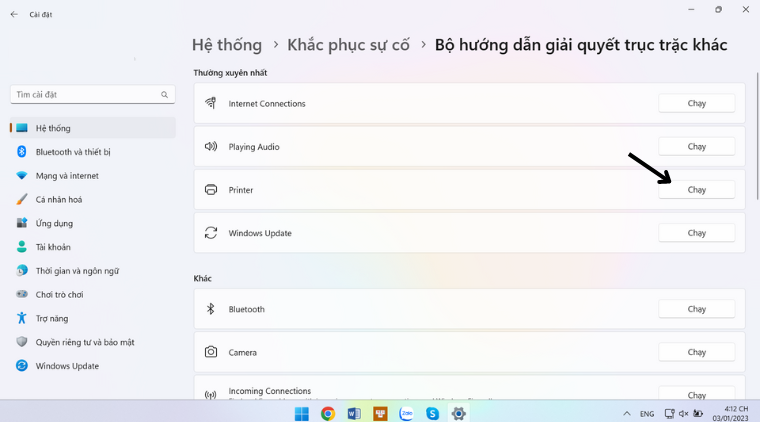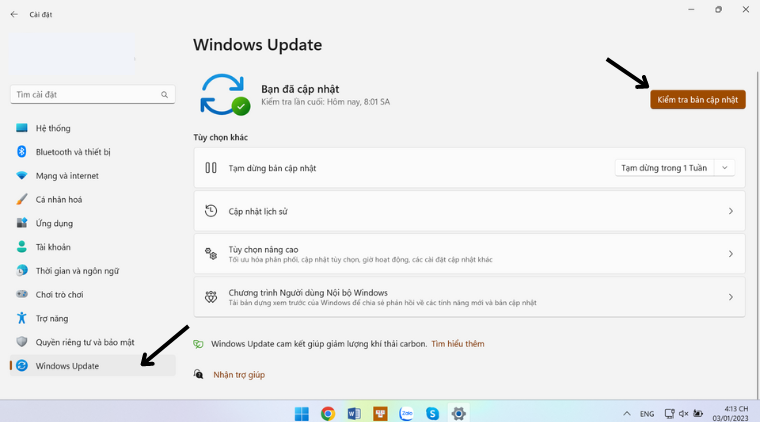Bật mí cách khắc phục nhanh khi Windows 11 không nhận máy in
Biên tập bởi: Trương Vân Anh
- Cập nhật ngày 03/01/2023 16:15
Windows 11 không nhận máy in là một trong những lỗi thường gặp khiến người dùng không thể in ấn các tài liệu quan trọng. Tham khảo ngay bài viết dưới đây của MediaMart để biết cách khắc phục sự cố Windows 11 không nhận máy in !
1.
Chạy trình khắc phục sự cố
Dù đã đảm bảo máy in được cắm nguồn, giấy và mực in vẫn đầy nhưng vẫn không in được. Bạn hãy thử áp dụng cách khắc phục là chạy trình khắc phục sự cố (troubleshoot) trên Windows 11. Các bước thực hiện như sau:
Bước 1: Mở Cài đặt ( Settings) > chọn mục System
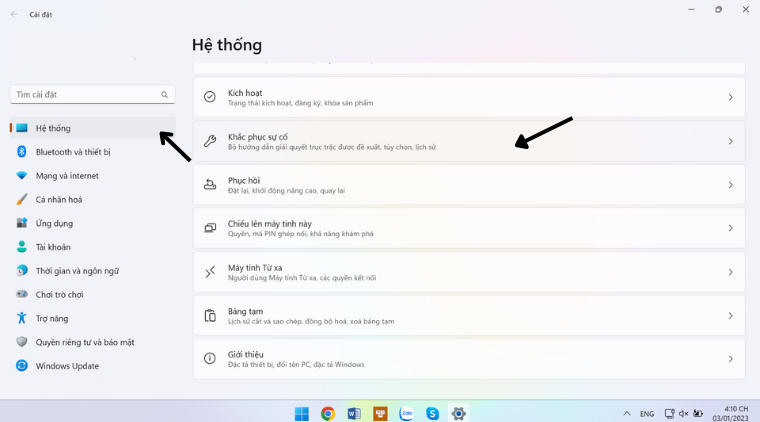
Bước 2: Chọn mục Troubleshoot > chọn tiếp Other troubleshooters > chọn trình khắc phục sự cố của máy in > chọn RUN để kích hoạt. Khi có bất kỳ sự cố nào cản trở việc in ấn thì trình khắc phục sự cố này sẽ khắc phục.
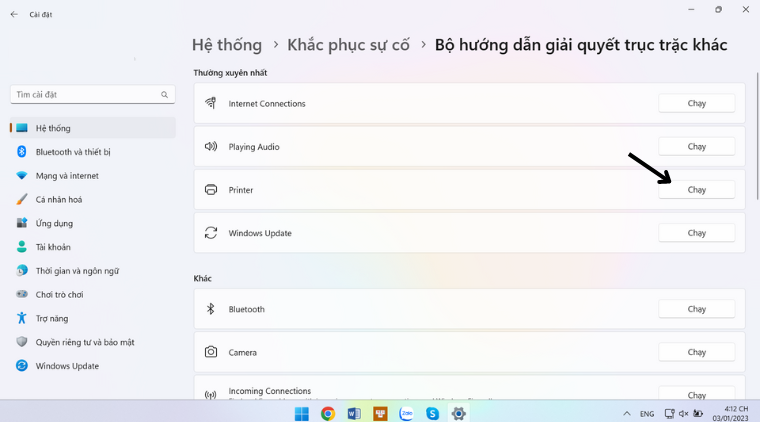
2.
Khởi động lại Print Spooler
Máy in không hoạt động cũng có thể là do cài đặt trình điều khiển và thiết bị không phản hồi. Để khắc phục, bạn hãy thử khởi động lại Print Spooler theo hướng dẫn sau:
Bước 1: Mở hộp thoại RUN bằng cách nhấn tổ hợp Windows + R
Bước 2: Tìm và mở Print Spooler > nhấn vào Stop
Bước 3: Sau đó thực hiện điều hướng “C:\Windows\System32\spool” trong File Explorer và xoá tất cả các tệp có trong thư mục.
Bước 4: khởi động lại mục Print Spooler bằng cách nhấn nút Start và khởi động lại máy tính của bạn.
3.
Kiểm lại lại máy in
Đôi khi do cài đặt máy in không đúng cách hoặc do không chọn đúng máy in làm thiết bị in mặc định cũng là nguyên nhân khiến cho bạn gặp phải sự cố về in ấn trên Windows 11. Để khắc phục, bạn cần thực hiện theo hướng dẫn sau đây:
Bước 1: Mở Start > tìm và chọn mở Control Panel trên thanh tìm kiếm của Windows 11
Bước 2: Chọn Hardware and Sound > chọn tiếp View devices and printers
Bước 3: tại mục Printers, bạn nhấn chuột phải vào máy in bạn món thiết lập làm máy in mặc định > chọn Set as default để hoàn tất cài đặt
4.
Cập nhật Driver máy in
Nếu như bạn đã áp dụng các cách trên mà không hiệu quả, hãy thử kiểm tra và cập nhật lại driver máy in như sau:
Bước 1: nhấn chuột phải vào biểu tượng Windows > chọn Device Manager
Bước 2: Chọn tùy chọn Print queues > chọn Microsoft Print to PDF > chọn Update driver
Bước 3: Cửa sổ mới hiện ra và bạn chọn Search automatically for drivers để Windows 11 tìm kiếm các bản cập nhật driver máy in mới nhất. Sau đó bạn in lại tài liệu xem máy in đã hoạt động chưa
5.
Kiểm tra bản cập nhật Windows 11
Nếu như đã thử thực hiện các cách trên không hiệu quả, bạn hãy thử kiểm tra và cập nhật bản vá lỗi từ hệ điều hành Windows 11 để giải quyết vấn đề này. Các bước thực hiện như sau:
Bước 1: Mở mục Start bằng cách nhấn vào biểu tượng Windows trên thanh taskbar > mở Settings ( cài đặt)
Bước 2: Chọn mục Windows Update > chọn Check for updates và để Windows tự động tìm bản cập nhật và cài đặt nếu có phiên bản cập nhật mới
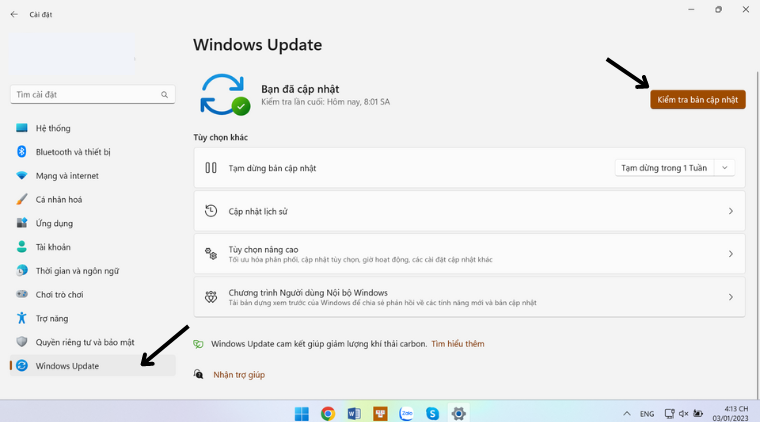
Trên đây là 5 cách khắc phục lỗi Windows 11 không nhận máy in mà Mediamart đã chia sẻ với bạn. Hy vọng những thủ thuật trên đây sẽ giúp bạn có thể xử lý thành công lỗi này. Cảm ơn bạn đã theo dõi bài viết !
 Tivi, Loa - Dàn Âm Thanh
Tivi, Loa - Dàn Âm Thanh
 Điều hòa / Máy lạnh
Điều hòa / Máy lạnh
 Tủ lạnh, Tủ đông, Tủ mát
Tủ lạnh, Tủ đông, Tủ mát
 Máy giặt, Máy sấy quần áo
Máy giặt, Máy sấy quần áo
 Quạt mát các loại, Sưởi
Quạt mát các loại, Sưởi
 Máy xay, ép, pha chế
Máy xay, ép, pha chế
 Máy lọc nước, Máy rửa bát
Máy lọc nước, Máy rửa bát
 Lọc không khí, Hút bụi
Lọc không khí, Hút bụi
 Đồ bếp, Nồi cơm, Bếp điện
Đồ bếp, Nồi cơm, Bếp điện
 Lò vi sóng, Nồi chiên
Lò vi sóng, Nồi chiên
 Gia dụng, dụng cụ
Gia dụng, dụng cụ
 Laptop, Laptop AI
Laptop, Laptop AI
 Điện thoại, Tablet
Điện thoại, Tablet
 PC, Màn hình, Máy in
PC, Màn hình, Máy in
 Phụ kiện - SP Thông Minh
Phụ kiện - SP Thông Minh